«Опись для таможни»: что изменилось для калининградцев при отправке посылок в «большую» Россию
В апреле для жителей Калининградской области ввели новые требования к отправке посылок в «большую» Россию. Из-за поправок в законодательство службы доставки приостановили их прием, а в отделениях «Почты России» появились объявления для клиентов-физлиц о требованиях к описи отправлений. «Новый Калининград» собрал ответы на основные вопросы о ситуации с отправкой посылок из региона.
Что случилось?
Вступили в силу изменения в закон об Особой экономической зоне в Калининградской области. Поправки внесли в статью 16.2, которая касается таможенных операций в отношении товаров Евразийского экономического союза, пересылаемых в почтовых отправлениях.
В поправках вводится понятие «оператора почтовой связи» и говорится, что в почтовых документах на отправление посылок от физлиц должны быть указаны сведения об отправителе и о содержимом груза. Если таможня установит, что к пересылке заявлены товары для личного пользования, которые к таковым не относятся, то ее не пропустят, а содержимое вернут отправителю.
Изменения в законодательство (№ 84-ФЗ, они также касаются электронной торговли) были внесены в марте этого года и вступили в силу 18 апреля.
Зачем понадобились эти поправки?
Как пояснил губернатор Калининградской области Антон Алиханов, изменения в закон об Особой экономической зоне позволяют защитить предпринимателей от таможенных проверок. Отправления из региона в «большую» Россию, по его словам, доставляют как крупные сервисы, так и небольшие компании и ИП.
«К сожалению, раньше эти предприниматели были в какой-то степени не защищены от возможных проверок со стороны таможни и ограничений, которые существовали до принятия этих изменений в законодательство. Просто кому-то удавалось, скажем так, их удачно обходить. Сейчас эти вопросы урегулированы, и мы, наоборот, даем четкий алгоритм работы для такого рода предпринимателей», — прокомментировал губернатор «Новому Калининграду» нововведения.
О проблемах с таможней частные почтовые организации начали сообщать в прошлом году. Так, руководитель компании «БПК-экспресс» Александр Фидельман рассказывал, что часть отправлений «заворачивали» на границе. Вызывающие подозрения посылки отправляли на сканирование. В отдельных случаях сотрудники таможни приходили к некоторым отправителям домой. Предприниматель высказывал предположение, что таким образом пытаются бороться с вывозом товарных партий под видом частных почтовых отправлений, которые не облагаются пошлинами.
Так, руководитель компании «БПК-экспресс» Александр Фидельман рассказывал, что часть отправлений «заворачивали» на границе. Вызывающие подозрения посылки отправляли на сканирование. В отдельных случаях сотрудники таможни приходили к некоторым отправителям домой. Предприниматель высказывал предположение, что таким образом пытаются бороться с вывозом товарных партий под видом частных почтовых отправлений, которые не облагаются пошлинами.
И как теперь отправлять посылки в «большую» Россию?
Нужно указывать сведения об отправителе и подробно описывать вложения. В законе говорится, что в почтовых документах должны содержаться фамилия, имя, отчество и дата рождения отправителя, а также информация о каждой вещи, которая упакована в посылку: наименование (торговое, коммерческое или «иное традиционное»), производитель, марка и модель. Кроме того, нужно указывать количество каждого товара, единицу измерения и стоимость в рублях.
Как пояснили «Новому Калининграду» в пресс-службе «Почты России», для проведения таможенных операций клиентам в Калининградской области теперь нужно заполнять опись вложения.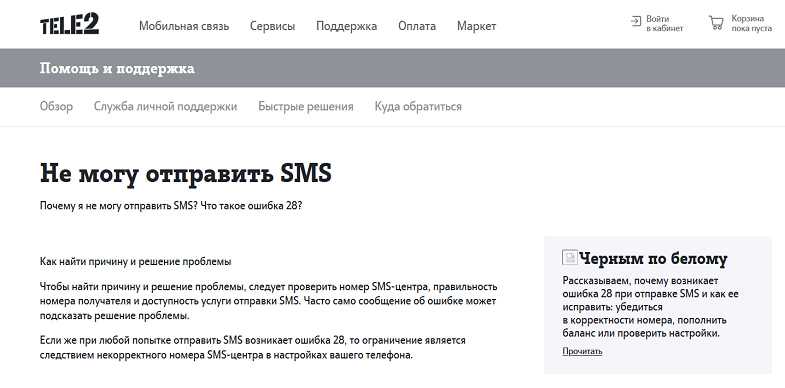 Бланк можно бесплатно получить у оператора в почтовом отделении. «Очень просим заполнять форму с особой внимательностью. Таможенная служба может не пропустить почтовое отправление, если документы не будут соответствовать заявленным требованиям», — отметили в госкомпании.
Бланк можно бесплатно получить у оператора в почтовом отделении. «Очень просим заполнять форму с особой внимательностью. Таможенная служба может не пропустить почтовое отправление, если документы не будут соответствовать заявленным требованиям», — отметили в госкомпании.
Отправления принимает только «Почта России»?
Пока да. Но поправки, по словам Антона Алиханова, не отменяют возможность работы других сервисов по доставке отправлений. В областном правительстве пояснили, что с бизнесом обсудили ситуацию на рабочем совещании и выработали алгоритм, который должен обеспечить стабильную дальнейшую работу компаний.
«Прежде всего, он потребует внедрения определенных организационных решений в таможне», — сообщил начальник пресс-службы регионального правительства Дмитрий Лысков. Сейчас с компаниями ведут разъяснительную работу.
Когда заработает отправка посылок через курьерские компании?
Власти обещают, что скоро. По словам начальника пресс-службы облправительства, на подготовку работы с этими сервисами в таможне потребуется «буквально несколько дней», после чего потребуется «настроить алгоритм работы компаний».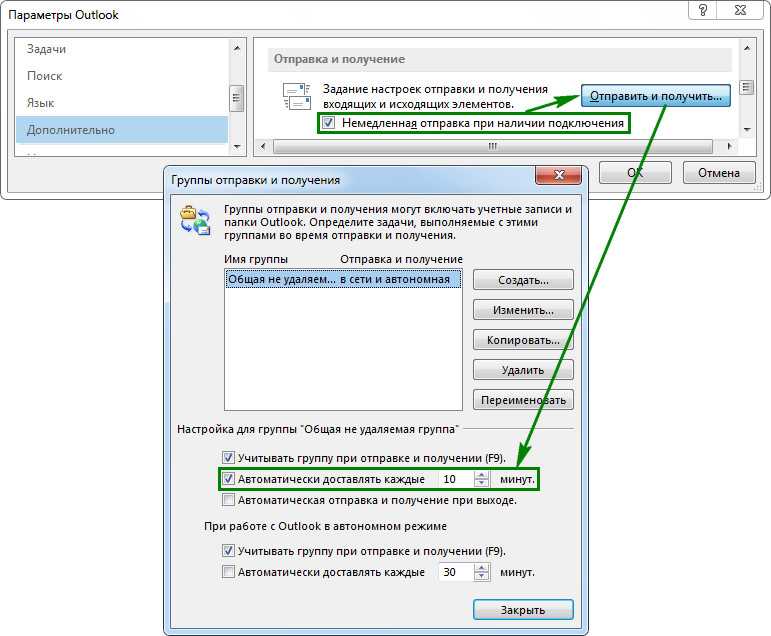 Сервисам нужно привести в соответствие с новым законодательством документацию, которую оформляют клиенты при отправке посылок. В качестве временной меры компании взаимодействуют при пересылке с «Почтой России».
Сервисам нужно привести в соответствие с новым законодательством документацию, которую оформляют клиенты при отправке посылок. В качестве временной меры компании взаимодействуют при пересылке с «Почтой России».
Все эти нововведения отразятся на стоимости отправки посылок?
Губернатор в беседе с «Новым Калининградом» выразил мнение, что из-за нового порядка стоимость отправлений, скорее всего, не изменятся. «Эти изменения служат только прояснению взаимоотношений между таможенными органами и сервисами, которые занимаются доставкой», — уточнил глава региона.
А на сроках?
Пока неизвестно. В пресс-службе «Почты России» в ответ на запрос «Нового Калининграда» сообщили, что «приложат все усилия, чтобы минимизировать сроки доставки» посылок.
Текст: Елена Калугина, Алина Белянина. Фото: Виталий Невар, Алла Сумарокова / Новый Калининград
Нашли ошибку? Cообщить об ошибке можно, выделив ее и нажав
Ctrl+Enter
Ошибка возникает при отправке или получении сообщения электронной почты в Outlook или Outlook Express
Outlook for Microsoft 365 Outlook 2019 Outlook 2016 Outlook 2013 Microsoft Outlook 2010 Еще.
Важно! Эта статья содержит сведения о том, как снизить параметры безопасности или отключить функции безопасности на компьютере. Эти действия позволяют решить определенные проблемы. Однако перед внесением изменений рекомендуется взвесить их последствия для безопасности системы. При реализации этого метода обхода примите все необходимые дополнительные меры для защиты своей системы.
Аннотация
В этой статье перечислены распространенные методы устранения проблем, которые могут возникнуть при получении или отправке сообщения электронной почты в Outlook или Outlook Express.
Эти методы следует использовать при возникновении следующих ошибок:
Примечание. Если распространенные методы не помогли устранить проблему, можно попробовать дополнительные методы, перечисленные в таблице.
|
|
Дополнительные способы |
|---|---|
|
Подключение не может быть установлено, так как целевой компьютер активно отказался от него. |
|
|
Не удалось найти сервер. (Account:account name, POPserver:’mail’, Error Number: 0x800ccc0d). |
|
|
Задача «имя сервера — отправка и получение» сообщила об ошибке (0x800ccc0f): «Подключение к серверу прервано. Если эта проблема сохранится, обратитесь к администратору сервера или поставщику услуг Интернета . Сервер ответил: ? K’. |
|
|
Сервер неожиданно прервал подключение. Возможные причины этого включают проблемы с сервером, проблемы с сетью или длительный период бездействия. Учетной записи. имя учетной записи, сервер: «имя сервера», протокол: POP3, ответ сервера: «+ОК», порт: 110, secure(SSL): Нет, номер ошибки: 0x800ccc0f. |
|
|
Задача «Имя SMTP-сервера — отправка и получение» сообщила об ошибке (0x80042109): «Outlook не удается подключиться к серверу исходящей почты (SMTP). | |
|
Истекло время ожидания ответа от принимающего сервера (POP) 0x8004210a. |
Увеличьте время ожидания сервера. |
|
Истекло время ожидания при обмене данными с сервером 0x800ccc19. |
Увеличьте время ожидания сервера. |
|
Коды ошибок: 0x800ccc15; 0x80042108; 0x800ccc0e; 0x800ccc0b; 0x800ccc79; 0x800ccc67; 0x80040900; 0x800ccc81; 0x80040119; 0x80040600. |
|
|
Код ошибки: 0x8007000c |
Запустите средство восстановления MAPI. |
|
Код ошибки: 0x800C013b |
Повторно создайте файл Sent Items.dbx. |
|
Код ошибки: 0x8004210b |
Проверьте SMTP-адреса электронной почты в списке рассылки. |
Решение
Чтобы устранить эту проблему, используйте один или несколько из следующих методов.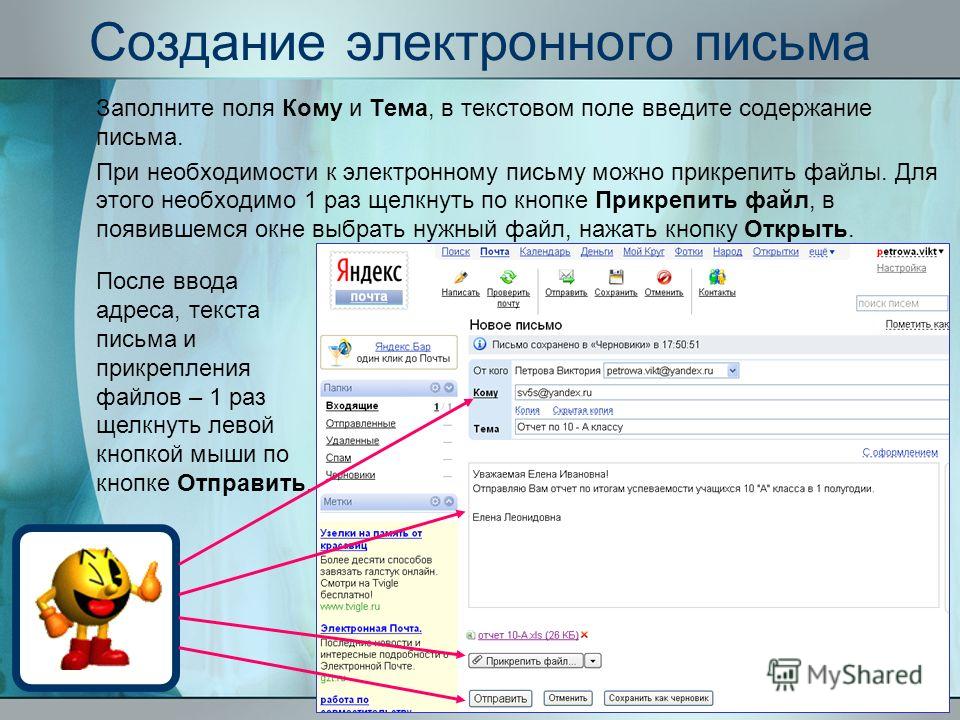
Подозрительные сообщения электронной почты могут блокировать получение сообщения об ошибке в Outlook. Если у вас есть подозрительные сообщения электронной почты, удалите их одним из следующих способов:
Предупреждение. Это решение может сделать компьютер или сеть более уязвимыми для атак злоумышленников или вредоносных программ, таких как вирусы. Мы не рекомендуем это обходное решение, но предоставляем эти сведения, чтобы вы могли реализовать это решение по своему усмотрению. Применяя этот метод обхода проблемы, вы действуете на собственный риск.
Настройте программное обеспечение брандмауэра, чтобы разрешить доступ к Интернету следующим файлам:
По умолчанию порт 25 предназначен для исходящего доступа, а порт 110 — для входящего доступа.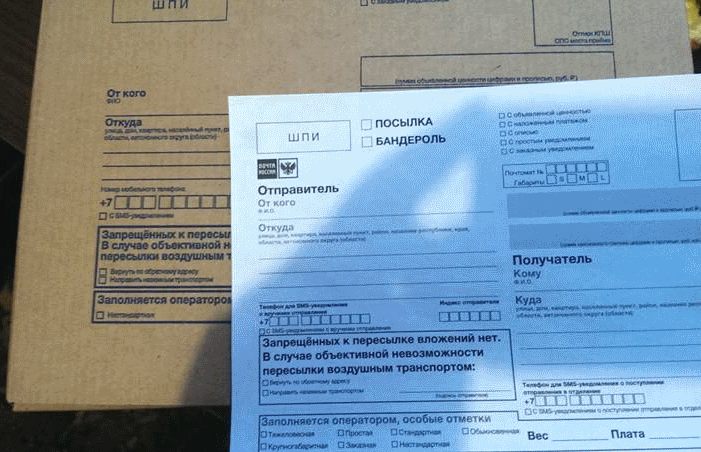 Если вы не уверены в портах, обратитесь к поставщику услуг Интернета или системному администратору.
Если вы не уверены в портах, обратитесь к поставщику услуг Интернета или системному администратору.
Дополнительные сведения о McAfee Personal Firewall и Norton Personal Firewall (Symantec)
Перейдите на веб-сайт McAfee для получения инструкций по настройке Личного брандмауэра McAfee.
Вы также можете удалить и переустановить McAfee Personal Firewall. Этот процесс переустановки гарантирует, что Outlook и Outlook Express имеют доступ к Интернету, так как процесс повторно создает файл сигнатуры программы, используемый брандмауэром.
Если вы используете Norton Personal Firewall 2002, Norton Internet Security или программное обеспечение Norton SystemWorks от Symantec, обратитесь в службу поддержки Symantec для обновления или перенастройки, чтобы устранить проблему.
Примечание. Следующие методы предназначены только для Outlook.
Чтобы запустить Outlook в безопасном режиме, выполните следующие действия в соответствии с установленной операционной системой.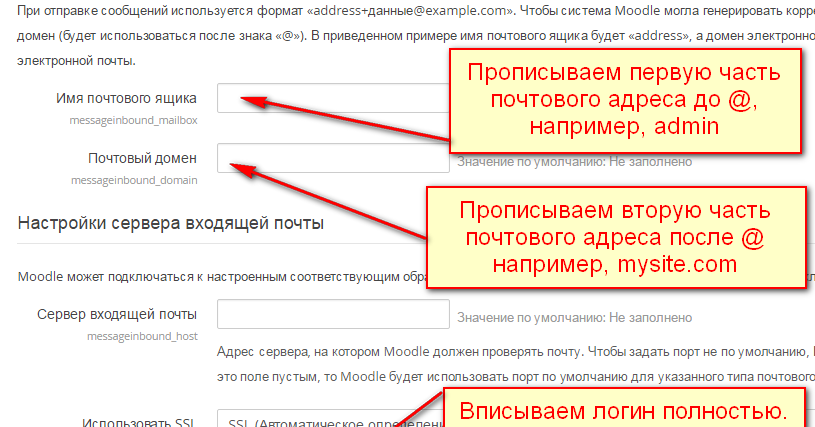
Windows 10, Windows 8.1 Windows 8, Windows 7 или Windows Vista
-
В Windows 10 выберите поле поиска на панели задач. В Windows 8.1 или Windows 8 проведите пальцем от правого края экрана и выберите Поиск. Либо, если вы используете мышь, переместите указатель в правый нижний угол экрана и щелкните кнопку Поиск. В Windows 7 или Windows Vista нажмите кнопку Пуск.
-
В поле Поиск введите outlook.exe /safe.
-
Нажмите клавишу ВВОД.
Windows Server 2003, Windows 2000 или Windows XP
Нажмите кнопку Пуск.
Выберите пункт Выполнить.
Введите outlook.exe /safe.
Нажмите кнопку ОК.
Если появится уведомление о том, что профиль электронной почты поврежден или что установлены конфликтующие сторонние приложения или надстройки, выполните действия, описанные в методе 3, чтобы создать новый профиль электронной почты.
Щелкните папку «Исходящие», а затем проверьте, зависли ли сообщения электронной почты в папке «Исходящие». Если какие-либо сообщения зависли, выполните следующие действия, чтобы очистить эти сообщения:
Если какие-либо сообщения зависли, выполните следующие действия, чтобы очистить эти сообщения:
-
В Outlook откройте вкладку Отправка и получение , а затем щелкните Работать в автономном режиме.
Примечание. Это не позволяет Outlook отправлять все сообщения электронной почты.
-
Выберите папку Исходящие. Теперь можно выполнить одно из следующих действий:
-
Переместить сообщение. Переместите сообщение в папку Черновики . Вы можете перетащить сообщение в папку Черновики или щелкнуть его правой кнопкой мыши, выбрать Пункт Переместить, Выбрать другую папку, а затем выбрать папку Черновики из списка.

Примечание. Это позволяет открыть большое сообщение электронной почты, а затем удалить, изменить размер и повторно добавить вложения, прежде чем пытаться повторно отправить сообщение.
-
Удалите сообщение: щелкните его правой кнопкой мыши и выберите удалить.
Важно! Если появляется сообщение «Outlook передает сообщение», закройте Outlook и дождитесь его выхода. Возможно, вам придется использовать диспетчер задач в Windows, чтобы убедиться, что процесс Outlook.exe завершен. Перезапустите Outlook еще раз, а затем повторите шаг 2. -
-
Перейдите на вкладку Отправка и получение , а затем нажмите кнопку Работать в автономном режиме , чтобы удалить ее.

Дополнительная информация
К сторонним продуктам, которые, как известно, вызывают эту проблему, относятся следующие:
Если файл Mapi32.dll поврежден или неправильный, при отправке или получении сообщений электронной почты в Outlook может появилось следующее сообщение об ошибке:
Сообщение об ошибке отправки и получения (0x8007000E): нехватка памяти или системных ресурсов. Закройте некоторые окна или программы и повторите попытку.
Чтобы устранить эту проблему, запустите средство восстановления MAPI (Fixmapi.exe). Файл Fixmapi.exe находится в одной из следующих папок:
-
C:\Winnt\System32
-
C:\Windows\System32
Если файл Sent Items.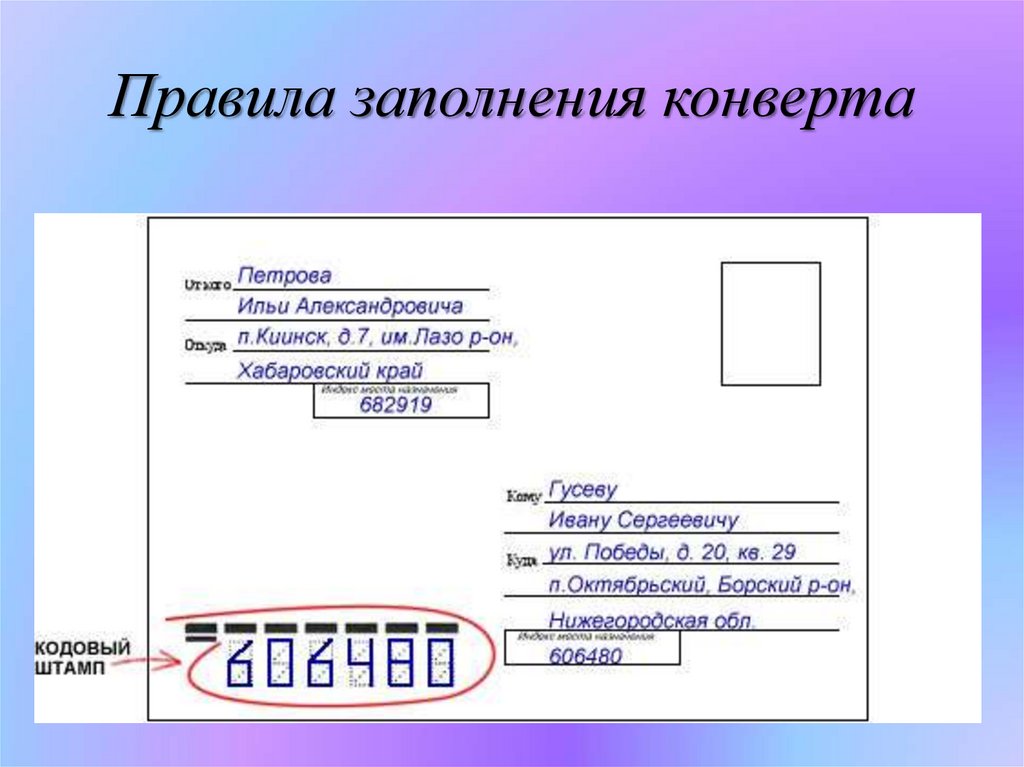 dbx поврежден, при отправке сообщения в Outlook Express может появилось следующее сообщение об ошибке:
dbx поврежден, при отправке сообщения в Outlook Express может появилось следующее сообщение об ошибке:
Произошла неизвестная ошибка. Протокол: SMTP, порт: 0, secure(SSL): Нет, номер ошибки: 0x800C013B.
Чтобы устранить эту проблему, переименуйте файл Sent Items.dbx из файлов электронной почты Outlook Express. Для этого выполните следующие действия:
-
Нажмите кнопку Пуск, наведите указатель на пункт Найти, а затем — Файлы или папки.
-
В поле Имя введите Отправленные элементы.dbx.
-
В поле Поиск выберите основной жесткий диск (обычно диск C) и нажмите кнопку Найти.

-
Щелкните правой кнопкой мыши файл Sent Items.dbx и выберите команду Переименовать.
-
Введите Отправленные элементы.old и нажмите кнопку ОК.
-
Перезапустите Outlook Express. Это действие автоматически создает файл Sent Items.dbx.
Если один SMTP-адрес в списке рассылки поврежден или неправильно сформирован, может возникнуть ошибка 0x8004210b. Проверьте все адреса электронной почты в списке рассылки, чтобы убедиться, что они правильные. Кроме того, вы можете отправлять отдельные тестовые сообщения электронной почты каждому участнику списка рассылки, чтобы определить недопустимые адреса электронной почты.
Если сообщение об ошибке сопровождается сообщением об ошибке с истечением времени ожидания, вы можете устранить эту проблему, увеличив параметр времени ожидания сервера в Outlook или Outlook Express. Чтобы увеличить время ожидания сервера, используйте один из следующих методов в соответствии с установленной версией Outlook или Outlook Express.
Outlook 2010 и более поздние версии
-
Запустите приложение Outlook.
-
В меню Файл выберите пункт Сведения.
-
Щелкните Параметры учетной записи, а затем выберите Параметры учетной записи в списке.

-
Щелкните, чтобы выбрать целевую учетную запись POP3, а затем нажмите кнопку Изменить.
-
Нажмите кнопку Другие настройки.
-
Откройте вкладку Дополнительно.
-
Постепенно увеличивайте время ожидания сервера, пока проблема не будет устранена.
Outlook 2007
- org/ListItem»>
-
В меню Сервис выберите команду Настройки учетной записи.
-
Щелкните, чтобы выбрать целевую учетную запись POP3, а затем нажмите кнопку Изменить.
-
Нажмите кнопку Другие настройки.
-
Откройте вкладку Дополнительно.
-
Постепенно увеличивайте время ожидания сервера, пока проблема не будет устранена.

Запустите Outlook.
Outlook 2003 и Outlook 2002
-
Запустите Outlook.
-
В меню Сервис выберите пункт Учетные записи электронной почты.
-
Щелкните Просмотр или изменение существующих учетных записей электронной почты, а затем нажмите кнопку Далее.
-
Щелкните учетную запись POP3 и нажмите кнопку Изменить.
org/ListItem»>
-
Откройте вкладку Дополнительно.
-
Постепенно увеличивайте время ожидания сервера, пока проблема не будет устранена.
Нажмите кнопку Другие настройки.
Outlook 2000 Корпоративный или режим рабочей группы (CW)
-
Запустите приложение Outlook.
-
В меню Сервис выберите пункт Службы.
org/ListItem»>
-
Откройте вкладку Дополнительно.
-
Постепенно увеличивайте время ожидания сервера, пока проблема не будет устранена.
На вкладке Службы щелкните Электронная почта в Интернете, а затем щелкните Свойства.
Outlook 2000 Internet Mail (IMO)
-
Запустите приложение Outlook.
-
В меню Сервис выберите пункт Учетные записи.

-
Выберите целевую учетную запись и нажмите кнопку Свойства.
-
Откройте вкладку Дополнительно.
-
Постепенно увеличивайте время ожидания сервера, пока проблема не будет устранена.
Outlook Express 6.0 и 5.x
-
Запустите Outlook Express.
org/ListItem»>
-
Перейдите на вкладку Почта .
-
Щелкните учетную запись POP3 и нажмите кнопку Свойства.
-
Откройте вкладку Дополнительно.
-
Постепенно увеличивайте время ожидания сервера, пока проблема не будет устранена.
В меню Сервис выберите пункт Учетные записи.
Контактные данные сторонних организаций предоставляются для того, чтобы помочь пользователям получить необходимую техническую поддержку.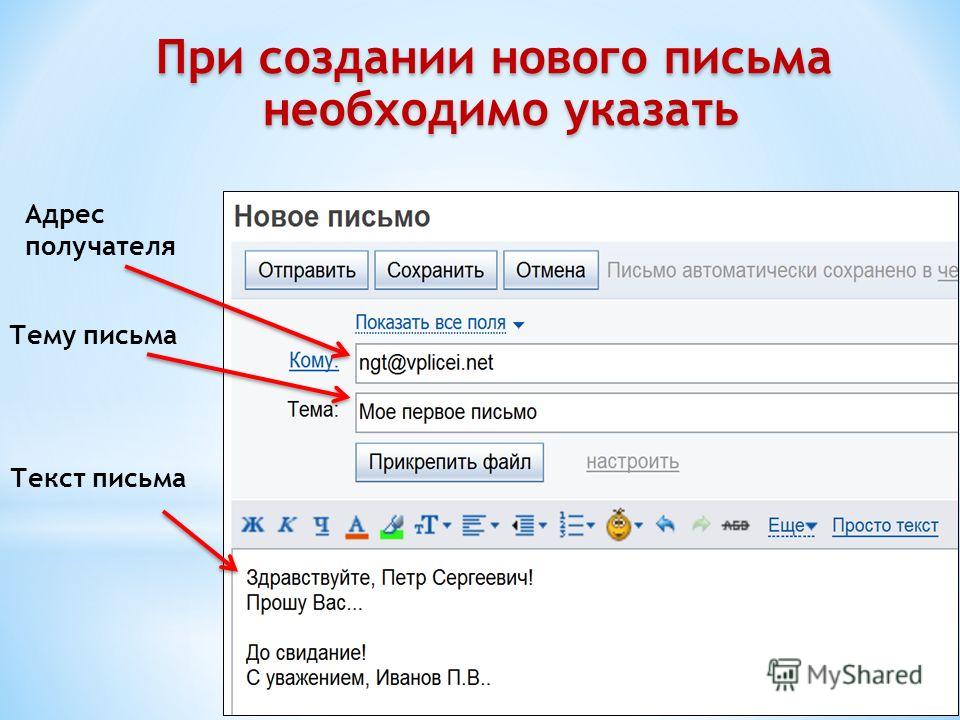 Эти данные могут быть изменены без предварительного уведомления. Корпорация Майкрософт не дает гарантий относительно верности приведенных контактных данных независимых производителей.
Эти данные могут быть изменены без предварительного уведомления. Корпорация Майкрософт не дает гарантий относительно верности приведенных контактных данных независимых производителей.
Сторонние продукты, которые рассматриваются в этой статье, производятся компаниями, не зависящими от корпорации Майкрософт. Корпорация Майкрософт не дает никаких гарантий, подразумеваемых и прочих, относительно производительности и надежности этих продуктов.
Ошибка 0x8004010F при отправке или получении электронной почты — Outlook
Твиттер LinkedIn Фейсбук Электронная почта
- Статья
- Применимо к:
- Outlook 2013, Microsoft Outlook 2010
Исходный номер базы знаний: 2659085
Сводка
Эта проблема вызвана повреждением профиля Outlook.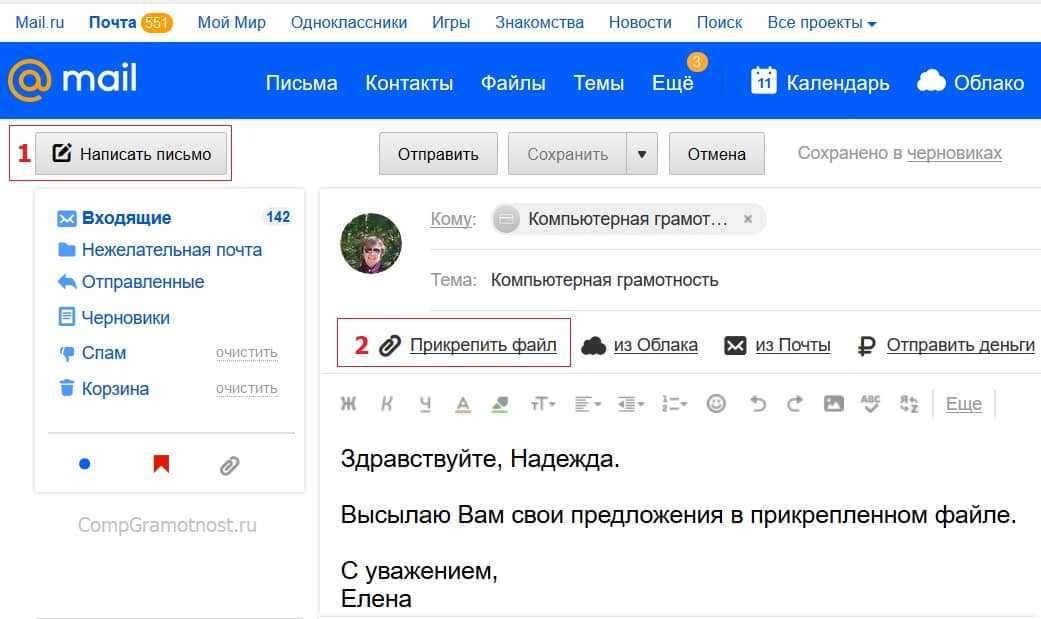 Вы можете попробовать создать новый профиль, чтобы решить эту проблему.
Вы можете попробовать создать новый профиль, чтобы решить эту проблему.
Симптомы
При попытке отправить или получить электронную почту в Outlook 2010 может появиться одно из следующих сообщений об ошибке:
0x8004010F: файл данных Outlook недоступен.
или
0x8004010F: операция не удалась. Не удалось найти объект.
Решение
Чтобы устранить ошибку 0x8004010F , укажите текущее расположение файла данных Outlook по умолчанию, а затем создайте новый профиль Outlook. Для этого выполните следующие действия:
Шаг 1. Найдите файл данных Outlook по умолчанию
Выберите Пуск , а затем выберите Панель управления .
В панели управления выберите Почта .
В программе настройки почты — Outlook выберите Показать профили .

Выберите текущий профиль Outlook, а затем выберите Свойства .
В диалоговом окне Mail Setup — Outlook выберите Data Files .
Выберите вкладку Файлы данных в диалоговом окне Настройки учетной записи , а затем запишите имя и расположение файла данных по умолчанию для вашего профиля (флажок будет обозначать файл данных по умолчанию).
Выбрать Закрыть .
Шаг 2. Создание нового профиля Outlook
Способ 1. Использование автоматической настройки учетной записи для создания учетной записи электронной почты IMAP или POP3
Важно
Если ваш почтовый сервер поддерживает и IMAP, и POP3, при автоматической настройке учетной записи по умолчанию будет создана учетная запись IMAP. Вам нужно будет выполнить шаги вручную, чтобы создать учетную запись POP3.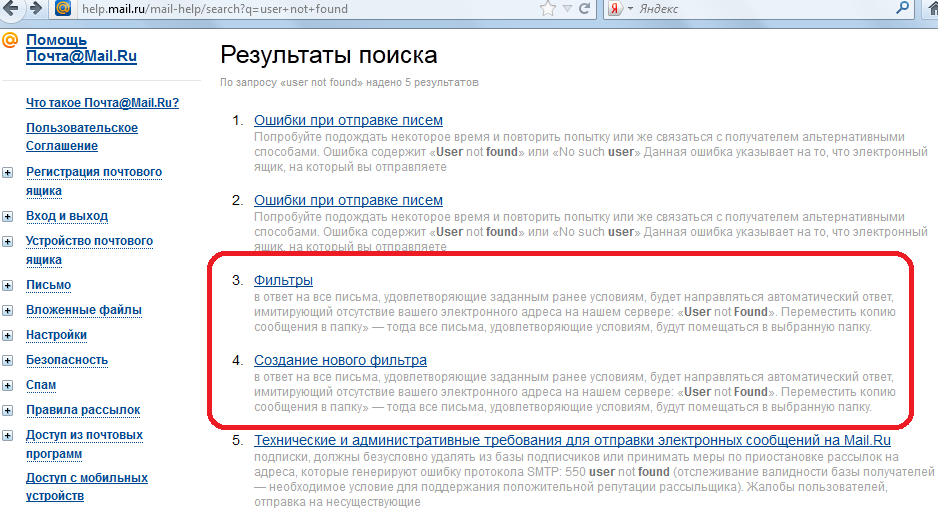 Однако, если ваш почтовый сервер поддерживает ТОЛЬКО POP3, автоматическая настройка учетной записи создаст учетную запись POP3.
Однако, если ваш почтовый сервер поддерживает ТОЛЬКО POP3, автоматическая настройка учетной записи создаст учетную запись POP3.
Выберите Пуск , а затем выберите Панель управления .
В диалоговом окне Настройка почты — Outlook выберите Показать профили .
На вкладке Общие в диалоговом окне Mail выберите Добавить .
В диалоговом окне New Profile введите имя нового профиля и выберите OK .
В диалоговом окне Добавить учетную запись введите данные своей учетной записи электронной почты, а затем выберите Далее .
После успешной настройки учетной записи выберите Готово .
Способ 2. Вручную создайте учетную запись электронной почты IMAP или POP3
Выберите Пуск , а затем выберите Панель управления .

В программе настройки почты — Outlook выберите Показать профили .
На вкладке Общие в диалоговом окне Mail выберите Добавить .
В диалоговом окне New Profile введите имя нового профиля и выберите OK .
В диалоговом окне Добавить учетную запись выберите Вручную настроить параметры сервера или дополнительные типы серверов , а затем выберите Далее .
В диалоговом окне Choose Service выберите Internet E-mail , а затем выберите Next .
В диалоговом окне Параметры электронной почты Интернета введите данные своей учетной записи.
Выберите Test Account Settings , чтобы проверить свою учетную запись.

Примечание
Если вы не уверены в правильности данных учетной записи, обратитесь к поставщику услуг Интернета.
Выберите Существующий файл данных Outlook , а затем выберите Обзор .
В диалоговом окне Открыть файл данных Outlook найдите и выберите файл данных Outlook, который вы ранее нашли. Выберите ОК .
Выбрать Далее .
В диалоговом окне Настройки тестовой учетной записи выберите Закрыть .
Выбрать Готово .
Шаг 3. Настройте новый профиль Outlook в качестве профиля по умолчанию
Если вы хотите установить новый профиль Outlook в качестве профиля по умолчанию, выполните следующие действия:
- На вкладке General диалогового окна Mail , выберите Всегда использовать этот профиль .

- Выберите раскрывающийся список под Всегда использовать этот профиль , а затем выберите новый профиль.
- Выберите OK , чтобы закрыть диалоговое окно Mail .
Если у вас есть несколько PST-файлов, отличных от стандартных, и вам необходимо включить их в свой профиль Outlook, выполните следующие действия:
- Запустите Outlook.
- На вкладке Файл выберите Открыть .
- Выберите Открыть файл данных Outlook .
- Найдите папку, содержащую другой PST-файл, выберите его, а затем выберите OK .
Новый добавленный PST-файл появится в Панель навигации .
Отправляйте и получайте деньги с помощью Apple Cash
Используйте Apple Cash, чтобы отправлять и получать деньги с людьми, которых вы знаете.
Если вы впервые используете Apple Cash для отправки, получения или запроса денег, узнайте, что вам нужно для начала.
Как отправить деньги в приложении «Сообщения» с помощью Apple Cash
Когда вы отправляете деньги с помощью Apple Cash, ваш баланс Apple Cash используется для оплаты по умолчанию. Если вместо этого вы хотите использовать дебетовую карту в Кошельке, вы можете отправить деньги прямо со своей дебетовой карты.
На вашем iPhone или iPad
- Откройте приложение «Сообщения», затем начните новый разговор или коснитесь существующего.
- Нажмите кнопку Apple Cash . Если вы не видите кнопку Apple Cash, сначала нажмите .
- Введите сумму, которую вы хотите отправить.
- Нажмите «Отправить», затем нажмите кнопку «Отправить», чтобы просмотреть или отменить платеж.
- Подтвердите платеж с помощью Face ID, Touch ID или пароля.
Если человек, которому вы отправили деньги, еще не принял деньги, вы можете отменить платеж.
Ответить на запрос денег на iPhone или iPad
- Откройте запрос в приложении «Сообщения», затем нажмите «Оплатить» в сообщении.

- Проверьте сумму для отправки. Нажмите «Отправить», чтобы продолжить, или измените сумму.
- Подтвердите с помощью Face ID, Touch ID или пароля и отправьте платеж.
Чтобы отклонить запрос на получение денег, вы можете просто проигнорировать сообщение. Вы также можете отклонить запрос в Wallet.
На Apple Watch
- Откройте приложение «Сообщения», затем коснитесь существующего разговора.
- Нажмите кнопку App Store, затем нажмите кнопку Apple Cash.
- Коснитесь знака «минус» или «плюс», чтобы изменить сумму. Вы также можете использовать цифровую корону.
- Нажмите «Отправить», затем проверьте или отмените платеж.
- Дважды щелкните боковую кнопку, чтобы отправить платеж.
Ответить на запрос денег на Apple Watch
- Откройте запрос в приложении «Сообщения», затем нажмите «Оплатить» в сообщении.
- Проверьте сумму для отправки. Нажмите «Отправить», чтобы продолжить, или используйте цифровую корону, чтобы изменить сумму.

- Дважды щелкните боковую кнопку, чтобы подтвердить и отправить платеж.
Как отправить деньги в приложении Wallet с помощью Apple Cash
- На iPhone откройте приложение Wallet. Затем коснитесь карты Apple Cash.
- Коснитесь «Отправить» или «Запросить», затем выберите или добавьте человека, которому хотите отправить деньги.
- Нажмите «Далее», затем введите сумму, которую хотите отправить.
- Нажмите «Отправить», затем нажмите кнопку «Отправить», чтобы просмотреть или отменить платеж.
- Подтвердите платеж с помощью Face ID, Touch ID или пароля.
Если человек, которому вы отправили деньги, еще не принял деньги, вы можете отменить платеж.
Спросите Siri
На iPhone или Apple Watch скажите «Привет, Siri», а затем произнесите что-то вроде: «Отправьте Джейн 25 долларов с помощью Apple Cash». Затем нажмите «Отправить».
Используйте дебетовую карту для отправки денег
По умолчанию ваш баланс Apple Cash используется для отправки денег. Если на вашем балансе Apple Cash недостаточно денег для отправки платежа, вы можете оплатить остаток с помощью дебетовой карты в Wallet. Вы можете увидеть, какая карта используется на экране подтверждения.
Если на вашем балансе Apple Cash недостаточно денег для отправки платежа, вы можете оплатить остаток с помощью дебетовой карты в Wallet. Вы можете увидеть, какая карта используется на экране подтверждения.
Узнайте, как добавить дебетовую карту в Wallet, если она еще не добавлена.
Изменить способ оплаты
Чтобы изменить дебетовую карту, используемую для отправки денег, нажмите на стрелку . Затем выберите карту, которую вы хотите использовать, и убедитесь, что для этой карты выбран правильный платежный адрес.
Вы также можете отказаться от использования баланса Apple Cash, отключив Apple Cash в разделе «Способ оплаты».
Как отправить запрос на оплату
Когда вы отправляете кому-то запрос на оплату с помощью Apple Cash, они могут изменить или подтвердить сумму, которую они хотят отправить.
На вашем iPhone или iPad
- Откройте разговор в приложении «Сообщения» или начните новый разговор.
- Нажмите кнопку Apple Cash .
 Если вы не видите кнопку Apple Cash, сначала нажмите кнопку App Store.
Если вы не видите кнопку Apple Cash, сначала нажмите кнопку App Store. - Введите сумму, затем нажмите «Запросить».
- Нажмите кнопку «Отправить», чтобы запросить платеж.
На Apple Watch
- Откройте приложение «Сообщения» и выберите беседу.
- Нажмите кнопку App Store , затем нажмите кнопку Apple Cash .
- Введите сумму, затем проведите пальцем по кнопке «Отправить», чтобы отобразить кнопку «Запрос».
- Коснитесь Запрос.
Из приложения Wallet
- На iPhone откройте приложение Wallet. Затем коснитесь карты Apple Cash.
- Нажмите «Отправить» или «Запросить», затем выберите или добавьте человека, у которого вы хотите запросить деньги.
- Нажмите «Далее».
- Введите сумму, затем нажмите «Запросить».
- Нажмите кнопку «Отправить», чтобы запросить платеж.
Как автоматически или вручную принимать платежи
При первом использовании Apple Cash у вас есть 7 дней, чтобы принять отправленные вам деньги.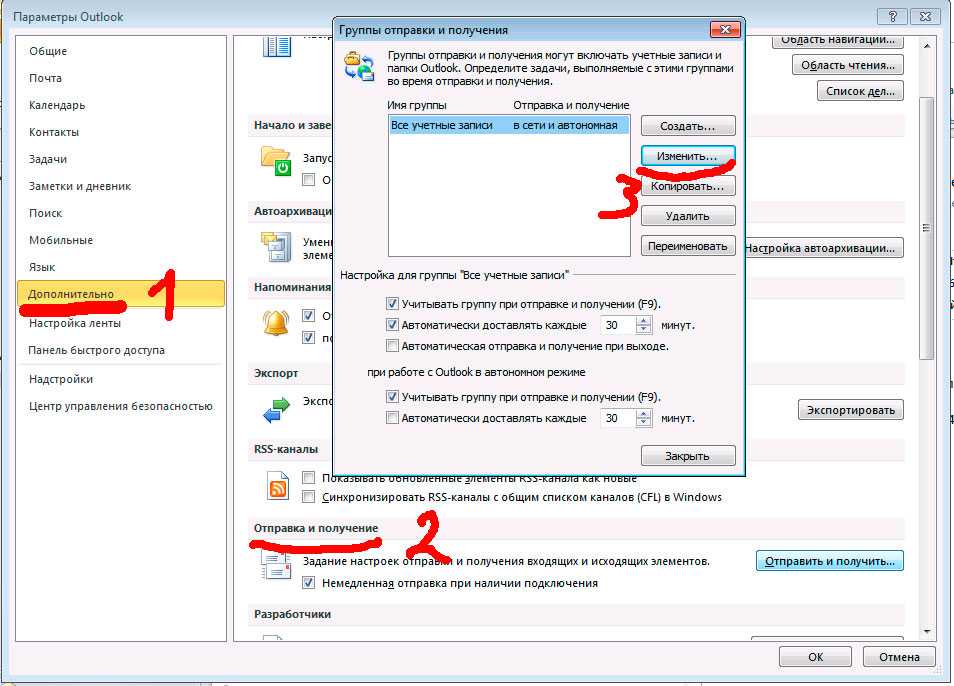 После того как вы примете положения и условия, платежи будут автоматически приниматься и добавляться на вашу карту Apple Cash. Вас могут попросить подтвердить вашу личность.
После того как вы примете положения и условия, платежи будут автоматически приниматься и добавляться на вашу карту Apple Cash. Вас могут попросить подтвердить вашу личность.
Когда кто-то отправляет вам деньги, они безопасно принимаются и хранятся в Apple Cash. Вы можете сразу же использовать деньги 1 , чтобы отправить кому-то, потратить с помощью Apple Pay или перевести деньги на свой банковский счет или подходящую дебетовую карту.
На вашем iPhone
- Откройте приложение Wallet, затем коснитесь карты Apple Cash.
- Коснитесь кнопки «Еще» , затем коснитесь «Сведения о карте».
- Нажмите «Автоматически принимать платежи» или «Принимать платежи вручную».
Если вы выберете Принимать платежи вручную, вы увидите Принять в сообщении, когда кто-то отправит вам деньги. У вас есть 7 дней, чтобы принять деньги.
Чтобы отклонить платеж, откройте приложение Wallet на iPhone, коснитесь карты Apple Cash и найдите платеж в разделе «Последние транзакции».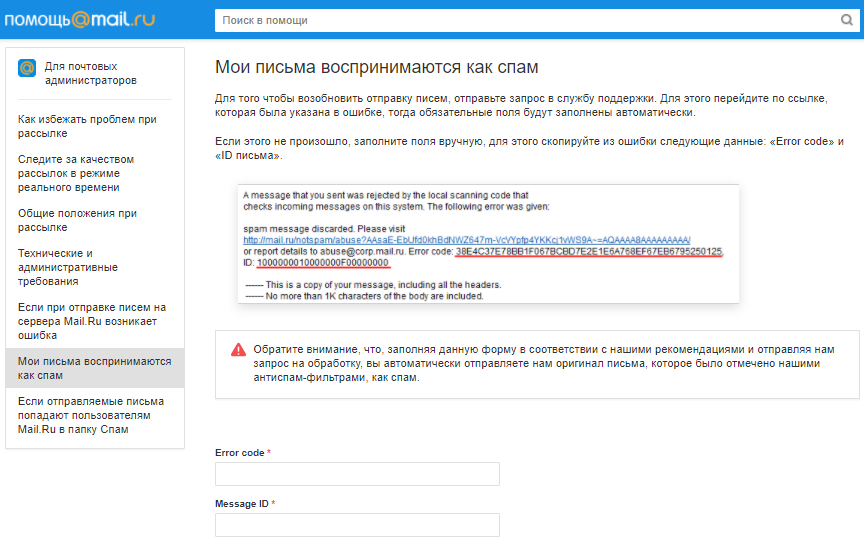 Коснитесь платежа, коснитесь платежа еще раз, затем коснитесь «Отклонить платеж».
Коснитесь платежа, коснитесь платежа еще раз, затем коснитесь «Отклонить платеж».
На вашем iPad
- Откройте приложение «Настройки».
- Прокрутите вниз и коснитесь Wallet & Apple Pay, затем коснитесь своей карты Apple Cash.
- Нажмите «Автоматически принимать платежи» или «Принимать платежи вручную».
На Apple Watch
- Откройте приложение Apple Watch на iPhone.
- Прокрутите вниз и коснитесь Wallet & Apple Pay, затем коснитесь своей карты Apple Cash.
- Нажмите «Автоматически принимать платежи» или «Принимать платежи вручную».
Когда вы изменяете настройку на одном из своих устройств, она обновляет настройку на всех ваших устройствах.
Как отменить или оспорить платеж
- Откройте приложение «Сообщения», затем откройте беседу и коснитесь платежа.
- Ваша карта Apple Cash откроется в приложении Wallet. В разделе «Последние транзакции» коснитесь платежа, а затем снова коснитесь его.

- Нажмите «Отменить платеж».
Если вы не видите «Отменить платеж», это означает, что человек уже принял платеж. Вместо этого попробуйте попросить получателя вернуть деньги вам.
Возврат денег может занять 1-3 рабочих дня, в зависимости от вашего банка или эмитента карты.
Платежи Apple Cash от человека к человеку ничем не отличаются от любых других частных транзакций между двумя людьми, поэтому отправляйте и получайте деньги только с людьми, которых вы знаете. Если у вас есть вопросы или опасения по поводу транзакции, пожалуйста, свяжитесь с нами.
Что вам нужно
Подробнее
- Проверка безопасности аккаунта может потребовать дополнительного времени для поступления средств.
- Чтобы отправлять и получать деньги с помощью Apple Cash, вам должно быть не менее 18 лет, и вы должны быть резидентом США. Если вам еще не исполнилось 18 лет в США, организатор семейного доступа может настроить для вас Apple Cash как часть Apple Cash Family.

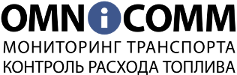

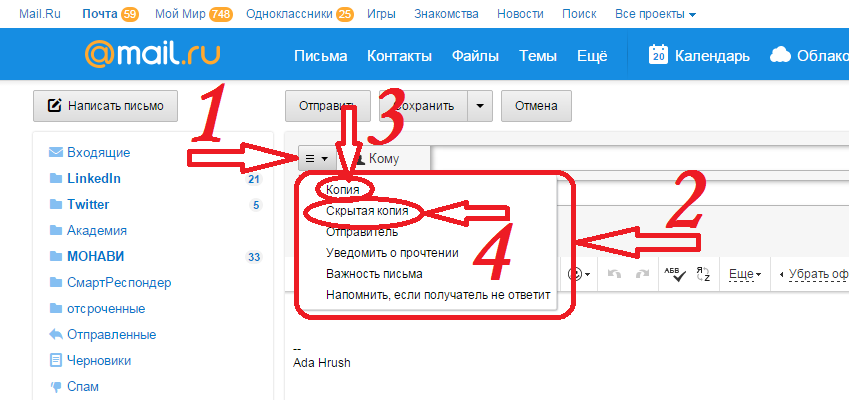
 Если вы продолжаете получать это сообщение, обратитесь к администратору сервера или поставщику услуг Интернета.’
Если вы продолжаете получать это сообщение, обратитесь к администратору сервера или поставщику услуг Интернета.’.png)

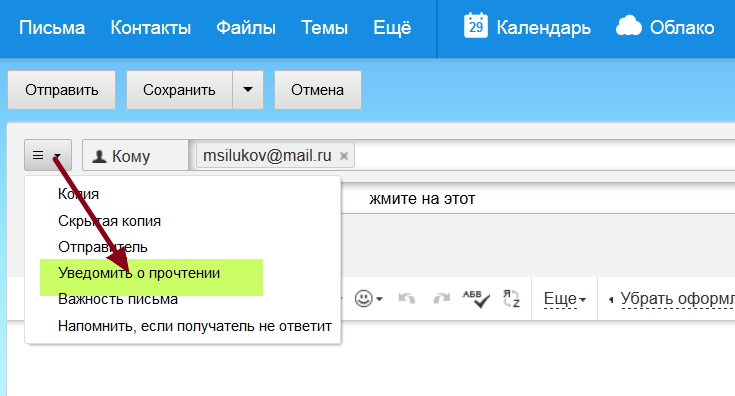


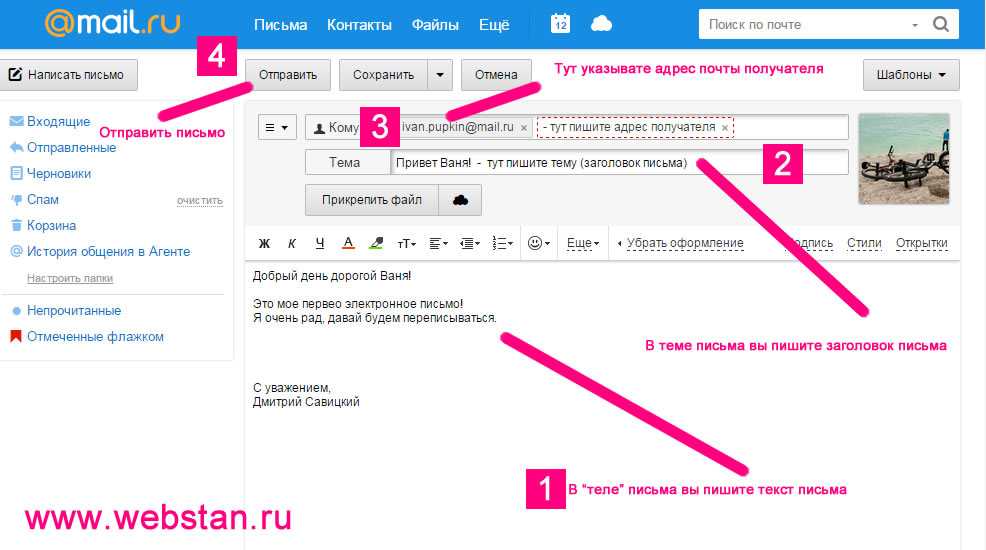
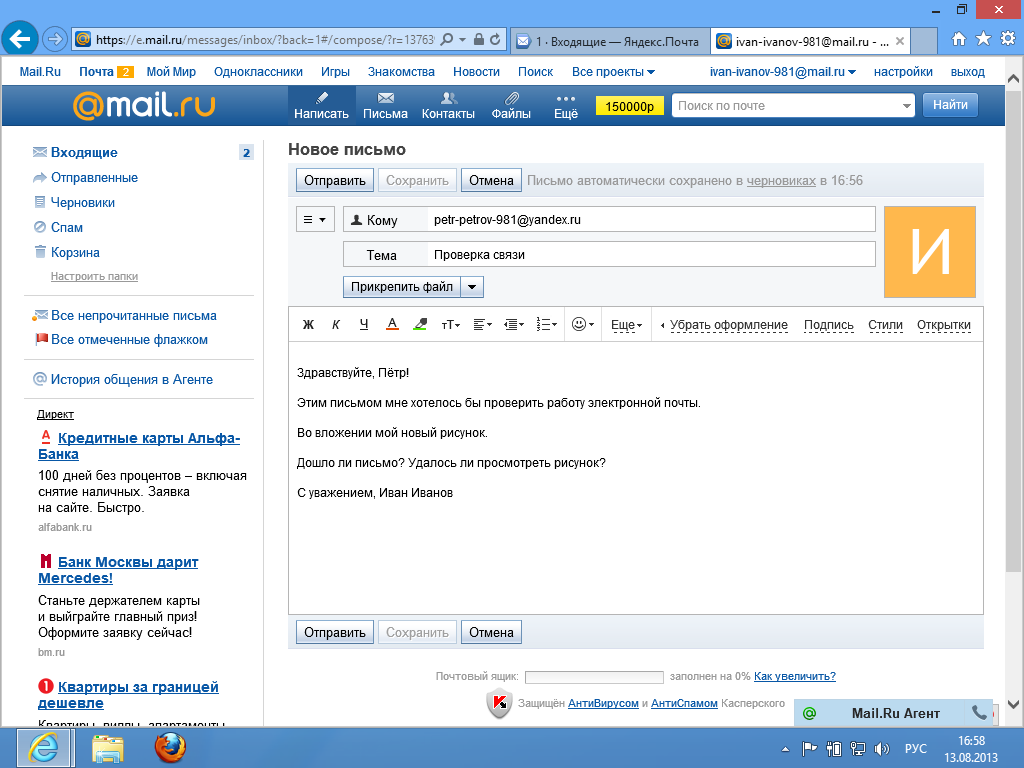

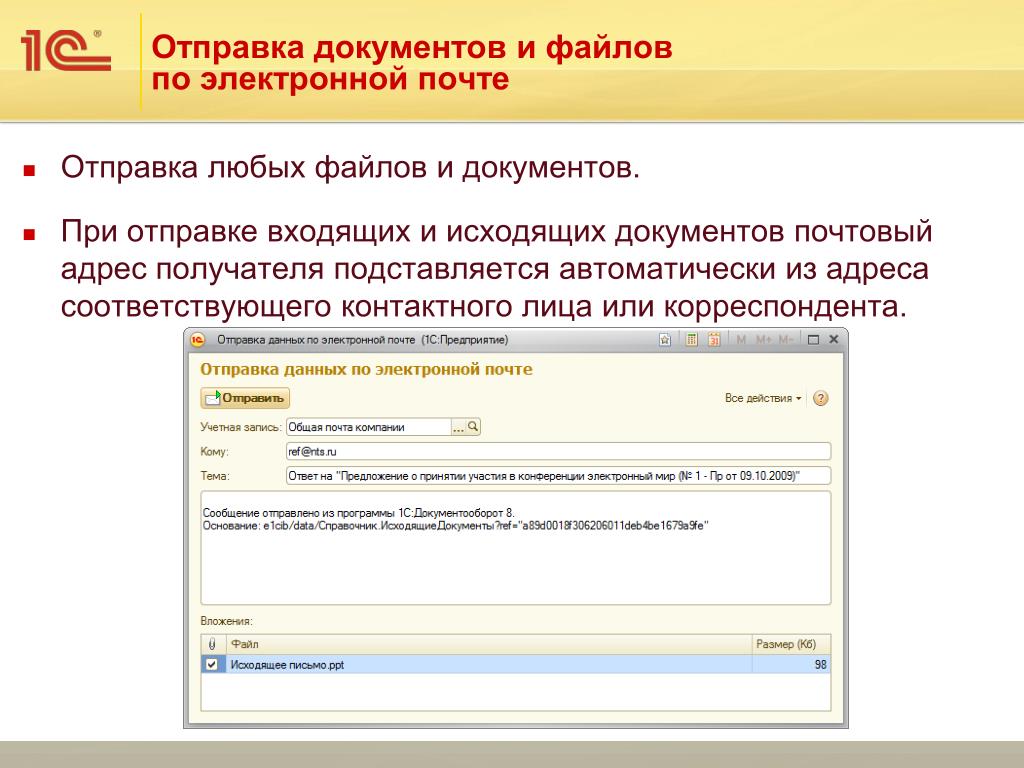
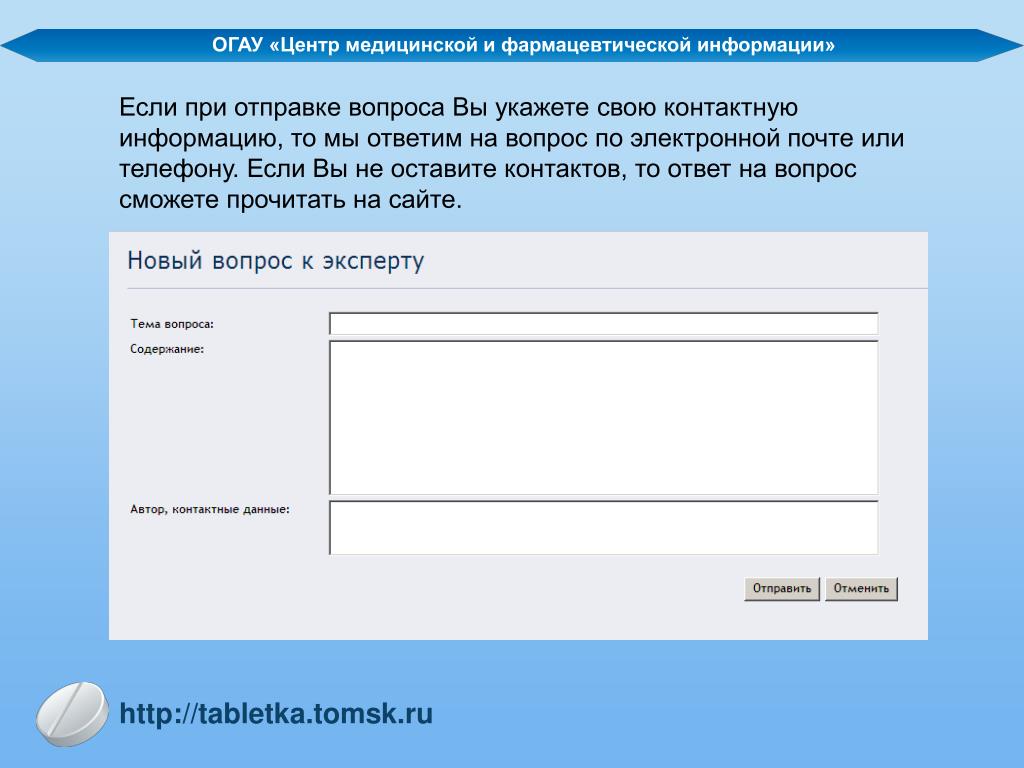


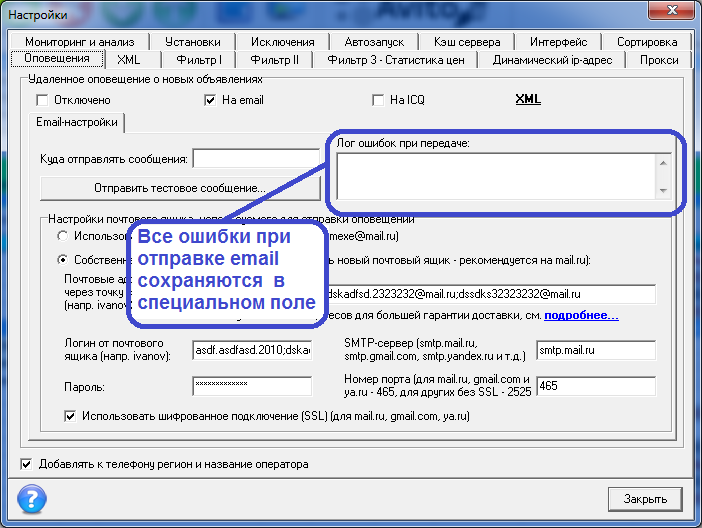
 Если вы не видите кнопку Apple Cash, сначала нажмите кнопку App Store.
Если вы не видите кнопку Apple Cash, сначала нажмите кнопку App Store.
