Где найти скачанные файлы из интернета на своем компьютере
Многие из нас предпочитают не только смотреть фильмы, читать текст, слушать музыку в Интернете. Хочется еще и скачать это на свой компьютер или ноутбук. А вот где найти скачанные файлы, в некоторых случаях может представлять определенную сложность.
Содержание:
1. Проводник для поиска файлов, скачанных из Интернета
2. Строка «Поиск» для поиска скачанного файла
3. Папка «Загрузки» в разных браузерах и как ее поменять
4. Загрузки в Google Chrome
5. Где загрузки в Яндекс Браузере
6. Папка Загрузки в Mozilla
7. Папка Загрузки в Опере
8. Где загрузки в Internet Explorer
Хотя постепенно многие отказываются от этой идеи – скачивать файлы на свой ПК, понимая, что любую информацию можно вновь и вновь находить в Интернете. Но, во-первых, Интернет еще пока есть не везде. Во-вторых, доступ в Интернет не всегда дешевый или бесплатный. В-третьих, просто хочется иметь полюбившиеся файлы на своем ПК или ноутбуке. Хочется, и все тут.
Поэтому задача скачивания является актуальной. Вроде как скачалось, а куда все это делось, где найти скачанные файлы? Проблемка нарисовалась.
Рассмотрим 3 (три) способа для того, чтобы на компьютере найти скачанные файлы из Интернета:
- с помощью Проводника, который есть на компьютерах с операционной системой Windows,
- через «Поиск»,
- с помощью папки «Загрузки», которая есть в каждом браузере.
Начнем искать файлы с помощью Проводника. Этот способ подходит тем, у кого на компьютере установлена операционная система Windows.
1 Проводник для поиска файлов, скачанных из Интернета
Открываем Проводник. В Windows 7 Проводник находится рядом с кнопкой Пуск:
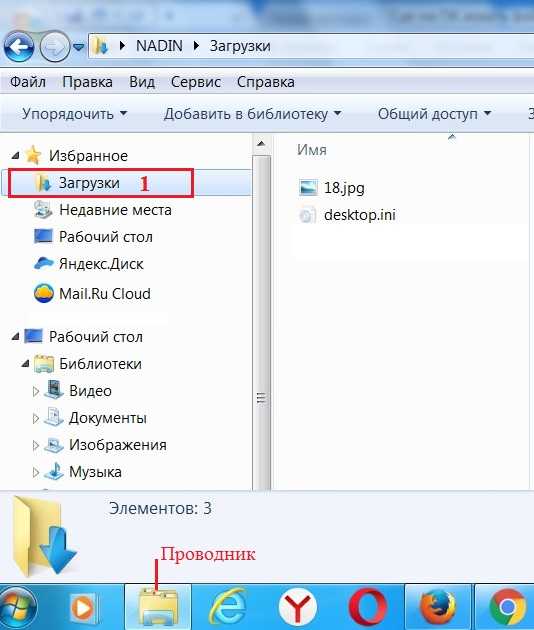
Рис. 1. Скачанные файлы из интернета находятся в папке «Загрузки» в Проводнике
В Проводнике есть папка «Загрузки» (1 на рис. 1). Если по ней кликнуть, то в этой папке можно увидеть скачанные файлы из интернета.
2 Строка «Поиск» для поиска скачанного файла
На компьютере строку «Поиск» можно найти, например, в Windows 7 в меню «Пуск».

Рис. 2. Строка «Поиск», чтобы найти скачанный файл
1 на рис. 2 – кликаем «Пуск».
2 на рис. 2 – в строку «Поиск» нужно ввести имя файла, скачанного из Интернета.
3 на рис. 2 – результаты поиска файла.
Если имя файла в «Поиск» будет введено более-менее достоверно, то весьма вероятно, что файл в результате поиска будет найден.
Спору нет: поиск файла по его имени – удобный сервис на компьютере. Да только кто же помнит имя файла, когда-то скачанного в Интернете?
Возьму на себя смелость утверждать, что большинство пользователей его не помнит. К тому же скачанные из Интернета файлы могут иметь странные имена, которые невозможно не только запомнить, но и даже понять, абракадабра какая-то. Поэтому переходим к следующему способу поиска файла на своем компьютере, скачанного из Интернета.
3 Папка «Загрузки» в разных браузерах и как ее поменять
Для выхода в Интернет обычно используется браузер. С помощью браузера пользователи выходят в соц.сети, заходят на различные сайты. Поэтому и файлы из Интернета (картинки, песни, видео и т.п.) чаще всего скачивают через браузер. В браузере есть папка «Загрузки», в которой можно найти скачанные файлы из интернета.
Ниже рассмотрим, как найти папку «Загрузки» в браузерах Google Chrome, Mozilla Firefox, Opera, Яндекс Браузер, Internet Explorer, а также как поменять стандартную папку загрузки скачанных файлов на удобную папку.
Итак, будем искать скачанные файлы в браузере, в папке «Загрузки». Для этого обычно надо зайти в меню любого браузера и там найти опцию «Загрузки».
Загрузки в Google Chrome
1 на рис. 3 – в браузере Google Chrome в правом верхнем углу кликаем по кнопке-меню «Настройка и управление Google Chrome».
2 на рис. 3 – откроется меню, в котором нужно щелкнуть по опции «Загрузки».
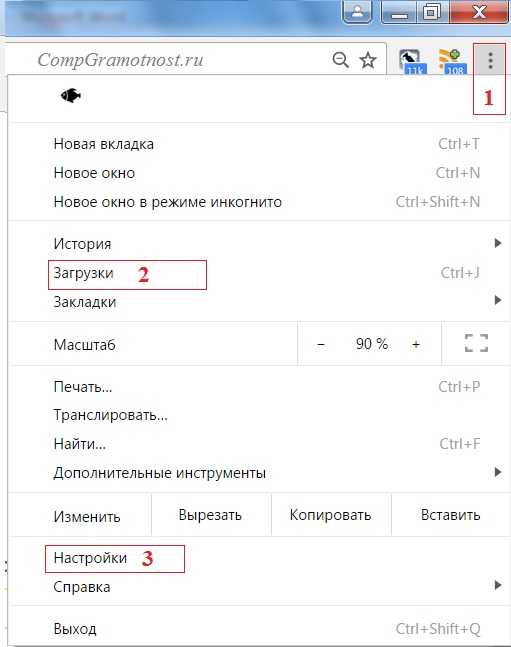
Рис. 3. Папка «Загрузки» в браузере Google Chrome
Кликнув по опции «Загрузки», увидим скачанные файлы.
Как удалить историю скачанных файлов в Google Chrome?
Чтобы удалить что-нибудь ненужное, достаточно кликнуть по крестику напротив неактуального файла:
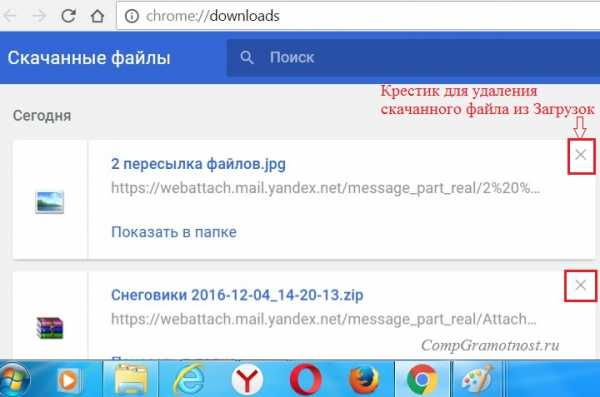
Рис. 4. Скачанные файлы в папке «Загрузки» в Google Chrome
В настройках браузера есть вкладка “Личные данные”, а в ней есть кнопка “Очистить историю”. Так можно быстро удалить историю скачанных файлов за какой-то промежуток времени:
- за прошедший час,
- за вчерашний день,
- за прошлую неделю,
- за последние 4 недели, за все время.
При этом удаляется список файлов, скачанных с помощью Google Chrome. Сами файлы остаются на компьютере.
Как поменять папку Загрузки в Google Chrome
По умолчанию в браузере Google Chrome файлы сохраняются в папки:
- Windows Vista/Windows 7/Windows 8: \Пользователи\<имя_пользователя>\Загрузки
- Windows XP: \Documents and Settings\<имя_пользователя>\My Documents\Downloads
- Mac OS: /Пользователи/<имя_пользователя>/Загрузки
- Linux: /home/<имя пользователя>/Downloads
Чтобы поменять папку Загрузки, открываем настройки Google Chrome (3 на рис. 3). В конце страницы настроек кликаем по кнопке «Показать дополнительные настройки» и в дополнительных настройках находим опцию «Скачанные файлы» (1 на рис. 5).
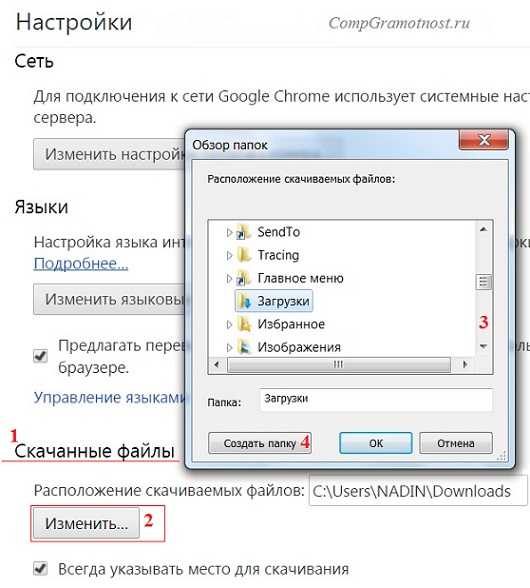
Рис. 5. Можно поменять расположение скачиваемых файлов в Google Chrome
Если кликнуть по кнопке «Изменить» (2 на рис. 5), откроется «Обзор папок». В этом обзоре можно
- с помощью бегунка (3 на рис. 5) найти желательную папку для загрузки,
- либо создать новую папку для загрузки (4 на рис. 5).
Выбрав новую папку загрузки, не забудьте нажать на «ОК».
Скриншоты приведены для браузера Google Chrome версии 55.0.2883.87.
Как сохранить файл из папки «Загрузки» в другое место на своем ПК в браузере Google Chrome?
- Для этого в папке «Загрузки» надо кликнуть по значку файла (но не по ссылке) ПКМ (правой кнопкой мыши). Либо на сенсорном экране чуть дольше задержать палец на значке файла. Должно появиться контекстное меню для файла, которое содержит список всех допустимых действий по отношению к этому файлу.
- В этом меню следует щелкнуть опцию «Сохранить как» (например, может быть, «Сохранить картинку как»).
- Откроется окно «Сохранить как», в котором надо найти папку для сохранения файла из загрузок в другом месте. Вместо папки можно выбрать Рабочий стол. Хотя надо понимать, что загромождать Рабочий стол на компьютере файлами, скачанными из Интернета – не очень хорошая идея.
- После того, как с местом сохранения определились, можно изменить или оставить прежним имя файла.
- Теперь, когда место хранения файла (папка) и имя файла определены, нажимаем кнопку «Сохранить» в окне «Сохранить как».
- Можно убедиться в том, что файл сохранен в том месте, где его потом можно без труда найти. Для этого находим файл на новом месте. Можно проверить, что он открывается и с ним все ОК.
- Теперь можно удалить из папки «Загрузки» дубликат этого файла.
Где загрузки в Яндекс Браузере
Яндекс Браузер имеет такой же движок, что и браузер Google Chrome, поэтому в настройках этих браузеров много общего.
В Яндекс Браузере в правом верхнем углу кликаем по меню «Настройки Яндекс.Браузера» (1 на рис. 6), а в появившемся меню щелкаем по опции «Загрузки».
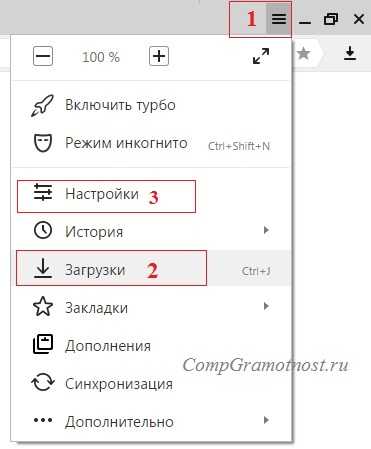
Рис. 6. Загрузки в Яндекс.Браузере
Открываем «Загрузки» и видим скачанные файлы. Подводим курсор мыши к скачанному файлу и кликаем по кнопке 1 на рис. 7, либо можно кликнуть ПКМ (правой кнопкой мыши) по файлу. Появится список операций, которые можно применить к скачанному файлу. Например, можно удалить файл (2 на рис. 7).
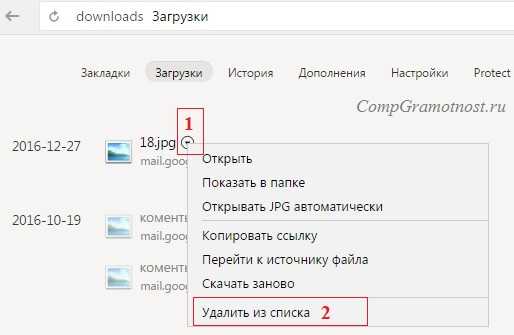
Рис. 7. Что можно делать со скачанными файлами в Яндекс.Браузере
Скриншоты приведены для Яндекс браузера версии 17.1.0.2034.
Как изменить папку Загрузок в Яндекс Браузере
Чтобы изменить стандартную папку Загрузок в Яндекс Браузере на другую папку, надо открыть «Настройки» (3 на рис. 6).
Затем на странице настроек кликнуть «Показать дополнительные настройки» и там найти опцию «Скачанные файлы», которая имеет точно такой же вид, как и для браузера Google Chrome (рис. 5).
Напротив опции «Скачанные файлы» кликаем по кнопке «Изменить», выбираем подходящую папку для сохранения скачанных файлов.
Папка Загрузки в Mozilla
Рис. 8. Загрузки в Мозилле
Папка Загрузки Mozilla имеет вид стрелки вниз (1 на рис. 8). Можно кликнуть по этой стрелке, появится выпадающее меню.
2 на рис. 8 – Щелкнув опцию «Показать все загрузки», увидим все скачанные файлы в браузере Мозилла.
Чтобы изменить стандартную папку Загрузки в Мозилле на другую папку,
нажимаем «Открыть меню» (1 на рис. 9),
затем «Настройки», откроется окно «Основные».
Можно кликнуть по кнопке «Обзор» (2 на рис. 9) и выбрать другую папку, чтобы в ней сохранялись скачанные файлы:
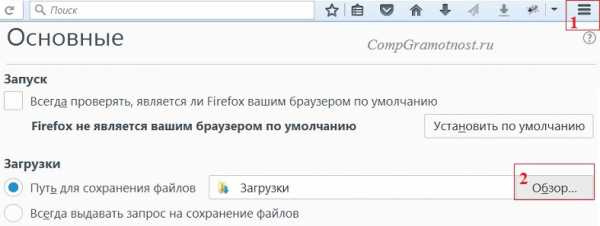
Рис. 9. Изменить папку «Загрузки» для скачанных файлов в Мозилле
Скриншоты приведены для браузера Mozilla версии 50.1.
Папка Загрузки в Опере
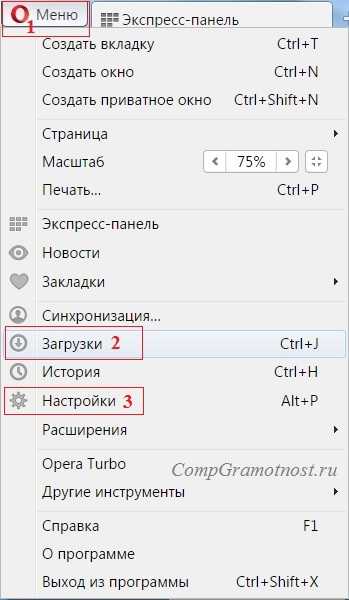
Рис. 10. Папка «Загрузки» в браузере Опера
Чтобы найти скачанные файлы в Опере:
1 на рис. 10 – кликаем «Меню» в левом верхнем углу браузера Опера,
2 на рис. 10 – открываем «Загрузки».
Как изменить папку загрузки в Опере
Чтобы изменить папку загрузки для скачанных файлов из Интернета, нажимаем «Настройки» (3 на рис. 10). Затем во вкладке «Загрузки» напротив «Папка загрузки» кликаем по кнопке «Изменить» и выбираем другую папку для загрузки скачанных файлов.
Скриншоты для браузера Opera версии 42.0.2393.137.
Где загрузки в Internet Explorer
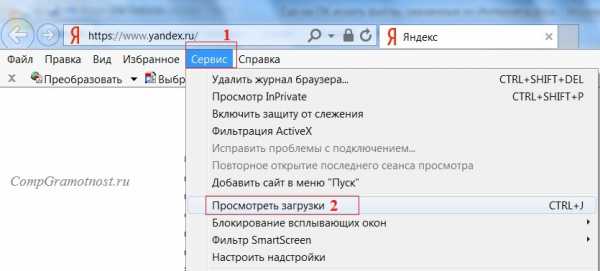
Рис. 11. Загрузки в браузере Internet Explorer
Чтобы найти скачанные файлы в браузере Internet Explorer:
1 на рис. 11 – кликаем в верхнем меню «Сервис»,
2 на рис. 11 – щелкаем «Просмотреть загрузки».
Скриншоты для браузера Internet Explorer версии 11.0.9600
Что можно делать с файлами в папке «Загрузки»?
1) Их можно сохранить в другом месте, например, в другой папке или на Рабочем столе на своем компьютере.
2) Если файл в папке «Загрузки» не нужен, его можно удалить оттуда.
Видео-версия статьи “Где найти скачанные файлы из интернета на своем компьютере”
Также по теме:
1. Как правильно чистить кэш браузера
2. Почему долго грузятся страницы сайтов: основные причины
3. Что такое фотохостинги или как загрузить картинку и получить ссылку
4. Как в Windows 10 найти файлы по размеру: все большие, все маленькие и прочие
Получайте актуальные статьи по компьютерной грамотности прямо на ваш почтовый ящик.
Уже более 3.000 подписчиков
Важно: необходимо подтвердить свою подписку! В своей почте откройте письмо для активации и кликните по указанной там ссылке. Если письма нет, проверьте папку Спам.
Автор: Надежда
25 января 2017
www.compgramotnost.ru
Где найти скачанные файлы из интернета на своем компьютере
Впервые скачав файл из интернета, начинающий пользователь компьютера обыкновенно сталкивается с проблемой его поиска на своем ПК. Если сам процесс закачки предельно прост, нужно всего лишь щелкнуть мышкой по ссылке на сайте «Скачать» или «Download», чтобы инициировать загрузку, то найти скачанное для компьютерного чайника представляет собой некоторую сложность. Давайте разберем, где найти скачанные файлы из интернета на своем компьютере. Все способы нахождения даны на примере системы Windows 7, как самой распространенной ОС на момент публикации материала.
к оглавлению ↑Ищем скачанный файл, используя проводник Windows
Запускаем проводник Windows, иконка которого расположена рядом с кнопкой главного меню (Пуск).
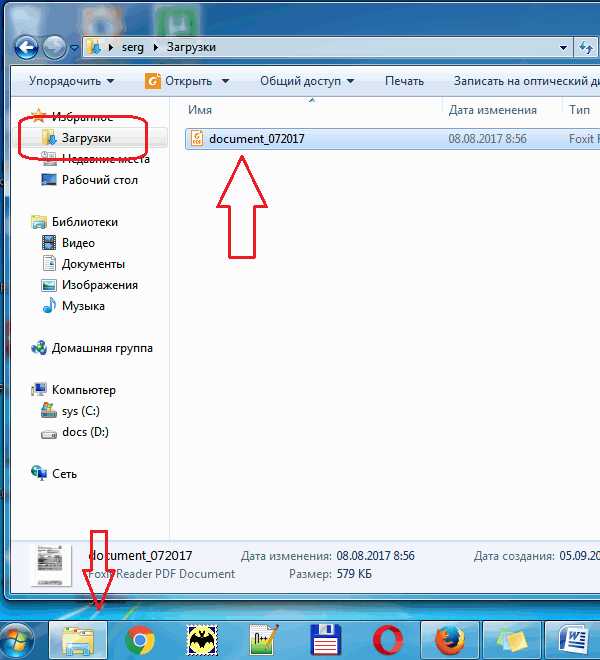
Другой способ открытия проводника – это вызов контекстного меню кликом правой кнопки мыши на кнопке Пуск и выбор пункта «Открыть проводник».
В левой навигационной панели проводника находится папка «Загрузки», открыв которую можно найти скачанный из интернета файл(ы).
к оглавлению ↑Как найти скачанный файл из интернета с помощью поисковой строки Windows
Это не самый удобный способ нахождения, т.к. он предполагает, что пользователь знает имя скачанного файла. Обыкновенно пользователь и не старается запоминать имя, тем более имена объектов, закачиваемых из интернета, часто имеют странные и длинные названия. Тем не менее, давайте разберем и этот способ.
- Щелкните левой кнопкой мышки на кнопке Пуск.
- Введите в поле для ввода имя скачанного файла.
- В панели результатов поиска будет отображен искомый файл, клик по которому его откроет.

Папка «Загрузки» в браузерах
Обыкновенно скачивание файлов происходит с помощью браузера, который по умолчанию складывает закаченное в папку «Загрузки», которую мы рассмотрели выше. Данная папка находится на системном диске, и опытные пользователи назначают другое место для загрузки, указывая папку для скачанных файлов на другом локальном диске, чтобы не захламлять раздел с операционной системой и программами. Давайте и мы назначим папку для загрузки. Разберем на примере трех самых популярных браузеров на данный момент.
к оглавлению ↑Назначаем папку загрузки в браузере Ghrome
- Откройте меню браузера щелчком по изображению трех вертикальных точек в правом верхнем углу программы и выберите пункт «Настройки».

- Прокрутите окно настроек вниз колесиком мыши или зацепив курсором правый слайдер до вкладки «Дополнительные».

- Раскройте дополнительные настройки щелчком по вкладке «Дополнительные» и прокрутите окно дополнительных настроек до настроек местоположения скачанных файлов.

- Щелкните мышью на пункте «Изменить», укажите папку, в которую должен скачивать файлы браузер Ghrome и подтвердите действие кликом по кнопке «Ок».
 На скриншоте видно, что указана папка «Загрузки» на локальном диске D. Папку можно создать прямо в навигационном окне, щелкнув по кнопке «Создать папку»
На скриншоте видно, что указана папка «Загрузки» на локальном диске D. Папку можно создать прямо в навигационном окне, щелкнув по кнопке «Создать папку»
Теперь скачанные из интернета файлы будут находиться в указанном вами месте. Если в настройках местоположения передвинуть переключатель «Всегда указывать место для скачивания» вправо, то при старте загрузки браузер всегда будет просить указать место, куда будет сохранен файл.
к оглавлению ↑Назначаем папку загрузки в браузере Mozilla Firefox
- Откройте меню браузера щелком мыши по изображению трех горизонтальных линий в правом верхнем углу программы и выберите пункт меню «Настройки», щелкнув по изображению шестеренки.

- Выберите в открывшемся окне настроек в левой панели, вкладку «Основные».

- Вызовите навигационное окно кликом мыши по кнопке «Обзор», в котором укажите локальный диск и папку, куда браузер будет сохранять скачанные из интернета файлы.

- Для завершения настройки щелкните по кнопке «Выбор папки»
Назначаем папку загрузки в Яндекс браузере
- Вызовите меню браузера щелчком мыши на изображении трех горизонтальных полосок в правом верхнем углу программы и выберите пункт «Настройки».

- Прокрутите окно настроек колесиком мыши или правым слайдером вниз, до кнопки «Показать дополнительные настройки».

- Раскройте дополнительные настройки щелчком левой кнопкой мыши на кнопке «Показать дополнительные настройки» и прокрутите окно вниз до поля «Загруженные файлы Сохранять в».

- Укажите локальный диск и папку, куда будут скачиваться файлы из интернета с помощью Яндекс браузера, кликом по кнопке «Изменить». Тут же можно и создать папку, если она не была создана предварительно, щелкнув по кнопке «Создать папку».
 Подтвердите выбор кликом по кнопке «Ок».
Подтвердите выбор кликом по кнопке «Ок».
В остальных браузерах алгоритм назначения места закачки примерно такой же: открыть настройки программы, найти пункты «Путь сохранения файлов», «Загруженные файлы», «Сохранять в» и т.п. и указать место, где можно будет найти скачанные из интернета файлы. Удачных загрузок!
Поделиться.к оглавлению ↑
Еще по теме:
- Как скачать файл из интернета Еще одно преимущество интернета, кроме поиска информации: чтения новостей, просмотра видео и прослушивания аудиофайлов, игр в онлайн – это возможность скачивать различные файлы. С помощью […]
- Браузер: журнал посещенных страниц Если вы недавно посетили какой-то сайт и хотите вернуться на него снова, но не можете вспомнить его адрес, проверьте журнал посещенных страниц, чтобы найти его. Журнал посещенных страниц […]
- Закладки браузера Если вы нашли сайт, на который намерены возвращаться в дальнейшем, сохраните его в закладках или в Избранное применительно к браузеру Internet Explorer, чтобы можно было легко перейти на […]
- Поиск информации на странице сайта В сети находится огромное количество сайтов, которые содержат огромные объемы тестовой информации. Перейдя на такой сайт, начинающий пользователь интернета долго прокручивает страницу для […]
- Поиск информации в интернете Для поиска информации в Интернете предназначены поисковые системы. В следующем примере рассматривается использование популярной поисковой системы Google. Ввести необходимый поисковый […]
www.pc-school.ru
Папка загрузки в windows 7
Рубрика: Компьютеры и интернетПапка загрузки windows 7 находится довольно быстро,если иметь представление где её искать. Про эту неуловимую иногда папку мы с вами и поговорим.

Папка загрузки в windows 7 обычно находится на диске «С»,а для того чтобы в неё попасть мы должны пройти по одному из двух путей. Всем привет на блоге для начинающих пользователей компьютера мы с вами поговорим про папку загрузки в операционной системе windows 7
Итак, первый путь проходит через программу «Проводник»,иконка которого обычно расположена справа от кнопки «Пуск» на панели задач. Открываем «Проводник,а затем в левом верхнем углу папку загрузки. Далее через диск «С»,где открываем папку «Пользователи» -> «Ваша учётная запись» -> папка «Загрузки».
Если на диске «С» у вас остаётся всё меньше свободного пространства,то как следствие это ведёт к ограничению по величине загружаемых файлов. Чтобы решить эту проблему необходимо переместить эту папку на другой диск
Как переместить папку загрузки
Итак,чтобы переместить папку загрузки в другое место необходимо произвести следующие действия:
- открыть диск «С»;
- папку «Пользователи»;
- вашу «Учётную запись»;
- открыть папку «Загрузки»;
- правой кнопкой мыши открыть «Свойства»;
- затем «Расположение».

И далее как на скриншоте меняем адрес по которому её следует переместить.В данном случае я у себя
поменял букву диска с «С» на «D».

Всё теперь вы знаете где искать папку загрузки в windows 7 и скачанный с интернета файл.
А если у вас вдруг перестал включаться ноутбук,то перейдя по ссылке вы сможете исправить это недоразумение.
Ну очень похожие статьи :
Создать невидимую папку на рабочем столе
Открыть скрытые файлы на windows 7
Фоновые программы windows
Как открыть диспетчер задач в windows 7
Закрыть фоновые программы
bakznak.ru
Как открыть загрузки?
Как правило, все браузеры по умолчанию сохраняют скачанные файлы в папку «Мои загрузки» или просто «Загрузки», которая автоматически создаётся для каждого пользователя операционной системы. Но где её искать? В этой статье мы расскажем, как открыть папку загрузок через браузер и где она может находиться в Windows.
Папка загрузок в Windows
Обычно папка для хранения загрузок располагается в каталоге пользовательского профиля. В Windows XP её можно найти по адресу «C:\Documents and Settings\Имя пользователя\Мои документы\Downloads». А можно просто открыть меню «Пуск», нажать в нём ссылку «Мои документы» и найти в открывшемся окне папку загрузок.
В Windows Vista, Windows 7 и Windows 8 папка «Загрузки» находится обычно по адресу «C:\Users\Имя пользователя\Downloads». Как правило, она добавлена в панель избранного в Проводнике, так что достаточно открыть любую папку и нажать ссылку «Загрузки» в левой части окна.
Как открыть загрузки в Internet Explorer
Открыть «Мои загрузки» можно и прямо через браузер. В Internet Explorer для этого нажмите на значке шестерёнки в верхнем правом углу окна и выберите в появившемся меню пункт «Просмотреть загрузки», а затем нажмите на названии папки в графе «Расположение». Также вы можете нажать кнопку «Открыть папку» в сообщении, которое появляется внизу непосредственно после завершения скачивания. В старых версиях IE вместо такого сообщения появляется окно загрузки, в котором тоже есть кнопка «Открыть папку».
Как открыть загрузки в Mozilla Firefox
Чтобы открыть загрузки в Firefox, нажмите на значке в виде широкой направленной вниз стрелки рядом с адресной строкой и щёлкните на значке в виде папки напротив имени скачанного файла. Также панель загрузок можно вызвать через меню «Инструменты > Загрузки», которое можно увидеть, нажав клавишу [Alt]. В появившемся окне нажмите на значке в виде папки, чтобы открыть папку с загруженными файлами.
Как открыть загрузки в Google Chrome
В Google Chrome после загрузки файла появляется строка внизу окна, в которой можно нажать на стрелку рядом с именем файла и выбрать пункт «Показать в папке». Страницу загрузок также можно вызвать из меню – нажмите на кнопке из трёх горизонтальных полосок в правом верхнем углу и выберите пункт «Загрузки». На появившейся странице нажмите ссылку «Открыть папку загрузок».
Как открыть загрузки в Яндекс.Браузере
В Яндекс.Браузере нажмите на узкой направленной вниз стрелке в правом углу окна, чтобы развернуть панель загрузок, затем щёлкните на стрелке рядом с именем файла и выберите пункт «Показать в папке». Также вы можете нажать ссылку «Все загрузки», а затем на открывшейся странице щёлкнуть ссылку «Открыть папку загрузок».
Как открыть загрузки в Opera
В Opera нажмите на направленной вниз стрелке в правом углу окна и щёлкните на кружке напротив имени файла. Другой вариант: нажмите
elhow.ru
Как найти куда загружает internet explorer?
Многие начинающие пользователи сталкиваются с ситуацией, когда сохраняют из интернета необходимый файл, а затем не могут его найти. Если вы сталкивались с этим, то данная статья для вас. Давайте рассмотрим, куда internet explorer сохраняет файлы, а также как поменять папку, в которой будут храниться загрузки.

Поиск файла
Обычно при загрузке с помощью браузера от Майкрософт, перед пользователем появляется вопрос о том, где должен располагаться файл. Если пользователь проигнорирует это сообщение, то internet explorer сам решит о местоположении загрузки, в соответствии с ее форматом. Так, текстовые файлы могут быть определены в Документы, графические – в Рисунки, медиа – в Музыку.
Если говорить, куда загружает файлы internet explorer, которые могут быть потенциально опасными, то обычно они помещаются во временную папку, откуда копируются туда, куда будет указано. Программы впоследствии можно найти в разделе Downloads. Обычно если сохраняется несколько документов, то браузер спрашивает о месте их сохранения только первый раз. Впоследствии приложение автоматически направляет по этому адресу все загрузки в этом сеансе. Если вы хотите скачать на компьютер изображение, то щелкните на нем правой мышью, после чего выберите Сохранить рисунок как. Автоматически графический файл будет направлен в папку Изображения.

В случае, если вы все же не обратили внимание, куда скачивает файлы internet explorer, то чтобы найти их можно воспользоваться следующим способом. Зайдите в Пуск. Здесь просмотрите по очереди папки Документы, Downloads, Музыка, Изображения. Если известно название файла, то воспользуйтесь поисковой строкой. В случае, когда вы не хотите задаваться вопросом, куда скачивает internet explorer и где впоследствии найти нужные документы, задайте путь для браузера, где и будут находиться загрузки.
Как задать другую папку
Запускаем браузер и переходим в меню Сервис. Здесь находим пункт Просмотреть загрузки, на который необходимо кликнуть. Вызвать это же меню можно нажав сочетание Ctrl+J. В результате этих действий, перед нами откроется окно, в котором есть возможность просматривать и отслеживать загрузки.
В нижней части находим ссылку Параметры. В них кликаем на папку Обзор. Далее выделяем ту папку, в которой необходимо сохранят документы. Это может быть любое место на компьютере. Вы также можете создать специальную папку, расположить ее на Рабочем столе и отметить как папку для закачек. Создать папку также просто как и создать ярлык internet explorer. В таком случае вам не придется ломать голову над тем, куда сохраняет загрузки internet explorer, и терять время на их поиск.
Проблемы, встречающиеся при загрузке
В конце хотелось бы отметить некоторые проблемы, которые могут возникнуть при скачивании файлов через internet explorer. Так, если загрузка длится слишком долго, то проблема может быть в низкой скорости подключения. Также на компьютере может быть активирована шпионская программа, которую понадобится найти и удалить с помощью антивируса. К примеру, как удалить троян с компьютера вы сможете узнать тут.
Итак, мы определили, куда сохраняет internet explorer и как самому задать папку для этого. Как видите, все довольно просто, поэтому доступно и для начинающих пользователей. Помните, что скачивать файлы рекомендуется только с проверенных веб-узлов, так как есть риск заразить компьютер вредоносной программой. Последние версии Internet Еxplorer могут определять подлинность электронной подписи, если она содержится в файле. Для этого щелкните на ссылку издателя в окне безопасности при загрузке. Если электронная подпись проверку на подлинность не прошла, то сам документ лучше не открывать, а полностью удалить с компьютера.
computerologia.ru
Куда сохраняются файлы, скаченные из Интернета?
Если время от времени у Вас появляются проблемы с поиском на компьютере скачанных из интернета файлов, то в этой статье я постараюсь вам помочь. Я расскажу Вам, куда чаще всего сохраняются файлы, скаченные из Интернета. Плюс к этому посмотрим, как можно папку для сохранения изменить.
Естественно, пути сохранения файлов, которые мы качаем из сети, могут отличаться в зависимости от программы. Так, например, при закачке браузером используется один путь, а торрент-программами другой, менеджерами закачек, такими как Download Master – третьи. Но естественно все папки в этих программах для сохранения файлов можно переназначить, для своего удобства.
Итак, в этом уроке мы рассмотрим куда сохраняются файлы в самых популярных программах, и разберем, как изменить путь для закачки и сохранения по умолчанию. Одним словом, сделаем так, чтобы все файлы которые мы будем загружать из интернета помещались в одну папку, например, в «Загрузки» на диске (D:).
В общем, пойдем по следующей схеме: смотрим, куда сохраняется всё скачанное на данный момент и тут же изменяем эту папку, на ту, которая для нас более удобна.
Поехали!
Куда сохраняются файлы, скаченные из интернета?
Начнем с браузера Гугл Хром. Чтобы понять куда на данный момент он сохраняет файлы, нужно перейти в его настройки, нажав по соответствующей иконке в правом верхнем углу и выбрать пункт «Настройки».

Затем нам нужно нажать по ссылке «Показать дополнительные настройки».
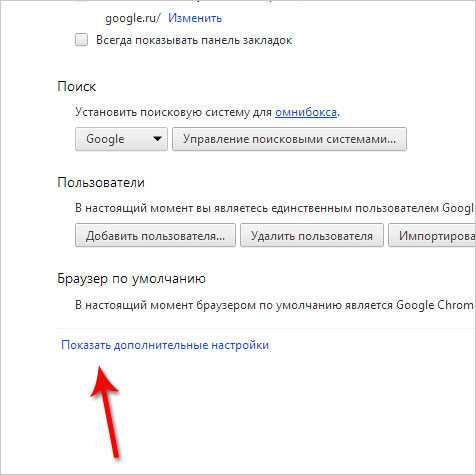
Потом опуститься чуть ниже и увидеть, что здесь есть параметр «Загрузки». Пункт «Расположение загружаемых файлов» указывает куда на данный момент сохраняются файлы, скаченные из интернета.

Нажав по кнопке «Изменить» мы можем выбрать другую папку, например, «Загрузки» на диске (D:), как и договорились.
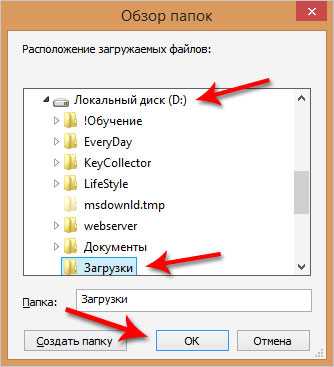
Выполненные изменения вступили в силу и теперь всё скачанное из интернета будет сохраняться именно в эту папку.
Хочу обратить ваше внимание на пункт: «Запрашивать место для сохранения каждого файла перед загрузкой», установив галочку напротив которого, каждый раз нам придется выбирать папку в которую мы хотим закачать файл.
В браузере Mozilla Firefox схема похожа. Нам нужно перейти в настройки, нажав по соответствующим пунктам.

И сразу на первой вкладке «Основные» мы видим куда на данный момент сохранятся файлы. В данном случае это папка Загрузки для сохранения файлов в Windows по умолчанию. Она находится на системном диске.
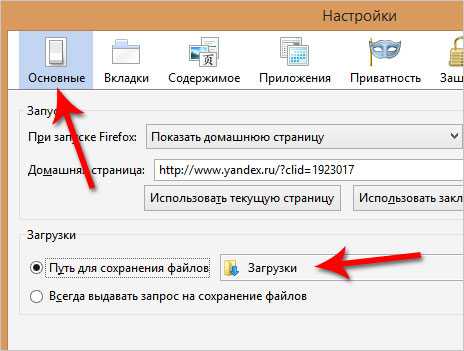
Рекомендую через кнопку «Обзор» изменить этот путь. Или можно установить переключатель на пункт «Всегда выдавать запрос на сохранение файлов» и каждый раз при закачке файлов выбирать нужную вам папку, как и в случае с Гугл Хром.
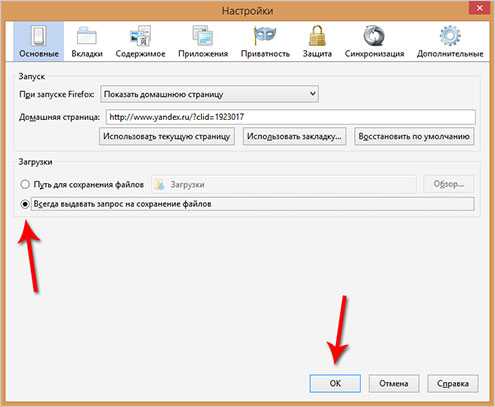
Думаю, на браузерах мы пока что остановимся, и посмотрим куда сохраняются файлы в других программах, например, uTorrent которая используется для закачки файлов с торрент-трекеров.
Открыв программу мы можем выделить нужную нам закачку и нажать на клавиатуре кнопку «Enter» и папка в которую скачивается файл, или уже скачан тут же откроется. Это самый простой способ в uTorrent найти файл, который мы закачиваем.

А если пойти дальше и перейти в Настройки программы.

А затем перейти на вкладку «Папки», то можно выбрать удобные вам пути, как для сохранения скачанных файлов, так и для тех, которые ещё только загружаются.
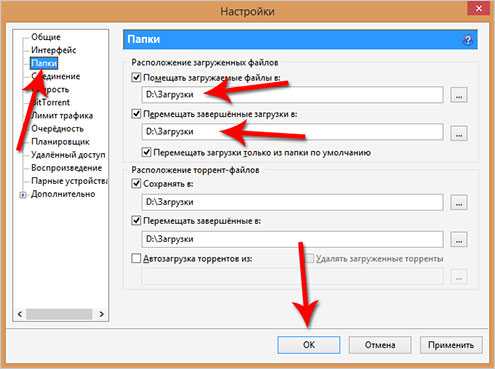
Последнее что мы сегодня рассмотрим, это Download Master, который используется для скачивания файлов из интернета заменяя стандартный менеджер закачек из браузера.
Нужно открыть главное окно программы Download Master и перейти по пути «Инструменты – Настройки».
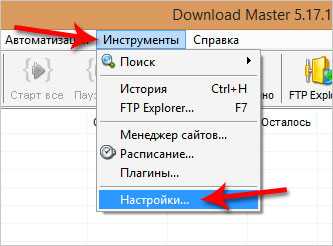
И на вкладке «Закачки» увидеть куда сохраняются все скачанные файлы, а при необходимости изменить этот путь воспользовавшись одноименной кнопкой.

На самом деле можно узнать куда сохраняются файлы абсолютно в любой программе, которая предназначена для закачки файлов, или имеет встроенную функцию для этих целей, например, в браузерах. Ну, а при необходимости можно перейти в настройки чтобы изменить этот путь.
Надеюсь теперь скаченные файлы из интернета не затеряются у вас на компьютере. И всё будет отлично. Удачи.
Тут был блок «Поделись в соц. сетях»
Интересные статьи по теме:
www.inetkomp.ru
Поиск файлов на компьютере в Windows 7
Последнее обновление — 11 мая 2019 г.
В этой статье мы обсудим поиск файлов на компьютере и в частности рассмотрим поиск файлов в Windows 7.
Если у Вас операционная система Windows XP, в таком случае для Вас больше подойдет заметка: «Поиск файлов в Windows XP»
Поиск файлов на компьютере может понадобиться, когда информация на компьютере не упорядочена по папкам с соответствующим названием, чтобы можно было легко ее отыскать.
Но также поиск файлов и папок достаточно удобен в случае, когда просто, зная название файла или папки, хочется быстрее его (или ее) найти.
Итак, рассмотрим поиск файлов и папок в Windows 7.
Поиск файлов в Windows 7 через меню «Пуск»
Чтобы найти какой-нибудь файл или папку на компьютере, нажимаем кнопку Пуск, где мы сразу же видим поле для поиска информации (Найти программы и файлы):
- Вводим слово или часть слова в поле поиска
- Сразу же получаем результат поиска в том виде, как это показано на снимке:
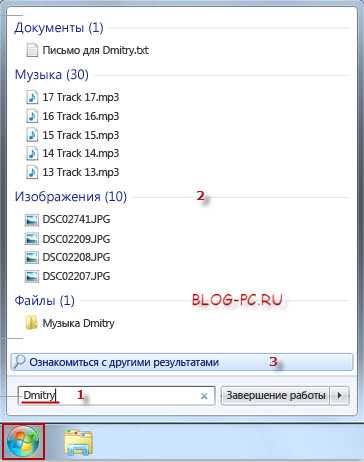
Причем будут найдены все папки и файлы, которые имеют такое название, либо это слово, входящее в состав фразы файла или папки. А также будут показаны файлы, в внутри которых (например, в тексте самого содержимого файла) присутствует данное слово.
Переходим к следующему способу поиска файлов на компьютере в Windows 7.
Расширенный поиск файлов и папок в Windows 7
В вышеописанном способе поиск файлов и папок на компьютере может выдать большой список результатов, в котором сложно сразу найти то, что мы ищем, поэтому можно воспользоваться дополнительной возможностью поиска.
Как показано на снимке выше под цифрой 3, можем нажать на ссылку: Ознакомиться с другими результатами. Будут представлены все результаты поиска и если прокрутить список до конца, то можно найти дополнительные возможности, которые позволяют:
- Сузить поиск до конкретной папки или библиотеки;
- Фильтровать поиск по некоторым параметрам
В поиске это выглядит примерно так:

Вторая возможность (фильтр поиска) интересна особо, так как если воспользоваться фильтром Тип, то можно найти необходимый файл по расширению, например фотографию, расширением jpg, видеофайл, расширением avi и т.д. Т.е.выбирая из предложенного списка форматов файлов, можно найти искомый файл нужного типа.
Таким образом, можно очень удобно и быстро осуществлять поиск файлов на компьютере.
Кстати, поиск файлов в Windows 7 можно также вызвать одновременным нажатием клавиш Win + F:
Чтобы лучше понять, как работает поиск файлов в Windows 7, попробуйте прямо сейчас найти что-нибудь на своем компьютере и потом в комментариях можете написать, — всё ли получилось?
Кстати, в этой статье мы рассмотрели, как находить файлы с помощью стандартного поиска Windows. Если с поиском файлов стандартным средством будут трудности, рекомендую воспользоваться сторонней бесплатной программой Everything, которая позволяет находить файлы мгновенно!
blog-pc.ru
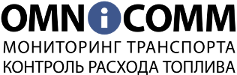

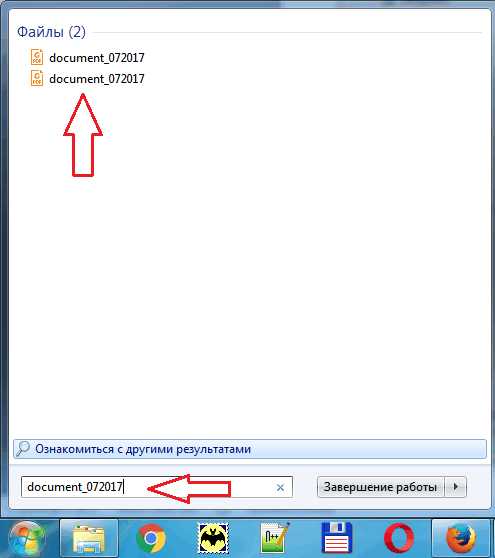
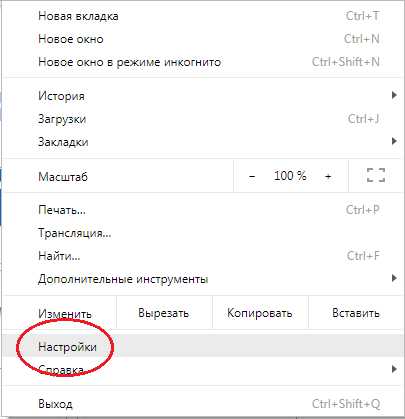
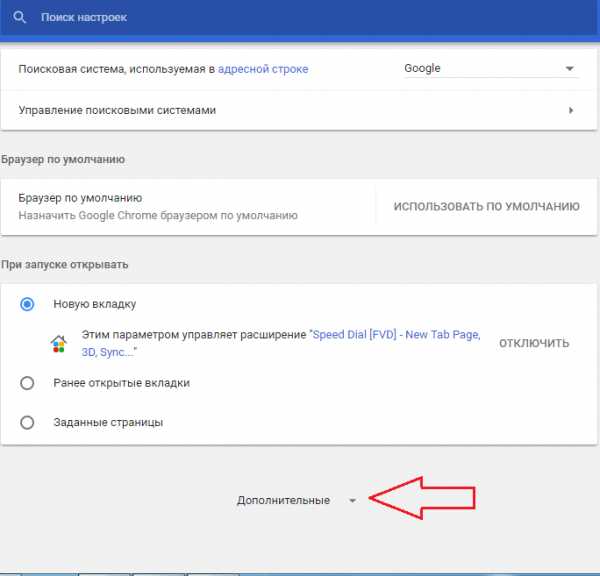
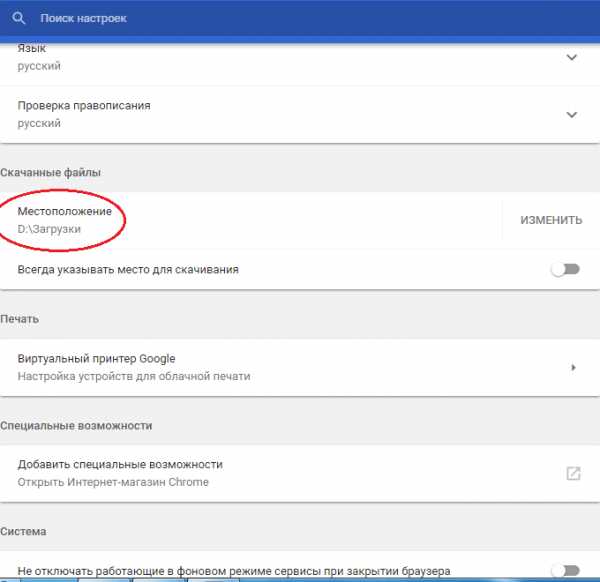
 На скриншоте видно, что указана папка «Загрузки» на локальном диске D. Папку можно создать прямо в навигационном окне, щелкнув по кнопке «Создать папку»
На скриншоте видно, что указана папка «Загрузки» на локальном диске D. Папку можно создать прямо в навигационном окне, щелкнув по кнопке «Создать папку»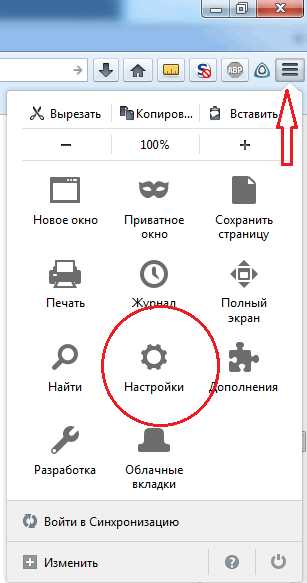
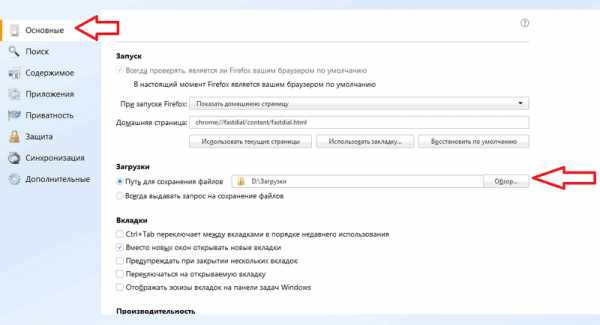
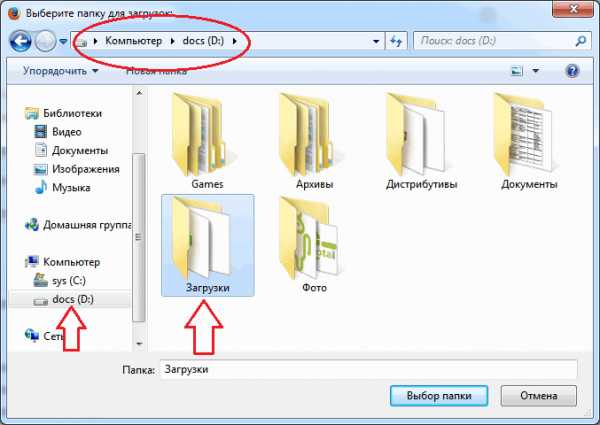
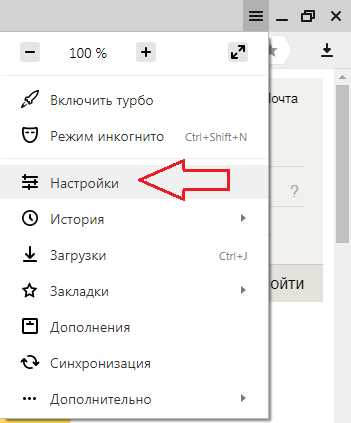

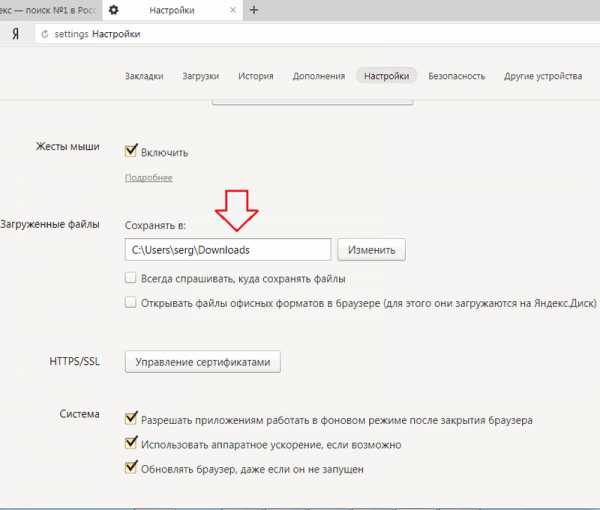
 Подтвердите выбор кликом по кнопке «Ок».
Подтвердите выбор кликом по кнопке «Ок».