Товарно-транспортная накладная. Правила заполнения
ТНН-это то товарно-транспортная накладная, которая обязательно оформляется при перевозке любых товарно-материальных ценностей с помощью автомобильного транспорта
Правила заполнения ТТН
При проведении проверки обоснованности применения вычета по НДС налоговые инспекторы зачастую просят подтвердить факт сделки путем предоставления ТТН. Также при уменьшении налога на прибыль за счет расходов на перевозку для подтверждения этих затрат требуется предоставление транспортного документа, в частности ТТН по форме 1-Т. Поэтому очень важно, чтобы документ был составлен правильно.
Форма ТТН №1-Т – утверждена постановлением Госкомстата №78. На сегодняшний день существенные изменения в форму 1-Т не вносились. Товарно-транспортная накладная заполняется в 4 эксземплярах.
1. Первый и Второй для грузополучателя и грузоотправителя;
2. Третий и Четвертый для транспортной компании.
После доставки груза третий экземпляр должен быть выслан
плательщику вместе со счетом на оплату и актом о выполненных работах.
ТТН состоит из двух разделов: товарного и транспортного, при этом обязанность заполнения товарной части ТТН полностью возлагается на грузоотправителя. Транспортный раздел заполняется грузоперевозчиком.
Образец заполнения ТТН грузоотправителем
В товарном разделе указывается порядковый номер документа и дату, точные реквизиты сторон и данные по отгрузке товара.
В строках «Грузоотправитель» и «Грузополучатель» следует указать наименования сторон их юридический адрес и номера телефонов для связи. Напротив этих строк в табличной части следует заполнить регистрационные номера предприятий (ОКПО).
В строке «Плательщик», которым чаще всего выступает грузоотправитель
необходимо обязательно указать банковские реквизиты этой стороны. В товарном
разделе заполняются все имеющиеся сведения о партии груза. Наименование,
количество, цена и сумма в ТТН чаще всего дублируются затем в обычных товарных
накладных.
Если накладная оформлена на нескольких листах, то это указывается под табличной частью товарного раздела.
Грузоперевозчик должен оформить на своего водителя доверенность, а грузоотправитель должен заполнить эти данные в соответствующем месте товарного раздела товарно-транспортной накладной. В нижней части первого раздела ТТН слева должны стоять подписи уполномоченных лиц грузоотправителя, справа — подпись водителя.
После доставки груза грузополучатель на этой же стороне ТТН в товарном разделе проставляет свою подпись. Здесь же должна стоять подпись материально-ответственного лица, которое лично приняло груз.
Образец заполнения ТТН грузоперевозчиком
В обязанности грузоперевозчика входит заполнение второго транспортного раздела ТТН. Здесь нужно указать данные транспортной компании. Такой же набор сведений должен быть указать и о плательщике. Следует также заполнить регистрационные данные автомобиля и ФИО водителя, а также место погрузки и разгрузки.
В табличной части необходимо указать сведения о
грузе(наименование, количество мест, масса брутто, и перечень документов).
На этой же стороне ТТН дублируется подписи материально-ответственных лиц.
В таблице «Погрузочно-разгрузочные работы» делаются отметки при погрузке и разгрузке груза об исполнителе, типе операции, способе погрузки, разгрузки, ответственном лице и времени выполнения данной работы. Строки ниже заполняются бухгалтерией грузоперевозчика. Именно на основе указанных здесь сведений насчитывается зарплата водителю.
Образец товарно-транспортной накладной
obrazec-TTNСкачать
Инструкция по заполнению ТТН в Беларуси. Образец горизонтальной и вертикальной ТТН.
Горизонтальная
Вертикальная
Основная информация.
В строке «УНП» укажите учетный номер плательщика грузоотправителя, грузополучателя, заказчика автомобильной перевозки (плательщика).
В строках «Автомобиль» и «Прицеп» укажите марку и государственный номер автомобиля и прицепа соответственно прибывшего под загрузку.
В строке «К путевому листу №» укажите номер путевого листа, к которому прикладывается накладная.
В строке «Водитель» укажите фамилию и инициалы водителя.
В строке «Заказчик автомобильной перевозки (плательщик)» укажите наименование и адрес организации, производящей оплату работы. Если оплату работ производит грузоотправитель или грузополучатель, то в данной строке можно указывать слова: «Грузоотправитель» или «Грузополучатель».
В строках «Грузоотправитель», «Грузополучатель» укажите наименование и адрес передающей и получающей стороны соответственно. В случае получения (отгрузке) товара обособленным подразделением организации указывается наименование и адрес этого обособленного подразделения.
В строке «Основание отпуска» укажите наименование, дату и номер документа, являющегося основанием для отгрузки товара.
В строках «Пункт погрузки» и «Пункт разгрузки» укажите данные адреса.
В строке «Переадресовка» заполняется в случае переадресовки товаров согласно Правилами автомобильных перевозок грузов: наименование, адрес нового грузополучателя, новый пункт разгрузки, фамилия, инициалы, подпись лица, принявшего решение о переадресовке.
Товарный раздел I
Раздел I в накладной предназначен для описания перевозимого товара.
Совет перевозчику! В случае если перечень товаров достаточно велик, допускается его размещение в приложении с указанием серии и номера накладной.
Графа 1. Укажите полное наименование товара, согласно сопроводительных документов на товар.
Совет перевозчику! При отгрузке товаров, ввезенных на территорию Беларуси, в графе 1 накладной указывается страна, из которой ввезен товар.
Графы 2 и 3. Укажите единицу измерения товара (шт., кг., м3, и тд.) и количество в данной единице измерения.
Графа 4. Укажите цену единицы товара согласно договору.
Совет перевозчику! В случае если цена товара в договоре не установлена, указывается учетная цена товара. Если стоимость указана в иностранной валюте, то и цена единицы товара указывается в этой иностранной валюте.
Графа 5. Укажите общую стоимость данного типа товаров: для этого перемножьте количество товара на цену по строке.
Графы 6–8. Укажите ставку, сумму налога на добавленную стоимость и итоговую стоимость товара с учетом налога.
Графы 9 и 10. Укажите количество грузовых мест и массу груза.
В строке «Всего сумма НДС» укажите общую сумма налога на добавленную стоимость для всей партии товара, указанной в разделе I. Она должна соответствовать итоговой сумме по графе 7.
В строке «Всего стоимость с НДС» укажите общую стоимость товаров с учетом налога на добавленную стоимость, которая должна соответствовать итоговой сумме по графе 8.
В обеих вышеупомянутых строках сумма прописывается как прописью, так и цифрами.
В строке «Всего количество грузовых мест» укажите прописью общее количество грузовых мест, которое должно соответствовать итоговому количеству по графе 9.
В строке «Всего масса груза» укажите прописью общую массу груза, которая должна соответствовать итоговой массе по графе 10.
В обеих вышеупомянутых строках сумма прописывается только прописью.
В строке «Отпуск разрешил» укажите должность, фамилию и инициалы, подпись лица, материально ответственного за данный товар.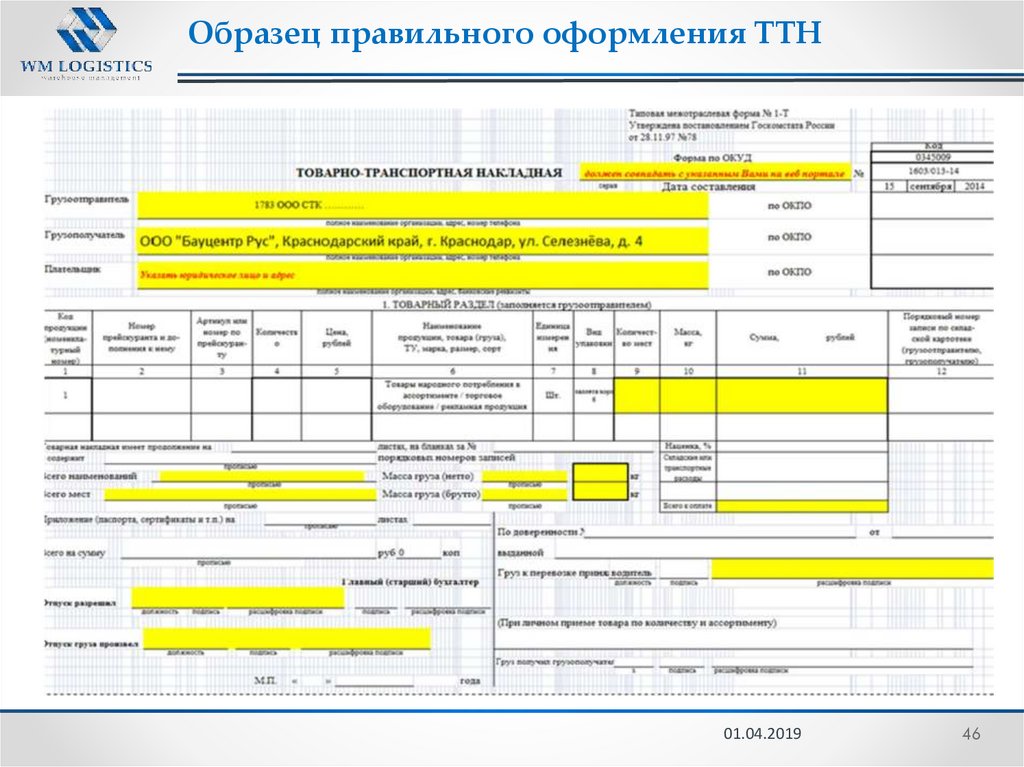
В строке «Сдал грузоотправитель» укажите должность фамилию и инициалы, подпись лица, ответственного за процесс отгрузки товара, а также оттиск штампа (печати) грузоотправителя.
В строке «Товар к перевозке принял» укажите должность, фамилию и инициалы, подписи лица, принявшего товар к перевозке.
В строке «по доверенности» и «выданной» укажите номер, дату и наименование организации, выдавшей доверенность или иной документ.
В строке «Принял грузополучатель» укажите должность, фамилию и инициалы лица, принявшего товар к учету, его подпись, а также оттиск штампа (печати) грузополучателя. При принятии товара к перевозке данная строка не заполняется перевозчиком.
Раздел II. Погрузочно-разгрузочные операции
Данный и последующие разделы заполняются в соответствии с инструкцией и Правилами автомобильных перевозок грузов. Строки «Погрузка» и «Разгрузка» заполняются грузоотправителем и грузополучателем соответственно.
Графа 12. Укажите организацию, выполняющую погрузочно-разгрузочные работы. Допускаются обозначения исполнителя словом «Грузоотправитель» или «Грузополучатель».
Укажите организацию, выполняющую погрузочно-разгрузочные работы. Допускаются обозначения исполнителя словом «Грузоотправитель» или «Грузополучатель».
Графа 13. Укажите способ погрузки или разгрузки: ручной или механизированный, наливом из бункера и т.д.
Графы 15 – 16. Укажите время прибытия и убытия автомобиля под погрузку (разгрузку) и время простоя. Если дата прибытия и убытия автомобиля не совпадают, дополнительно указываются и дата.
Графы 18 и 19. Укажите дополнительные операции при погрузке груза и время на их выполнение (взвешивание, анализ, пересчет и т.д.).
Раздел II. Погрузочно-разгрузочные операции
Совет перевозчику! Данный раздел заполняется перевозчиком.
Графы 21–25. Укажите расстояние перевозки груза с разбивкой по группам дорог.
Графа 26. Укажите код экспедирования.
Графа 27. Укажите коды оказанных транспортных услуг или суммы оплаты, причитающиеся с заказчика автомобильной перевозки (плательщика).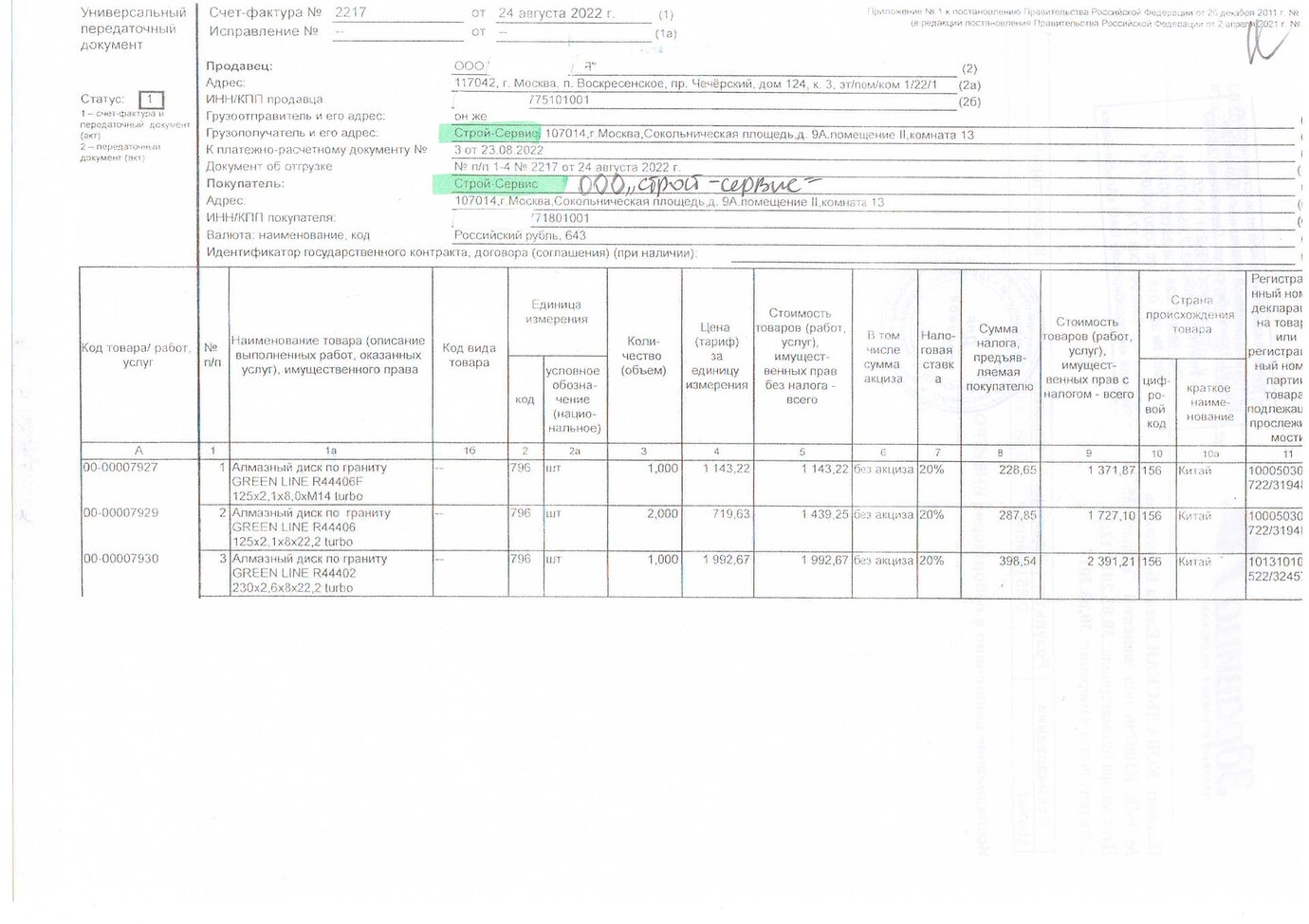
Графы 28-29. Укажите поправочные ко¬эффициенты к заработной плате водителя (Для изменения расценок водителю в соответствии с условиями перевозок) и к основному договорному тарифу (для изменения основного договорного тарифа в случаях, предусмотренных договором на перевозку грузов).
Графы 32–42. Произведите расчет стоимости оказанных транспортных услуг.
В строке «Транспортные услуги» перечислите дополнительные услуги, связанные с транспортировкой товара (упаковка, увязка, укрытие брезентом).
В строке «Составленные акты (дата, номер)» укажите номера и даты составленных актов (о недостаче мест, о нарушении пломбы).
В строке «С товаром переданы документы» накладной ТТН-1 укажите при необходимости наименования и номера документов, непосредственно следующих с товаром.
Подключение к сети Things Network (TTN)
Сеть Things позволяет использовать устройства с низким энергопотреблением в шлюзах дальнего действия, которые подключаются к децентрализованной сети с открытым исходным кодом и обмениваются данными с приложениями.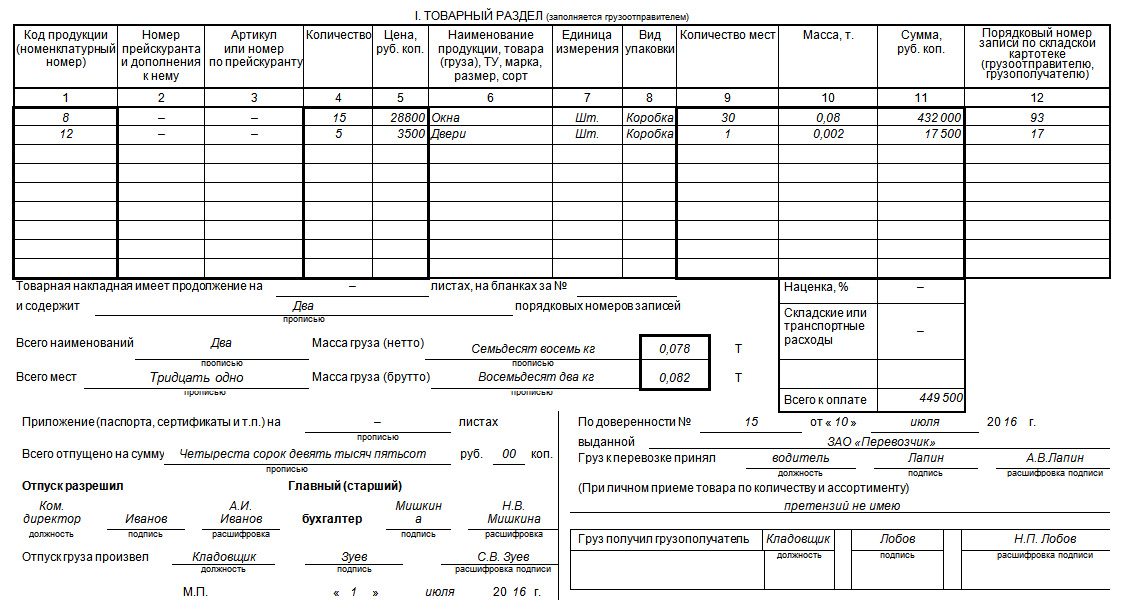 Узнайте больше о сети вещей здесь . В этом разделе мы покажем, как подключить трекер RAK7200 Lora® к сети The Things Network (TTN).
Узнайте больше о сети вещей здесь . В этом разделе мы покажем, как подключить трекер RAK7200 Lora® к сети The Things Network (TTN).
1 .Сначала подключите трекер RAK7200 Lora® к компьютеру и откройте инструмент последовательного порта RAK 9.0004 .
2 « Выберите » соответствующий COM-порт и нажмите кнопку « OPEN «, как показано на рисунке ниже. Узнайте больше о том, как подключить ваш RAK7200 Lora® Tracker к вашему компьютеру, в этом документе.
Регистрация устройства
Примечание В этом разделе предполагается, что вы уже успешно подключили свои шлюзы RAK LoRa® к сети The Things Network (TTN). Если нет, обратитесь к отдельной документации всех шлюзов RAK LoRAWAN™ здесь.
3 . Теперь перейдите на веб-сайт The Things Network (TTN) и войдите в систему.
4 . Выберите « Console », расположенный в правом верхнем углу. Затем нажмите « Application ».
Выберите « Console », расположенный в правом верхнем углу. Затем нажмите « Application ».
5 .Нажмите кнопку « добавить приложение ».
6 .Создайте собственное приложение, заполнив правильные параметры.
Примечание . Идентификатор приложения представляет собой уникальную комбинацию строчных букв, цифр и непоследовательных «-» и «_».
7 . Затем нажмите кнопку « Добавить приложение » внизу этой страницы, и вы увидите следующую страницу:
8 . В середине этой страницы вы можно найти поле под названием « DEVICES » и нажать « зарегистрировать устройство ».
9 . Заполните « ID устройства ». Щелкните значок в « Device EUI », после чего код будет сгенерирован автоматически.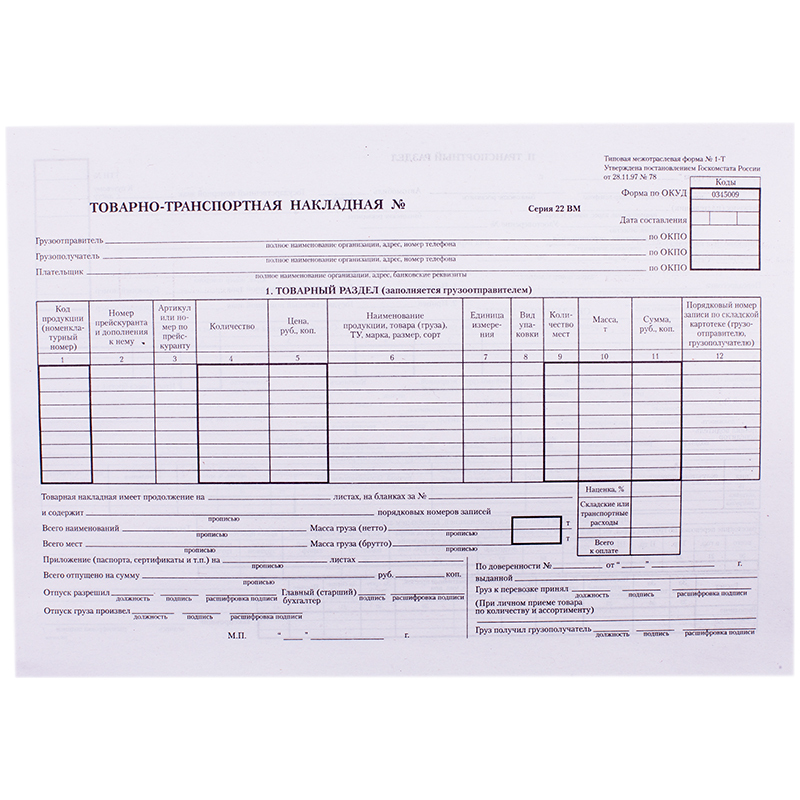
- Вы можете получить « Device EUI » вашего RAK7200 Lora® Tracker с помощью следующей команды, которая отобразит все параметры узла:
at+get_config=лора:статус
- В случае, если The Things Network (TTN) сгенерировала новый « Device EUI », вы можете использовать приведенную ниже команду, чтобы импортировать его в параметры конфигурации RAK7200 Lora® Tracker (XXXX — это Device_EUI, который вы хотите обновить ):
at+set_config=lora:dev eui:XXXX
10 . Затем нажмите кнопку « Зарегистрировать » внизу этой страницы, чтобы закончить.
Когда вы подключаете трекер RAK7200 Lora® к шлюзу LoRaWAN, нам необходимо обеспечить некоторую степень безопасности и доверия между ними. Существует два режима подключения, и мы различаем их по критериям безопасности и простоты реализации. Это активация по беспроводной связи (OTAA) и активация посредством персонализации (ABP) .
Режим OTAA
Согласно The Things Network (TTN), активация по беспроводной связи (OTAA) является предпочтительным и наиболее безопасным способом подключения к The Things Network (TTN). Таким образом, он выбран в качестве метода по умолчанию при регистрации устройства. Для его настройки вам потребуются следующие три параметра:
Теперь давайте настроим трекер RAK7200 Lora® для работы в режиме OTAA в диапазоне EU868, например.
Примечание Рабочий режим LoRa® по умолчанию для трекера RAK7200 Lora® — LoRaWAN™ 1.0.2, режим присоединения LoRa® по умолчанию — OTAA, а класс LoRa® по умолчанию — класс A.
1 .С помощью средства последовательного порта RAK установите режим OTAA , класс устройства Class A и регион LoRaWAN™ на правильный диапазон частот, используя следующий набор команд ниже.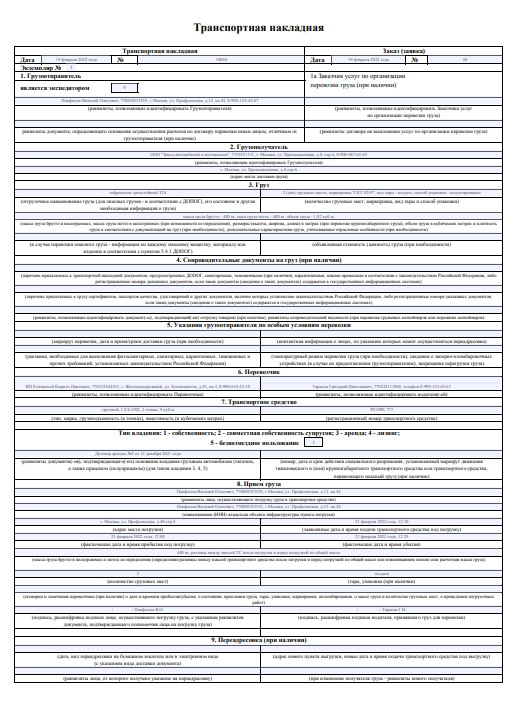
at+set_config=lora:join_mode:0
at+set_config=лора:класс:0
at+set_config=лора:регион:XXX
2 .Теперь, когда режимы установлены, введите параметры: : EUI устройства, EUI приложения и ключ приложения . Используйте приведенные ниже команды. Не забудьте заменить « XXXX » соответствующим значением параметра для вашего конкретного случая:
at+set_config=lora:dev_eui:XXXX
at+set_config=lora:app_eui:XXXX
at+set_config=lora:app_key:XXXX
3 . Наконец, выполните команду соединения:
at+join
4 .Проверьте соединение, отправив кадр восходящего канала. В качестве примера используйте следующее:
at+send=lora:1:12345678
Отлично! Это все о режиме OTAA.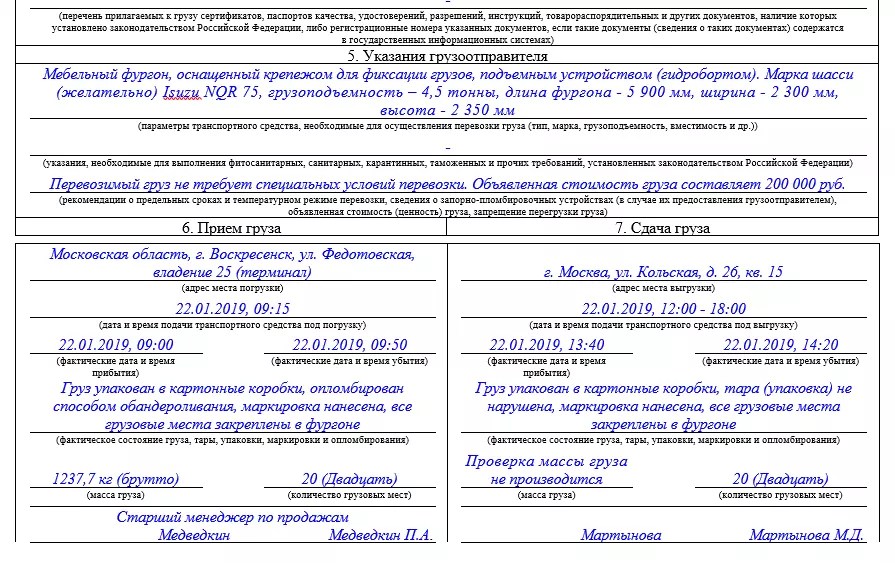
Режим ABP
Аутентификация с помощью персонализации (ABP) — это режим активации LoRaWAN™, который позволяет вручную настраивать ключи шифрования на устройстве и может отправлять кадры на шлюзы RAK без необходимости процедуры «рукопожатия» при обмене ключами, в отличие от ОТАА.
Этот режим лучше всего использовать для тестовых сред. Однако его не рекомендуется использовать в рабочей среде, так как он менее безопасен. В этом разделе мы рассмотрим шаги по подключению к TTN с использованием режима ABP.
1 .Для начала подключитесь к режиму ABP, перейдя в настройки устройства, затем переключите метод активации на ABP.
2 .Адрес устройства , ключ сеанса сети и ключ сеанса приложения будут сгенерированы автоматически по умолчанию. Сохраните изменение режима и вернитесь на страницу обзора устройства . Вы можете скопировать ключи, нажав кнопку после полей значений, отмеченных красным на изображении ниже:
3 . Теперь нам нужно обновить конфигурацию RAK7200 Lora® Tracker. Откройте инструмент последовательного порта RAK и введите команду ниже, чтобы установить следующие параметры: Activation Mode to ABP, Address Device, Network Session Key и Applicatio Session Key и LoRaWAN™ Region в правильную полосу частот. Не забудьте заменить XXX на ваш регион LoRaWAN™, см. эту ссылку для вашего частотного плана.
Теперь нам нужно обновить конфигурацию RAK7200 Lora® Tracker. Откройте инструмент последовательного порта RAK и введите команду ниже, чтобы установить следующие параметры: Activation Mode to ABP, Address Device, Network Session Key и Applicatio Session Key и LoRaWAN™ Region в правильную полосу частот. Не забудьте заменить XXX на ваш регион LoRaWAN™, см. эту ссылку для вашего частотного плана.
at+set_config=лора:регион:XXX
at+set_config=lora:join_mode:1
at+set_config=lora:dev_addr:XXXX
at+set_config=lora:nwks_key:XXXX
at+set_config=lora:apps_key:XXXX
4 .Затем подключитесь в режиме ABP.
в+присоединиться
Примечание: На самом деле нет необходимости присоединяться в режиме ABP. Но рекомендуется установить эту AT-команду для проверки параметров, установленных для режима ABP.
5 .Вы можете проверить соединение, отправив кадр восходящего канала. В качестве примера используйте следующее:
at+send=lora:1:12345678
Отлично! Теперь ваш узел должен работать в режиме ABP.
Дополнительные конфигурации
Вы также можете попробовать другие конфигурации, которые поддерживаются в RAK7200 LoRa Tracker. Нажмите на руководства, представленные ниже, чтобы узнать больше. Наслаждаться!
- Подключение к Chirpstack
- RAK7200 Анализ данных
Быстрый старт | The Things Network
Этот документ дает краткое введение в ttnctl .
Установка
Загрузите последнюю версию
ttnctl, используя следующие ссылки:- Mac (64-разрядная версия, архив)
- Linux (64 бит, zip)
- Linux (32-разрядная, ZIP)
- Linux (рука, zip)
- Windows (64-разрядная, ZIP)
- Windows (32-разрядная, ZIP)
Контрольные суммыЗагрузки также доступны в виде архивов
., просто измените расширение в ссылках выше. tar.gz
tar.gz SHA256 для несжатых двоичных файлов перечислены в файле
контрольных сумм. Файлконтрольных суммподписан с использованием нашего ключа GPG с отпечатком2F06 2CD1 5425 47AF 71BD 9B81 8FC5 CD2B 9DFB 1B4B. Подпись хранится какchecksums.sig.Распакуйте файл и сделайте исполняемый файл глобально доступным.
В Mac и Linux создайте псевдоним или скопируйте исполняемый файл как
ttnctlв/usr/local/bin(используйте⇧⌘Gв Mac OS Finder) или любое другое значение, которое находится на вашем пути. Сделайте его исполняемым с помощьюchmod +x ttnctl. В Windows используйте любую другую папку, которую вы используете для глобальных исполняемых файлов, и убедитесь, что эта папка является частью вашего пути.
Обновления
Чтобы обновить интерфейс командной строки, выполните ttnctl selfupdate .
Конфигурация
Если вам не нравятся параметры конфигурации по умолчанию ttnctl , вы можете настроить их с помощью переменных среды или файла конфигурации. В большинстве случаев параметры по умолчанию должны подойти. Позже в этом руководстве мы добавим идентификатор нашего приложения в файл конфигурации, чтобы сэкономить время на вводе текста.
Регистрация и вход
Чтобы зарегистрироваться как новый пользователь, используйте команду
ttnctl user register:❯ пользователь ttnctl зарегистрируйте ваше имя [email protected] Пароль: <ввод пароля> ИНФО Зарегистрированный пользователь
Теперь перейдите на страницу account.thethingsnetwork.org и щелкните код доступа ttnctl.
Теперь у вас есть 5 минут, чтобы использовать этот код для входа в систему с
ttnctl user login:❯ Логин пользователя ttnctl LzWtldT-VGvN56I3u3oJiU8apRJGaWJAJKbYvALJoP3 Пароль: <введите пароль> ИНФОРМАЦИЯ Вы успешно вошли под своим именем (your@email.
 org)
org)
Управление приложениями
Теперь создайте новое приложение с приложениями ttnctl, добавьте . В этом примере мы создадим приложение с идентификатором hello-world и названием Hello World App .
❯ Приложения ttnctl добавляют hello-world «Приложение Hello World» ИНФОРМАЦИЯ Приложение добавлено INFO Выбранное текущее приложение
Покажите свои приложения с помощью списка приложений ttnctl команда:
❯ список приложений ttnctl ИНФОРМАЦИЯ Найдено 1 приложение(я) ID Описание EUI Ключи доступа Соавторы 1 привет-мир Приложение Hello World 1 1 1
После создания приложения вам необходимо зарегистрировать его в обработчике, прежде чем вы сможете начать регистрацию устройств:
❯ Регистрация приложений ttnctl INFO Обнаружение обработчика... Handler=ttn-handler-eu ИНФОРМАЦИЯ Подключение к обработчику... Handler=eu.thethings.network:1904 ИНФОРМАЦИЯ Зарегистрированное приложение AppID=hello-world
По умолчанию ваше приложение зарегистрировано на
ttn-handler-euобработчик. Это означает, что каждый пакет LoRaWAN будет передаваться в регионeuсети The Things Network. Вы можете указать другой обработчик с флагом--handler-id. Чтобы отобразить список доступных обработчиков, вы можете использовать командуttnctl Discover Handler.
Выбор приложения
Новое добавленное приложение автоматически выбрано для дальнейших команд. Чтобы выбрать другое приложение, вызовите приложений ttnctl, выберите :
❯ выбор приложений ttnctl
ИНФО Найдено 2 приложения:
ID Описание
1 приложение Hello World Hello World
2 До свидания Приложение Bye World
Какой из них вы хотите использовать?
Введите число (1–2) > 2
ИНФОРМАЦИЯ Найден один EUI "70B3D57EF000002E", выбрав его. ИНФОРМАЦИЯ Обновленная конфигурация
ИНФОРМАЦИЯ Обновленная конфигурация
Если вы знаете идентификатор приложения (и EUI), вы также можете передать их в качестве аргументов. Если доступно только одно приложение или EUI, оно будет выбрано автоматически.
Управление устройством
Чтобы зарегистрировать устройство, вы можете использовать команду ttnctl devices register . В следующем примере мы регистрируем устройство с идентификатором my-device . EUI устройства и AppKey будут сгенерированы ttnctl :
❯ устройства ttnctl зарегистрируют мое устройство ИНФОРМАЦИЯ Использование приложения AppEUI=70B3D57EF000002E AppID=bye-world ИНФОРМАЦИЯ Создание случайного DevEUI... ИНФОРМАЦИЯ Генерация случайного AppKey... INFO Обнаружение обработчика... Handler=ttn-handler-eu ИНФОРМАЦИЯ Подключение к обработчику... Handler=eu.thethings.network:1904 ИНФОРМАЦИЯ Зарегистрированное устройство AppEUI=70B3D57EF000002E AppID=bye-world AppKey=2593946DADA09D86E36E4A4DD3AC632D DevEUI=00995D884BEBBAB9 DevID=my-device
Чтобы персонализировать устройство для активации с помощью персонализации (ABP), у нас есть команда ttnctl devices personalize .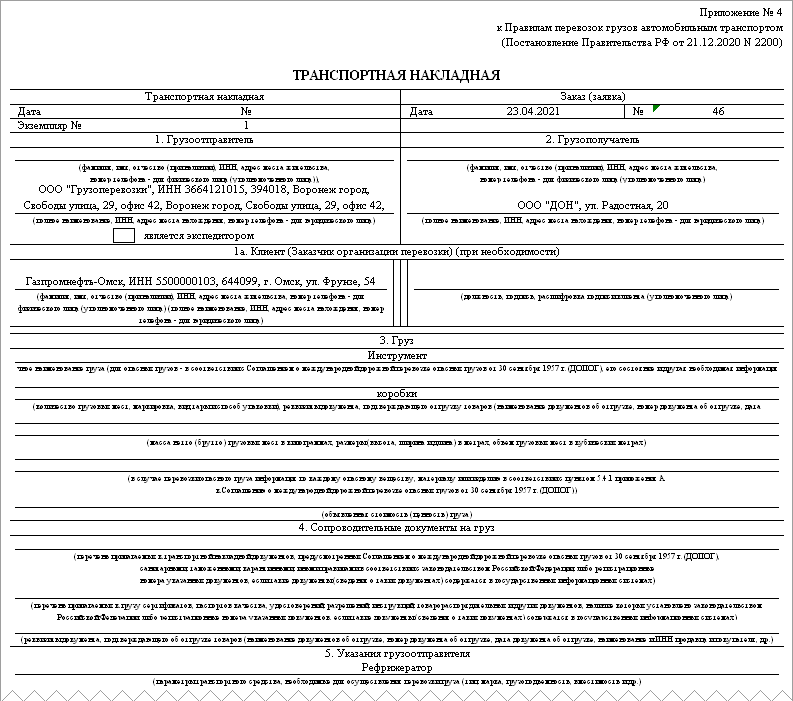 В следующем примере мы персонализируем только что зарегистрированное устройство. AppSKey и NwkSKey будут сгенерированы
В следующем примере мы персонализируем только что зарегистрированное устройство. AppSKey и NwkSKey будут сгенерированы ttnctl :
❯ устройства ttnctl персонализируют мое устройство ИНФОРМАЦИЯ Использование приложения AppEUI=70B3D57EF000002E AppID=bye-world ИНФОРМАЦИЯ Создание случайного NwkSKey... ИНФОРМАЦИЯ Генерация случайного AppSKey... INFO Обнаружение обработчика... Handler=ttn-handler-eu ИНФОРМАЦИЯ Подключение к обработчику... Handler=eu.thethings.network:1904 ИНФОРМАЦИЯ Запрос DevAddr для устройства... ИНФОРМАЦИЯ Персонализированное устройство AppID=bye-world AppSKey=48F41F0491B23C804AEB9826162EB9AD DevAddr=160115EB DevID=my-device NwkSKey=D7A883537558946974B8DE31D4671617
Вы можете просмотреть список зарегистрированных устройств со списком устройств ttnctl :
❯ Список устройств ttnctl ИНФОРМАЦИЯ Использование приложения AppEUI=70B3D57EF000002E AppID=bye-world INFO Обнаружение обработчика... Handler=ttn-handler-eu ИНФОРМАЦИЯ Подключение к обработчику... Handler=eu.thethings.network:1904 DevID AppEUI DevEUI DevAddr мое устройство 70B3D57EF000002E 00995D884BEBBAB9 160115EB ИНФО В списке 1 устройство
Вы также можете получить информацию о конкретном устройстве с помощью ttnctl devices info , например, для персонализированного устройства:
❯ ttnctl devices info my-device
ИНФОРМАЦИЯ Использование приложения AppEUI=70B3D57EF000002E AppID=bye-world
INFO Обнаружение обработчика... Handler=ttn-handler-eu
ИНФОРМАЦИЯ Подключение к обработчику... Handler=eu.thethings.network:1904
ИНФО Найдено устройство
Идентификатор приложения: до свидания
Идентификатор устройства: мое-устройство
Последнее посещение: никогда
Информация о LoRaWAN:
AppEUI: 70B3D57EF000002E
DevEUI: 00995D884BEBBAB9
DevAddr: 160115EB
Ключ приложения: <ноль>
AppSKey: 48F41F0491B23C804AEB9826162EB9AD
NwkSKey: D7A883537558946974B8DE31D4671617
FCntUp: 0
FCntDown: 0
Параметры: FCntCheckEnabled, 32BitFCnt
Команда ttnctl subscribe подписывается на все исходящие сообщения, отправляемые вашему приложению:
❯ ttnctl подписаться ИНФОРМАЦИЯ Подключение к MQTT... Брокер MQTT=tcp://eu.thethings.network:1883 Имя пользователя=fokkezb-playground ИНФОРМАЦИЯ Подключено к MQTT INFO Подписан на активации ИНФОРМАЦИЯ Подписан на аплинк
Вы также можете подписаться на исходящие сообщения с помощью MQTT.
Планирование сообщений нисходящей линии связи выполняется с помощью команды ttnctl нисходящей линии связи . В следующем примере мы планируем нисходящее сообщение размером 3 байта для только что зарегистрированного устройства:
❯ ttnctl нисходящая связь с моим устройством 010203 ИНФОРМАЦИЯ Подключение к MQTT... Брокер MQTT=tcp://eu.thethings.network:1883 Имя пользователя=bye-world ИНФОРМАЦИЯ Подключено к MQTT INFO Поставленный в очередь нисходящий канал AppID=bye-world DevID=my-device
Или, если вы настроили кодировщик для полезных данных JSON:
$ ttnctl downlink my-device --json '{"led":"on"}'
ИНФОРМАЦИЯ Подключение к MQTT... Брокер MQTT=tcp://eu.
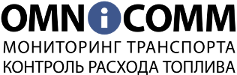

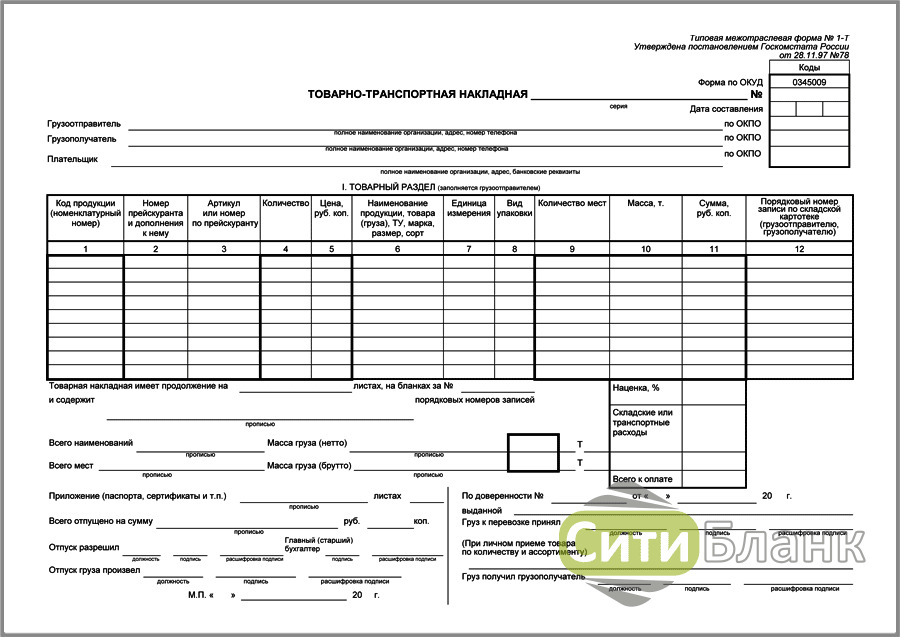
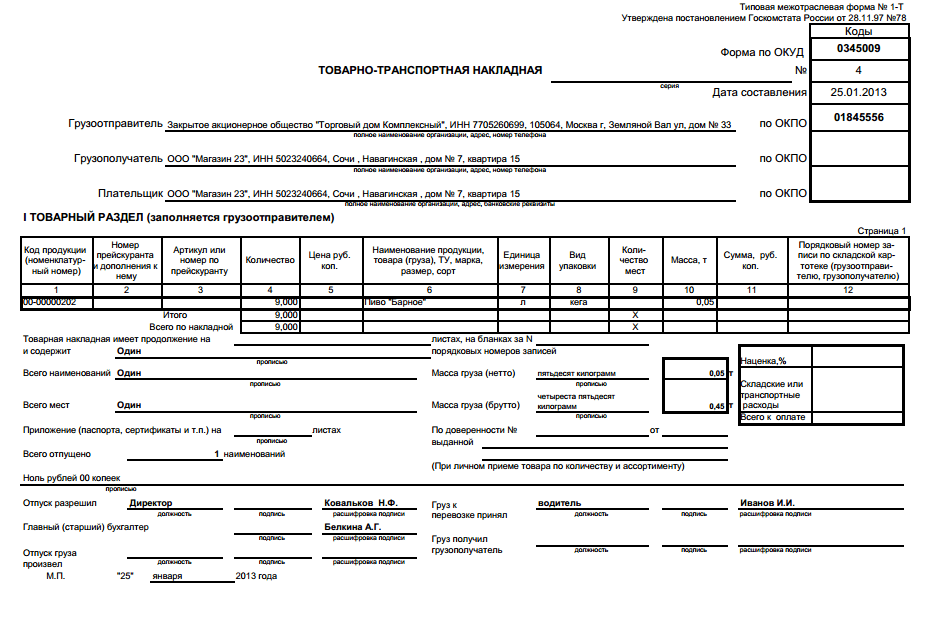 tar.gz
tar.gz  org)
org)
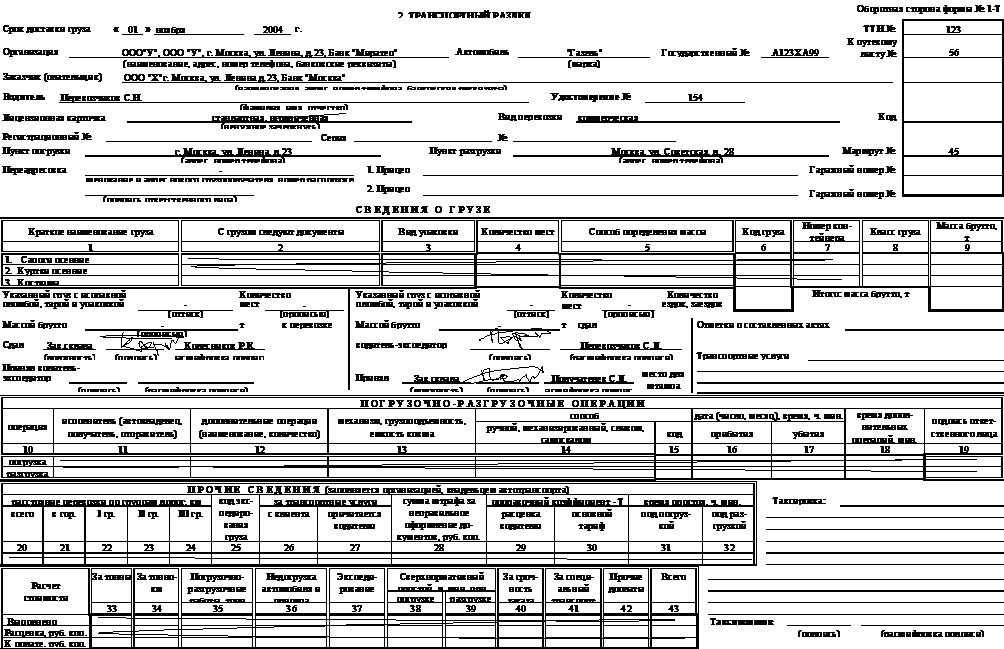 .. Handler=eu.thethings.network:1904
ИНФОРМАЦИЯ Зарегистрированное приложение AppID=hello-world
.. Handler=eu.thethings.network:1904
ИНФОРМАЦИЯ Зарегистрированное приложение AppID=hello-world
 ИНФОРМАЦИЯ Обновленная конфигурация
ИНФОРМАЦИЯ Обновленная конфигурация
 .. Handler=ttn-handler-eu
ИНФОРМАЦИЯ Подключение к обработчику... Handler=eu.thethings.network:1904
DevID AppEUI DevEUI DevAddr
мое устройство 70B3D57EF000002E 00995D884BEBBAB9 160115EB
ИНФО В списке 1 устройство
.. Handler=ttn-handler-eu
ИНФОРМАЦИЯ Подключение к обработчику... Handler=eu.thethings.network:1904
DevID AppEUI DevEUI DevAddr
мое устройство 70B3D57EF000002E 00995D884BEBBAB9 160115EB
ИНФО В списке 1 устройство
 .. Брокер MQTT=tcp://eu.thethings.network:1883 Имя пользователя=fokkezb-playground
ИНФОРМАЦИЯ Подключено к MQTT
INFO Подписан на активации
ИНФОРМАЦИЯ Подписан на аплинк
.. Брокер MQTT=tcp://eu.thethings.network:1883 Имя пользователя=fokkezb-playground
ИНФОРМАЦИЯ Подключено к MQTT
INFO Подписан на активации
ИНФОРМАЦИЯ Подписан на аплинк
