Инструкция по работе с ЕГАИС в 1С:Управление предприятием общепита
Оглавление
- Первоначальная настройка
- Рабочее место «Обмен с ЕГАИС»
- Заполнение справочника контрагентов
- Загрузка сведений о поставщиках из ЕГАИС
- Сопоставление справочника Контрагенты ИБ и сведений о поставщиках (производитель/импортер) ЕГАИС
- Заведение алкогольной продукции в справочнике «Номенклатура»
- Загрузка алкогольной продукции из ЕГАИС
- Сопоставление справочников «Номенклатура» и «Классификатор алкогольной продукции ЕГАИС»
- Обмен с ЕГАИС
- Получение товарно-транспортных накладных ЕГАИС (ТТН входящая)
- Передача в регистр № 2
- Списание алкогольной продукции с баланса ЕГАИС
Первоначальная настройка
Для первоначальной настройки ЕГАИС необходимо зайти в Интеграцию с ЕГАИС и установить флаг Алкогольная (спиртосодержащая) продукция в рознице.
Далее необходимо перейти в Параметры подключения к ЕГАИС, проверить заполнение (если не заполнено, заполнить) соответствий реквизитов организации, и настройку подключения к УТМ.
Рабочее место «Обмен с ЕГАИС»
Все основные действия по обмену с ЕГАИС, включая его настройку, осуществляются из единого рабочего места Обмен с ЕГАИС. Найти его можно в разделе Закупки и Компания.
Рабочее место
Заходим в раздел Компания, далее Сервис — Обмен с ЕГАИС. Проверяем подключение.
Рекомендовано! Если с ЕГАИС работает только одна организация, тогда в строке выбора выбираем ее. В случае, если обмен проходит с несколькими организациями — для обмена выбираем каждую по очереди.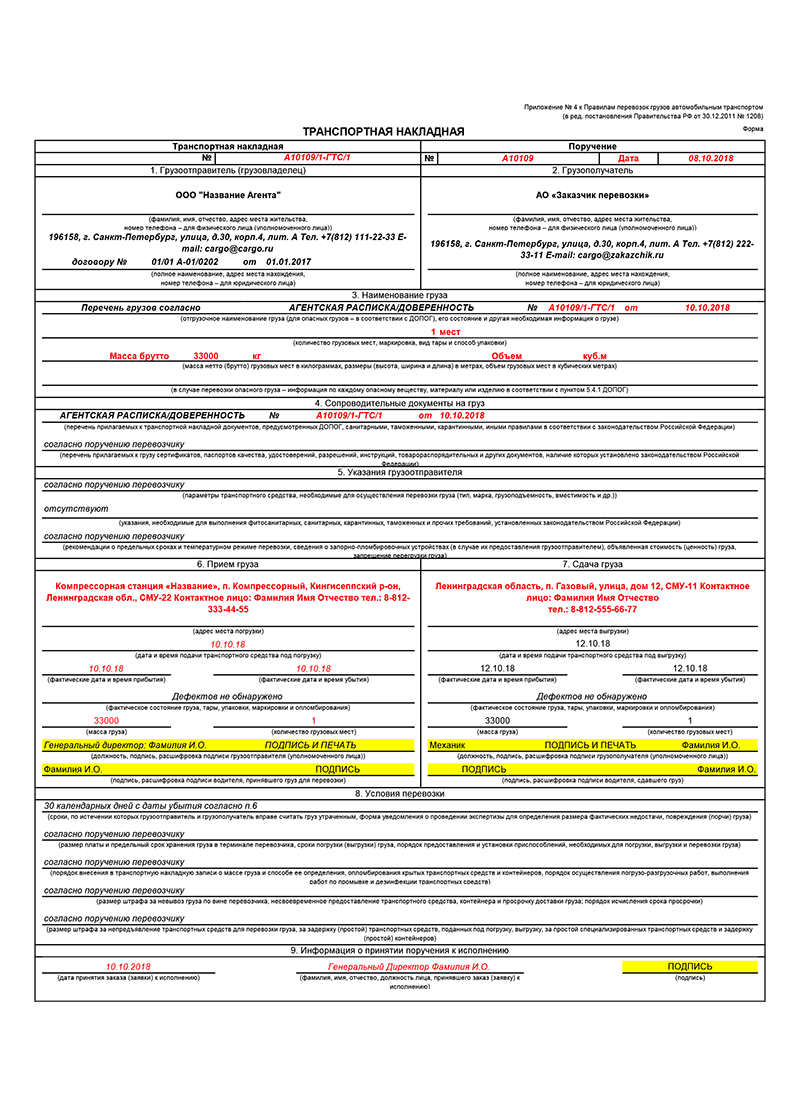
В верхней части окна Обмен с ЕГАИС располагается команда Выполнить обмен. Она позволяет произвести интерактивный (ручной) запуск обмена в информационной базе (далее, ИБ).
Ниже расположена группа Настройки и справочники — в ней содержатся команды перехода к настройкам обмена и сопоставлению справочников:
- Настройки обмена с ЕГАИС — настройки обмена с ЕГАИС.
- Виды алкогольной продукции — виды алкогольной продукции.
- Классификатор алкогольной продукции ЕГАИС — сведения об алкогольной продукции из ЕГАИС, а также сопоставление с номенклатурой предприятия.
- Классификатор организаций ЕГАИС — сведения о торговых объектах и контрагентах из ЕГАИС, а также сопоставление с контрагентами, организациями и магазинами из ИБ.
В группах Закупки, Склад, Продажи, Производство размещены документы ЕГАИС и текущие задачи пользователя по ним:
- Оформите — создание и отправка документов ЕГАИС на основании складских операций.

- Отработайте — обработка документов ЕГАИС (подтверждение получения, отказ и пр.).
- Ожидайте — ожидание ответов из ЕГАИС.
В группе См. также размещены команды перехода:
- Справки 1 к ТТН ЕГАИС — данные по справкам А. Это изначальная справка от производителя или при импорте. Она сопровождает алкоголь от момента «производства» до реализации конечному потребителю. В справке содержится информация о дате производства, партии, дате реализации и сроках годности.
- Справки 2 к ТТН ЕГАИС — данные по справкам Б. Справка 2 идет в ТТН входящей и содержит информацию от поставщика. Ее формирует продавец. Справка 2 меняется на каждом этапе продажи, т.е. каждый продавец выдает свою справку. В справке 2 могут быть привязаны марки.
- Открыть протокол обмена ЕГАИС — полный протокол обмена с ЕГАИС.
- Штрихкоды упаковок и товаров — справочник, содержащий информацию по штрихкодам упаковок и товаров.

Отдельно от других расположена команда Открыть Web-интерфейс УТМ. Она позволяет открыть в браузере страницу УТМ и проанализировать состояние его подключения.
Заполнение справочника контрагентов
Сведения об организациях поставщиков, полученные из ЕГАИС, хранятся в справочнике Классификатор организаций ЕГАИС. Открыть этот справочник можно из рабочего места Обмен с ЕГАИС — Настройки и справочники.
В целях корректного обмена с ЕГАИС справочник Классификатор организаций ЕГАИС в дальнейшем необходимо сопоставить со справочником Контрагенты.
Контрагентов можно создавать, заполнять и при поступлении ТТН входящей.
Загрузка сведений о поставщиках из ЕГАИС
При проведении обмена с ЕГАИС (при получении ТТН входящей или при первоначальной загрузке документа Остатки по регистру 1 или Остатки по регистру 2), на основании данных алкогольной продукции ЕГАИС автоматически заполняется справочник Классификатор организации ЕГАИС, в котором могут быть указаны поставщики и производители алкогольной продукции ЕГАИС.
При необходимости можно запросить сведения о поставщике по ИНН или коду ФСРАР.
Сопоставление справочника Контрагенты ИБ и сведений о поставщиках (производитель/импортер) ЕГАИС
В целях корректного обмена с ЕГАИС требуется сопоставить справочники Классификатор организаций ЕГАИС и Контрагенты.
Можно не сопоставлять только зарубежных производителей, так как в дальнейшем информацию о них не рекомендуется использовать для составления декларации.
По каждому элементу справочника Организации ЕГАИС в ИБ требуется:
- Ввести данные в справочник Контрагенты.
- Сопоставить справочники Классификатор организаций ЕГАИС и Контрагенты.
Создавать контрагентов можно из справочника Контрагенты или из
У контрагента обязательно указываются Наименование, ИНН и КПП, адрес.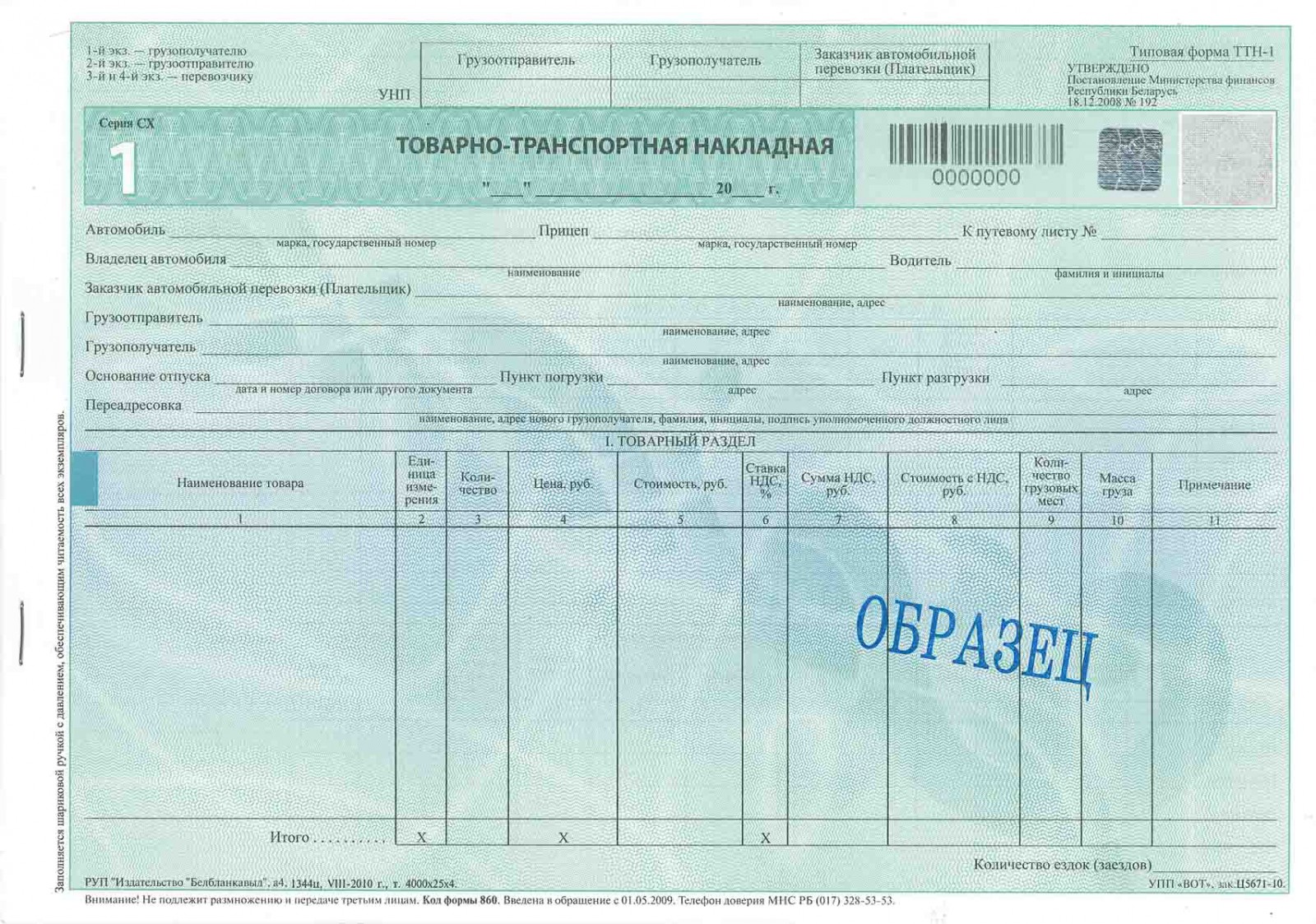
У филиала обязательно указывается головная организация.
Головная организация и обособленное подразделение будет иметь одинаковый ИНН, но разные КПП. КПП головной организации, как правило, заканчивается на номер *****01001.
Для сопоставления данных следует:
- Перейти в элемент справочника Классификатор организаций ЕГАИС.
- Открыть элемент справочника, где в колонке Контрагент указано <не сопоставлено>.
- Установить переключатель Соответствует в значение Контрагенту.
- В поле Контрагент выбрать контрагента из справочника или создать нового.
ВАЖНО! Для всех отечественных организаций должно быть сопоставление. С четкой привязкой к ИНН и КПП (см. выше).
Заведение алкогольной продукции в справочнике «Номенклатура»
При создании карточки алкогольной продукции в справочнике Номенклатура необходимо заполнить:
- Базовую единицу хранения (Ед.
 изм. хранения) — это та ед. хранения, от которой будет идти расчет других ед. измерения. Рекомендуемо — литр.
изм. хранения) — это та ед. хранения, от которой будет идти расчет других ед. измерения. Рекомендуемо — литр. - Основную единицу хранения (Основная) — это та ед. хранения, которая будет автоматически добавляться в документы. Рекомендуемо — шт.
- Тарную единицу хранения (Тарная) — это та ед. хранения, которая требуется для заполнения Журнала розничной реализации. Рекомендуемо — шт.
- Рецептурную единицу хранения (Рецептурная) — это та ед. хранения, которая будет автоматически добавляется в рецептуру. Рекомендуемо — литр или мл.
- Вид алкогольной продукции.
- Производитель (импортер) — сведения о производителе или импортере, которые можно получить из Справки 1.
- Объем (дал) — объем емкости алкогольной продукции. Используется для пересчета литров в декалитры (10:1) движений неупакованной продукции при регистрации в ЕГАИС.
 При базовой единице измерения литр коэффициент в дал всегда будет составлять 0,1.
При базовой единице измерения литр коэффициент в дал всегда будет составлять 0,1. - Крепость — объемная доля содержания спирта в алкогольной продукции (справочная информация).
- Вид продукции ИС — установка признака маркируемой продукции.
Вся алкогольная продукция делится на маркируемую и не маркируемую. Классификатор разработан ФСРАР.
К не маркируемой продукции относится: пиво, пивные напитки, сидр, пуаре, медовуха.
К маркируемой продукции относится весь крепкий алкоголь.
ВАЖНО! Для отечественной продукции в номенклатурной карточке всегда указывается производитель. Для зарубежной алкогольной продукции всегда указывается импортер.
К созданной номенклатуре ИБ в дальнейшем делается сопоставление с алкогольной продукцией представленной в классификаторе алкогольной продукцией ЕГАИС.
ВАЖНО! В случае, если используется авто создание номенклатуры необходимо проверить корректность заполнения всех указанных выше реквизитов.
Загрузка алкогольной продукции из ЕГАИС
Загрузка данных справочника Классификатор алкогольной продукции ЕГАИС произойдет автоматически при получении документов из ЕГАИС или если учет ЕГАИС уже велся — при загрузке документов остатков по регистрам 1 и 2.
Сведения по алкогольной продукции, полученные из ЕГАИС, хранятся в справочнике Классификатор алкогольной продукции ЕГАИС, доступном из рабочего места Обмен с ЕГАИС.
Также можно загрузить продукцию в Классификатор алкогольной продукции ЕГАИС по ИНН производителя (импортера) и коду алкогольной продукции.
Сопоставление справочников «Номенклатура» и «Классификатор алкогольной продукции ЕГАИС»
Сопоставление учетной номенклатуры и алкогольной продукции ЕГАИС можно осуществлять, как из классификатора, так и из документа ТТН входящая ЕГАИС, при получении новой номенклатуры.
Сопоставление из классификатора.
Для сопоставления элементов справочника Классификатор алкогольной продукции ЕГАИС и Номенклатура необходимо:
- В элементе справочника Классификатор алкогольной продукции ЕГАИС перейти по гиперссылке <Не сопоставлено>.
- В диалоговом окне Сопоставление алкогольной продукции нажать Соответствие номенклатуры ЕГАИС.
- В открывшемся окне Соответствие номенклатуры ЕГАИС нажать Создать и заполнить соответствие.
Примечание. В списке записей сопоставления должна быть хотя бы одна запись, в которой поле Порядок равно «1». Она будет использоваться по приоритету в документах подсистемы ЕГАИС.
При создании сопоставления по умолчанию не указывается справка 2, а при получении ТТН входящих данный регистр дополняется записями к каждой конкретной справке 2.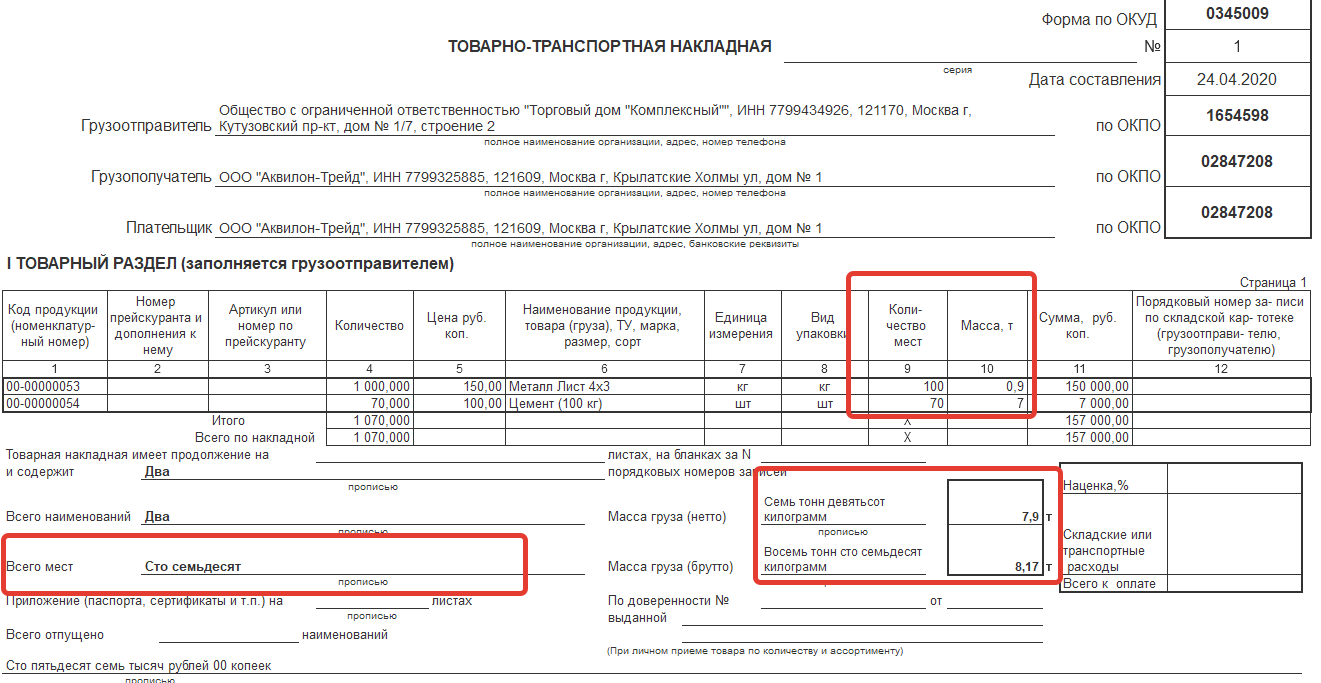
- Сохранить элемент.
- Информация о сопоставлении будет добавлена в карточку элемента классификатора. Также она будет выведена в списке алкогольной продукции ЕГАИС.
ВАЖНО! Сопоставление номенклатуры рекомендуемо 1:1 (одной алкогольной продукции ЕГАИС должна соответствовать одна номенклатурная позиция ИБ). Так как от правильного сопоставления зависит заполнение Актов списания ЕГАИС и Декларации ЕГАИС.
Обмен с ЕГАИС
Для выполнения обмена с ЕГАИС нужно зайти в Рабочее место Обмен с ЕГАИС (раздел Закупки или Компания) и нажать кнопку Выполнить обмен.
Получение товарно-транспортных накладных ЕГАИС (ТТН входящая)
Товарно-транспортные накладные (ТТН), полученные из ЕГАИС, находятся в журнале Входящие ТТН (Товарно-транспортные накладные ЕГАИС (входящие)) в разделе Закупки.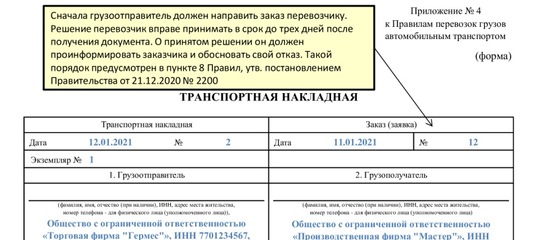
Также открыть журнал можно из рабочего места Обмен с ЕГАИС (раздел Закупки/Компания — Сервис).
Для получения ТТН входящих необходимо выполнить обмен с ЕГАИС из рабочего места ЕГАИС или непосредственно из списка документов входящие Товарно-транспортные накладные ЕГАИС.
Также можно получить ТТН в результате автоматического обмена с ЕГАИС настроив расписание регламентного задания по обмену с ЕГАИС.
После получения документа Товарно-транспортная накладная ЕГАИС (входящая) следует:
- Проверить полноту и корректность заполнения вкладки Основное, при необходимости произвести сопоставление поставщиков при его отсутствии (строка будет выделена красным <не сопоставлено>).
- Проверить полноту и корректность сопоставления номенклатуры ИБ с алкогольной продукцией из ЕГАИС.
 И при наличие не сопоставленной продукции выполнить сопоставление.
И при наличие не сопоставленной продукции выполнить сопоставление. - Нажать Проверить алкогольную продукцию (синяя гиперссылка).
- Если в ТТН входящей есть крепкий алкоголь, тогда необходимо осуществить контроль указанных марок путем их сканирования в открывшемся окне. При сканировании марок соблюдается правило «трех 3 пиков» (см. ниже).
- Если поступает не маркируемая алкогольная продукция, тогда в открывшемся окне табличной части необходимо заполнить колонку Фактически в ручном режиме или нажав на кнопку Заполнить фактическое количество.
- Нажать кнопку Завершить проверку.
- На вкладке Товары проверяем количество, цену и общую сумму документа.
- Подтвердить документ в ЕГАИС или отказаться от него.
После получения ответа из ЕГАИС (статус ТТН входящей сменится на Подтвержден) на ее основании можем создать документ Приходная накладная (Поступления товаров и услуг). Документ должен отобразиться в строке Документ поступления. Если организация создала документ поступления не зависимо от документа ТТН входящей она может «привязать» такое поступление путем выбора его в ТТН входящей в строке Документ поступления.
Документ должен отобразиться в строке Документ поступления. Если организация создала документ поступления не зависимо от документа ТТН входящей она может «привязать» такое поступление путем выбора его в ТТН входящей в строке Документ поступления.
В документе Товарно-транспортная накладная ЕГАИС (входящая), если алкогольная продукция получена впервые, ее следует сопоставить с номенклатурой. Для этого можно нажать кнопку Сопоставить классификаторы в шапке документа или использовать алгоритм описанный выше — из справочника Классификатор алкогольной продукции ЕГАИС.
При сопоставлении документа из ТТН откроется диалоговое окно сопоставления. В нем следует перейти на вкладку Алкогольная продукция и указать, какой номенклатуре соответствует эта продукция.
После завершения сопоставления нажать кнопку Продолжить — данные будут автоматически перенесены в документ.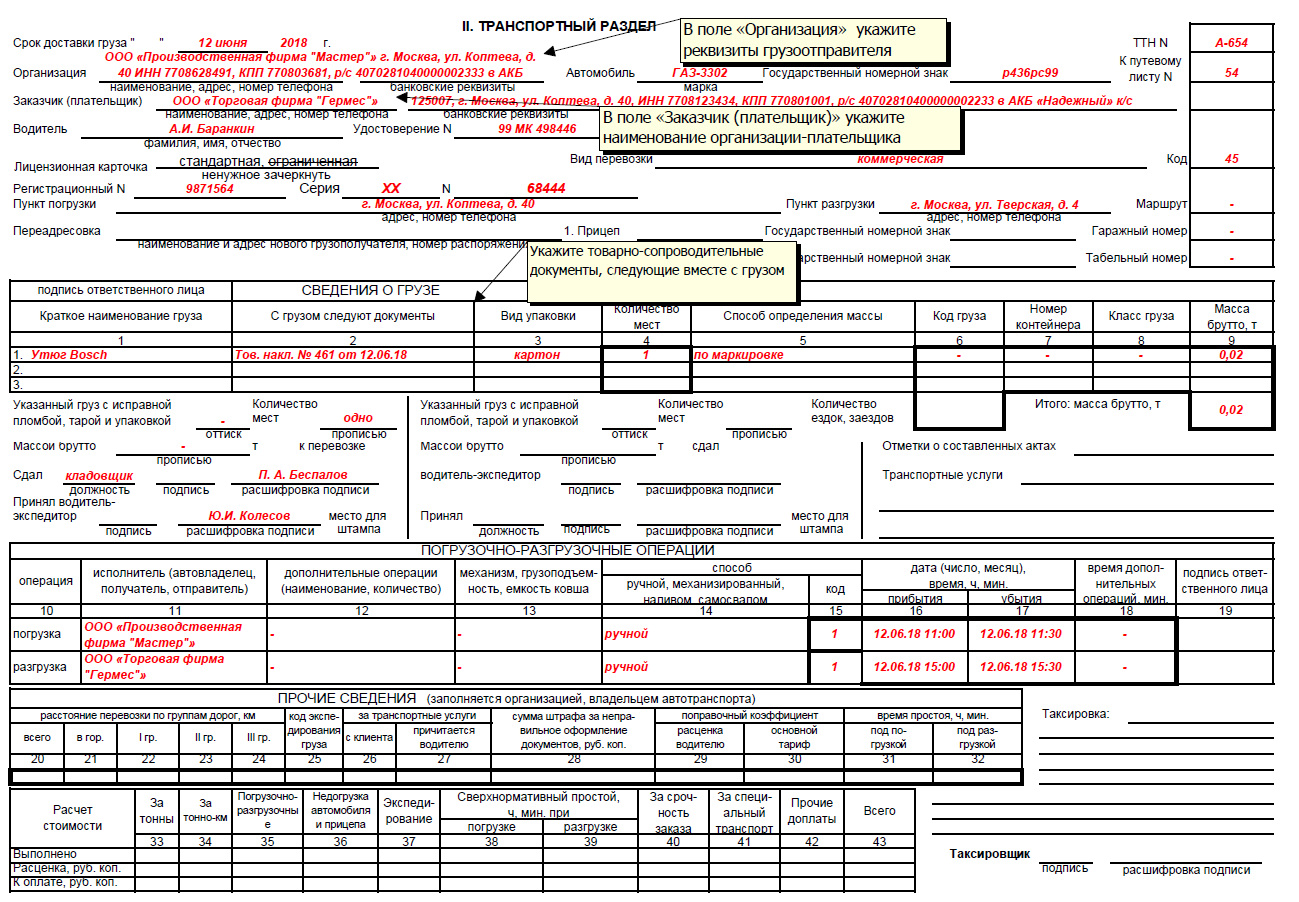
Проверяем поступившую продукцию.
Для сверки фактического наличия алкогольной продукции с полученными из ЕГАИС данными следует в форме документа Товарно-транспортная накладная ЕГАИС (входящая) на закладке Товары запустить команду Проверка алкогольной продукции.
Откроется соответствующее диалоговое окно.
Если алкоголь маркируемый, то в окне отобразится «дерево» из продукции и упаковок. Статус проверки всех элементов — Не проверялась.
Продукция, полученная без упаковки, отражается в списке в группе со значком .
Для проверки наличия пользователю достаточно в текущем диалоговом окне начать сканирование имеющихся акцизных марок. Статус проверенных позиций будет меняться на В наличии.
Продукция, полученная в упаковке, отражается в группе со значком .
Сканирование штрихкодов содержимого упаковок осуществляется по так называемому правилу «трех пиков».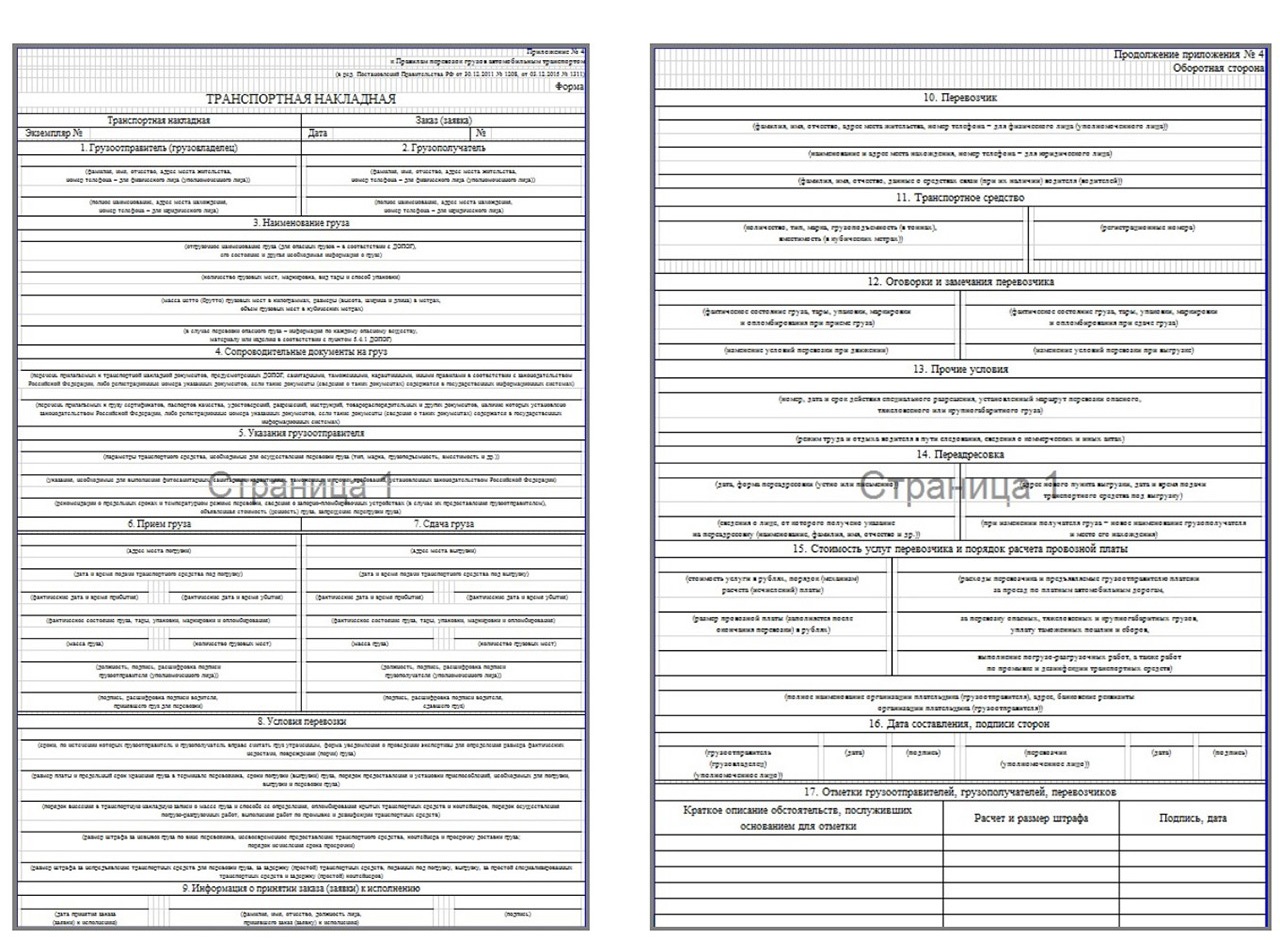
Правило «трех пиков»
Правило предусматривает следующие действия пользователя.
- Считываем сканером штрихкод упаковки. Программа производит позиционирование на строку с данной упаковкой.
- Повторно считываем сканером штрихкод упаковки. Программа устанавливает данную упаковку в режим проверки, значок автоматически меняется на , и код упаковки выделяется «жирным шрифтом». В этом режиме нужно сканером считать штрихкоды содержимого текущей упаковки. Статус проверенных позиций примет значение В наличии.
- По завершении проверки содержимого считывает сканером еще раз штрихкод упаковки. Значок упаковки принимает вид .Проверка содержимого данной упаковки закончена.
Передача в регистр № 2
Документ Передача в регистр № 2 находится в разделе Обмен с ЕГАИС, далее Склад — Передача в регистр № 2 ЕГАИС.
Документ предназначен для перемещения алкогольной продукции, если она принята к учету без акцизных марок (например, пиво).
В документе Передача в регистр № 2 ЕГАИС необходимо заполнить:
- Поля Номенклатура, Алкогольная продукция, Упаковка, Количество. Они заполняются вручную или автоматически, при помощи сканера штрихкодов.
- Поле Справка 2. Оно заполняется вручную.
После заполнения документа его необходимо провести и передать в ЕГАИС. В случае, получения положительного ответа от ЕГАИС статус документа изменится на Проведен в ЕГАИС.
Также для передачи алкогольной продукции можно использовать дополнительный функционал, который расположен разделе Обмен с ЕГАИС, далее Склад — Передача в регистр № 2 ЕГАИС, вкладка К оформлению. Во вкладке К оформлению содержится номенклатура, которую нужно переместить в Регистр № 2. По кнопке Оформить передачу система создаст документ Передача в регистр № 2 ЕГАИС.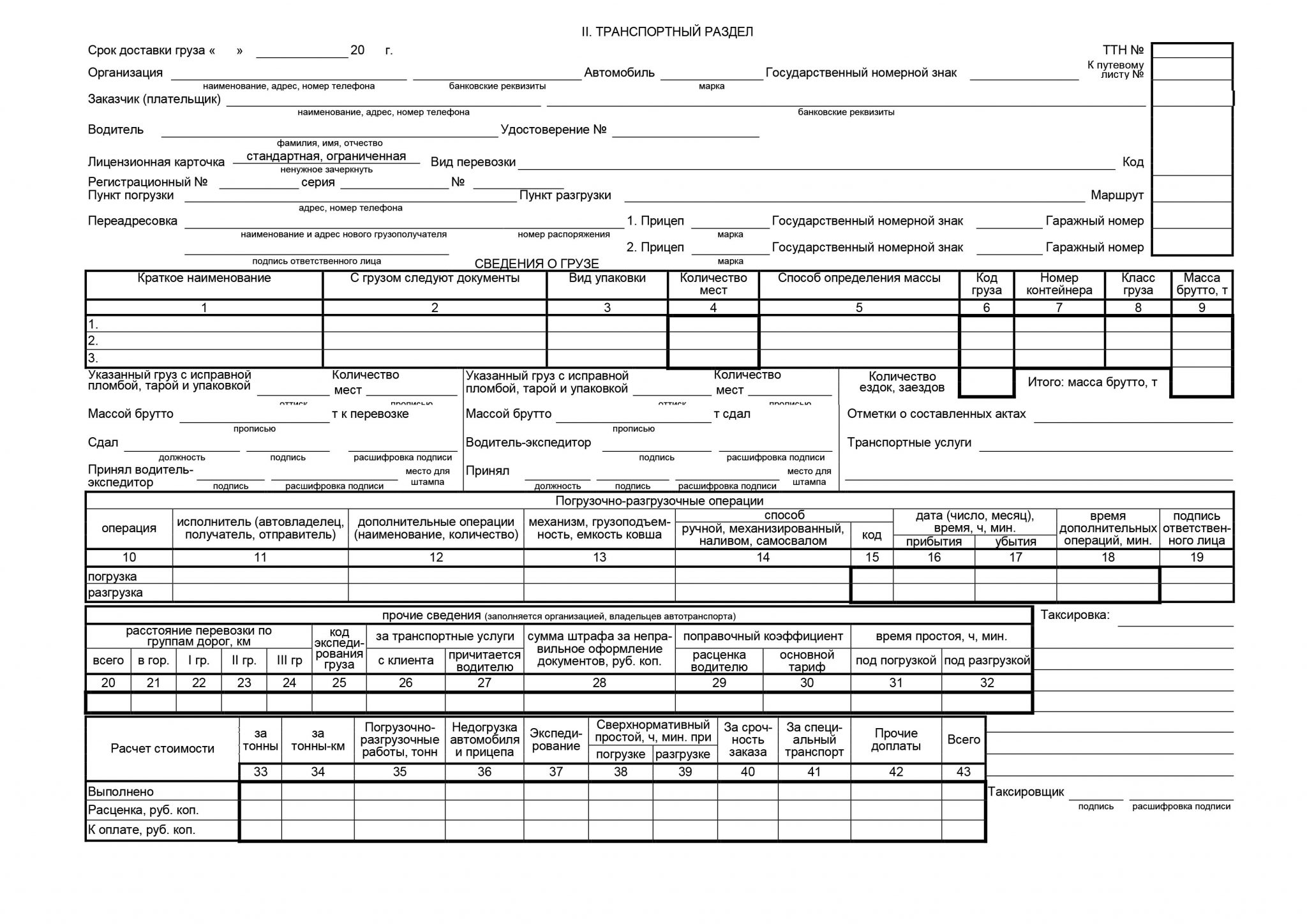 После проверки документ нужно отправить в ЕГАИС.
После проверки документ нужно отправить в ЕГАИС.
Списание алкогольной продукции с баланса ЕГАИС
Списание алкогольной продукции в ЕГАИС с обоих регистров оформляется документом Акт списания ЕГАИС (раздел Закупки/Компания — Сервис — рабочее место Обмен с ЕГАИС).
Примечание: документ Акт списания ЕГАИС не делает движений по складу в «1С:УНФ 8. УПО».
Списание с баланса в Регистрах № 1, 2, 3
Для того чтобы списать продукцию с баланса в ЕГАИС в Регистре № 1,3 или в Регистре № 2, необходимо создать документ Акт списания ЕГАИС (раздел Закупки/Компания — Сервис — Обмен с ЕГАИС, группа Склад).
Заполнить основные поля на вкладке Основное:
- Организация ЕГАИС.

- Причина: Пересортица, Недостача, Уценка, Порча, Потери, Проверки, Арест, Иные цели, Реализация.
- Переключатель Списать из нужно установить в значение Регистра № 1, 3 или Регистра № 2.
- Дата. В случае, если списание алкогольной продукции идет по данным продаж из фронт-офисной программы, то дата должна соответствовать дате Чеков Общепита с операцией Учет алкоголя и/или из документов реализации (или документов производства) для не маркируемой продукции. В иных случаях дату пользователь устанавливает вручную.
Заполнить табличную часть на закладке Товары через Подбор или по кнопке ЕЩЕ — Заполнить продажами за день (при работе с фронт-офисной программой и заполнение чеков Общепита с операцией Учет алкоголя).
Записать документ. Ему будет присвоен статус Черновик, передайте данные.
После этого необходимо нажать на гиперссылку Подобрать и проверить алкогольную продукцию, откроется окно Подбор и проверка алкогольной продукции.
После завершения проверки нажимаем кнопку Завершить подбор. И после проверки заполненных граф Цена и Сумма можно отправлять документ в ЕГАИС, путем нажатия на гиперссылку Передайте данные.
После передачи документа в ЕГАИС статус документа изменится на Передан в УТМ.
После подтверждения ЕГАИС статус документа примет значение Проведен в ЕГАИС, остатки регистров № 1, 3 ЕГАИС изменятся согласно акту списания.
ВАЖНО! Акты списания, согласно требованиям ЕГАИС, необходимо создавать после закрытия смены или на следующий рабочий день.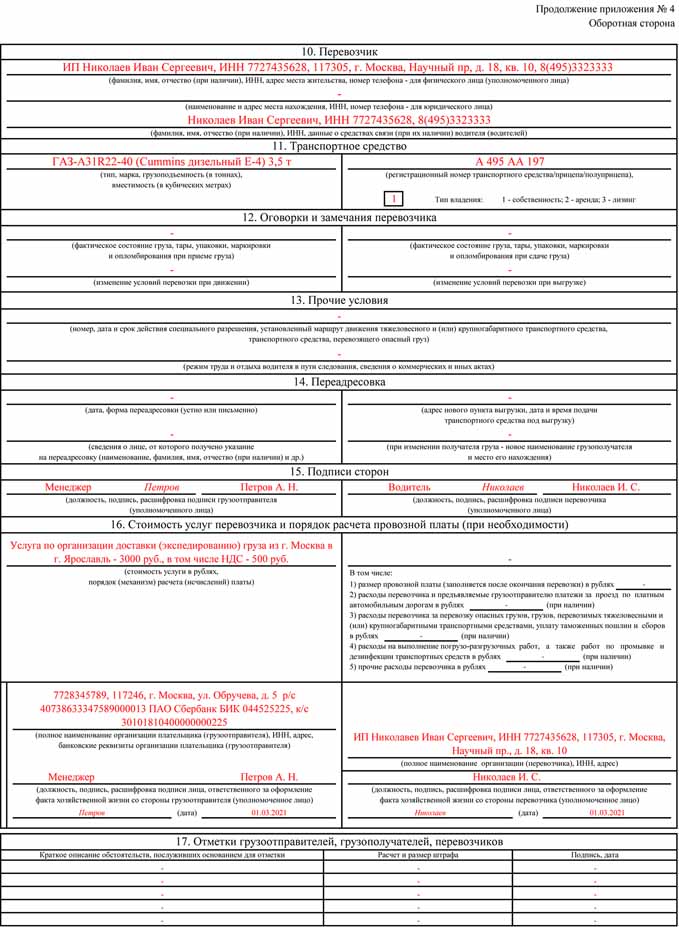
ВАЖНО! Допускается отклонение даты документов ЕГАИС от текущей даты не более, чем на три дня.
Изменились формы накладных и порядок их заполнения
Со 2 сентября 2016 года вводятся новые формы товарно-транспортной (ТТН-1) и товарной (ТН-2) накладных (постановление Министерства финансов Республики Беларусь (далее – Минфин) от 30.06.2016 N 58 «Об установлении форм товарно-транспортной накладной, товарной накладной и утверждении Инструкции о порядке заполнения товарно-транспортной накладной, товарной накладной, внесении дополнений и изменения в постановление Министерства финансов Республики Беларусь от 22 апреля 2011 г. № 23» (далее — Постановление N 58)). Этим же документом утверждена Инструкция по их заполнению (далее — Инструкция N 58). Одновременно утрачивает силу постановление Минфина от 18.12.2008 N 192, которым были установлены прежние типовые формы этих накладных и утверждена Инструкция по их заполнению (далее – Инструкция № 192).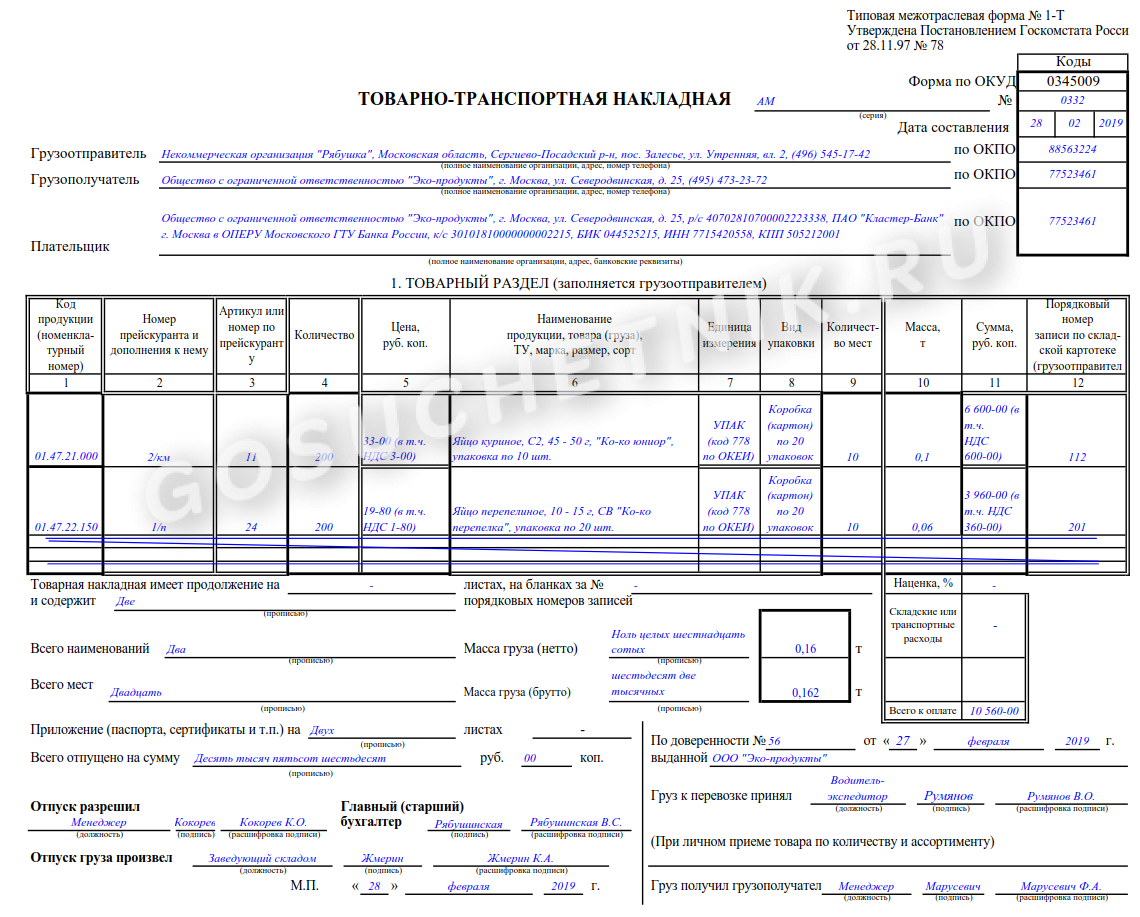
Сразу предупредим, бланки прежних форм накладных ТТН-1 и ТН-2, изготовленные до 02.09.2016, являются действительными до их полного использования (п. 3 и 6 Постановления N 58). Вместе с тем отмененной Инструкцией № 192 руководствоваться нельзя, поэтому полагаем, что со 2 сентября 2016 года заполнять бланки форм следует с учетом нового порядка, закрепленного в Инструкции N 58.
Остановимся подробнее на новшествах и отметим основные моменты, которые не изменились.
В целом формы бланков не претерпели существенных изменений. Почти все реквизиты накладных сохранены. Только из новой формы накладной ТТН-1 исчезли строки «Владелец автомобиля», «Количество ездок (заездов)».
В связи с деноминацией в стоимостных реквизитах появились копейки. Так, графы 4, 5, 7 и 8 Товарного раздела I накладных заполняются в белорусских рублях с двумя знаками после запятой (ч. 3 п. 2 Инструкции N 58). После табличной части этого раздела стоимость товарно-материальных ценностей (ТМЦ) в рублевой ее части указывается прописью, сумма копеек — цифрами.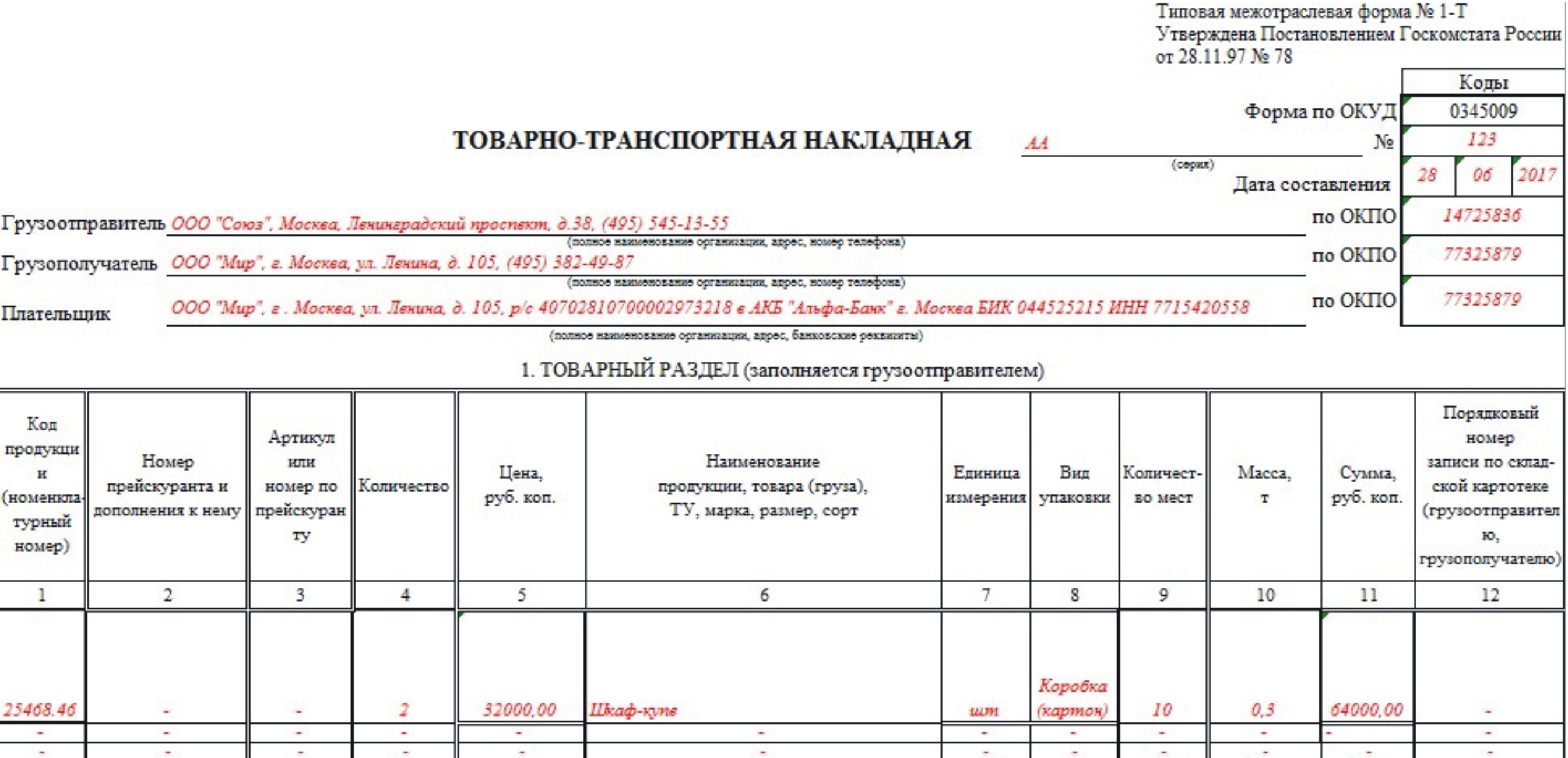 Отметим, что с 1 июля 2016 года субъекты хозяйствования должны поступать в аналогичном порядке на основании разъяснения Минфина (ч. 3 письма Минфина от 30.06.2016 N 15-1-6/595).
Отметим, что с 1 июля 2016 года субъекты хозяйствования должны поступать в аналогичном порядке на основании разъяснения Минфина (ч. 3 письма Минфина от 30.06.2016 N 15-1-6/595).
Что касается изменений в порядке заполнения накладных, отметим следующее. С вступлением в силу Инструкции N 58 субъектам хозяйствования внутреннее перемещение ТМЦ между местами хранения и (или) производства, расположенными по разным адресам, следует оформлять формами ТТН-1 или ТН-2 (за исключением перемещения в пределах одного здания). При перемещении ТМЦ внутри организации в графе 4 отражается его учетная цена (ч. 2 п. 1, абз. 2 ч. 12 п. 3 Инструкции N 58). Ранее при таком перемещении наряду с типовыми формами ТТН-1 и ТН-2 могли выписываться первичные учетные документы, утвержденные соответствующими государственными органами (ч. 4 п. 2 Инструкции N 192).
В Инструкции N 58 закреплена норма о том, что можно не оформлять накладные ТТН-1 или ТН-2 при отпуске ТМЦ по договорам розничной купли-продажи (ч. 2 п. 1 Инструкции N 58).
2 п. 1 Инструкции N 58).
Построчное заполнение накладных ТТН-1 и ТН-2 в целом производится в прежнем порядке, за исключением отдельных изменений и уточнений. Так, если заказчиком автомобильной перевозки является грузоотправитель или грузополучатель, в строке «Заказчик автомобильной перевозки (плательщик)» накладной ТТН-1 допускается вместо наименования и адреса организации указывать «Грузоотправитель» или «Грузополучатель» (ч. 6 п. 3 Инструкции N 58).
В строке «Основание отпуска» накладных ТТН-1 и ТН-2 теперь необходимо отражать не только дату и номер документа, но и его наименование (ч. 8 п. 3 Инструкции N 58). Например, указывается договор, заявка, распоряжение, приказ и т.д. На практике и ранее субъекты хозяйствования могли делать запись о виде документа, но Инструкция № 192 этого не требовала (п. 9, абз. 10 ч. 1 п. 16 Инструкции № 192).
В строке «Переадресовка» дополнительно к наименованию, адресу нового грузополучателя, фамилии, инициалам, подписи лица, принявшего решение о переадресовке, субъект хозяйствования обязательно должен указать и новый пункт разгрузки (ч.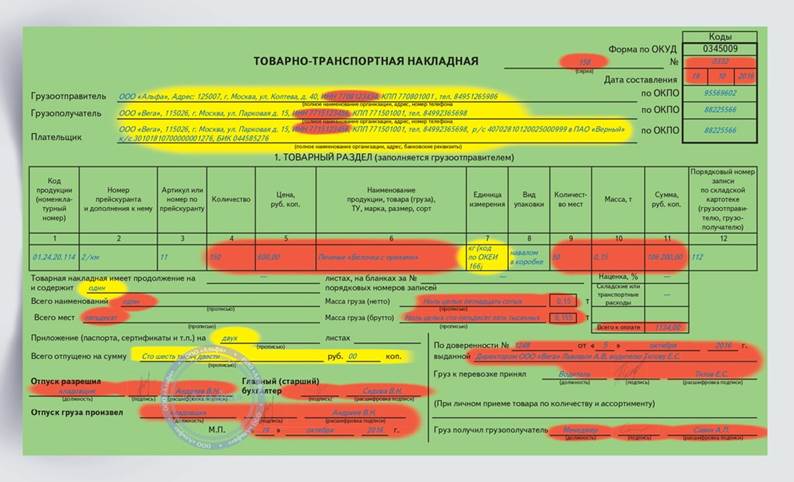 10 п. 3 Инструкции N 58). Ранее эта информация могла быть внесена по усмотрению уполномоченного лица (п. 9 Инструкции № 192).
10 п. 3 Инструкции N 58). Ранее эта информация могла быть внесена по усмотрению уполномоченного лица (п. 9 Инструкции № 192).
В случае перегрузки товара в пути следования на другой автомобиль субъект хозяйствования дополнительно прописывает в соответствующей строке ТТН-1 номер нового путевого листа. При этом новые данные можно размещать в приложении к накладной или акте о перегрузке по самостоятельно разработанным формам, содержащих ссылки на серию и номер накладной, без внесения изменений в ТТН-1 (ч. 11 п. 3 Инструкции N 58).
Уточнен порядок заполнения строки «Товар к доставке принял» накладной ТН-2 в случае доставки товара железнодорожным, воздушным, водным, автомобильным (при международной перевозке) транспортом. В данной строке следует указать наименование, дату и номер документа, подтверждающие принятие товара к доставке (транспортировке). Так, при международной автомобильной перевозке в этой строке указываются реквизиты CMR-накладной. Отметим, что до 2 сентября 2016 года в отношении оформления ТН-2 при международных автомобильных перевозках применялся такой же порядок (письмо Минфина от 20.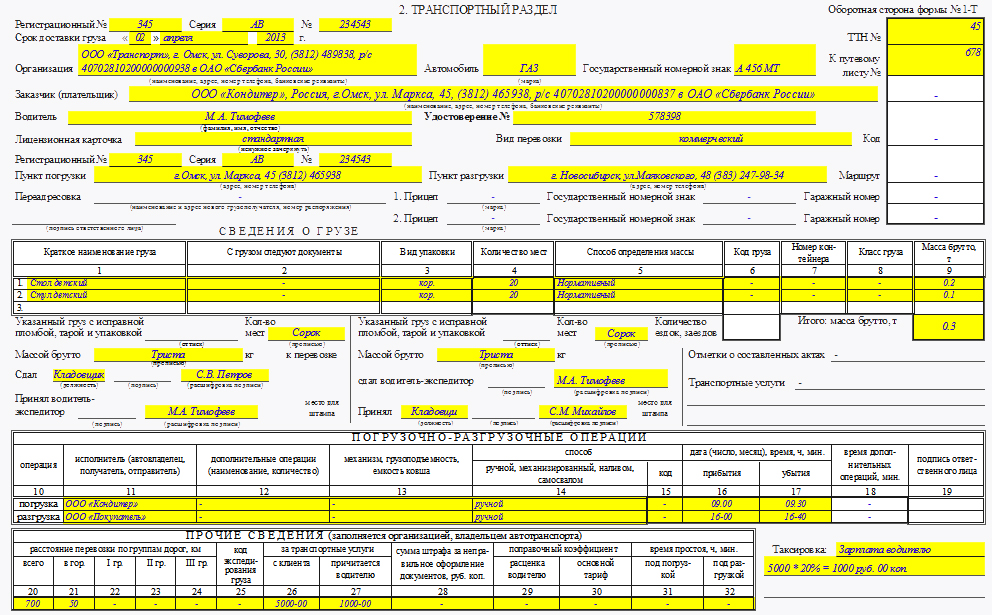 04.2016 № 15-1-17/334).
04.2016 № 15-1-17/334).
Кроме того, Постановлением № 58 в связи с деноминацией внесены изменения в формы акта о приеме-передаче основных средств и акта о приеме-передаче нематериальных активов, установленные постановлением Минфина от 22.04.2011 N 23. В стоимостных реквизитах данных актов появились копейки. Такие реквизиты должны указываться в белорусских рублях с двумя десятичными знаками после запятой (п. 4 Постановления № 58).
Добавление приложений | Стек вещей для LoRaWAN
В этом разделе содержатся инструкции по созданию приложения.
- Консоль
- CLI
Добавление приложений с помощью консоли
В дополнение к приведенным ниже письменным инструкциям, видео с инструкциями по добавлению приложения доступно на youtube-канале The Things Network.
Показать видео Перейдите к Приложения в верхнем меню и нажмите + Добавить приложение , чтобы перейти на страницу регистрации приложения.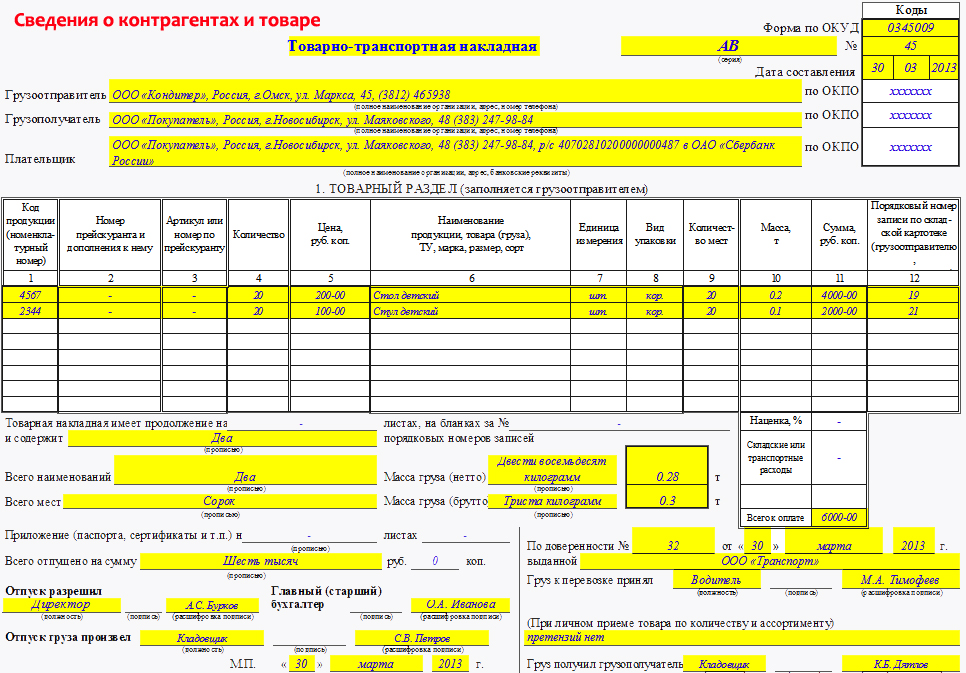 Заполните идентификатор приложения. Остальные поля являются необязательными.
Заполните идентификатор приложения. Остальные поля являются необязательными.
Щелкните Создать приложение , чтобы создать приложение.
Ваше приложение будет создано, и вы будете перенаправлены на страницу обзора только что созданного приложения.
Добавление приложений с помощью CLI
Создать первое приложение:
APP_ID="приложение1" USER_ID="администратор" Приложения ttn-lw-cli создают $APP_ID --user-id $USER_ID
Это создает приложение app1 с пользователем admin в качестве соавтора. Обязательно измените пользовательские параметры в соответствии с вашими настройками.
Далее см. Добавление интеграций, чтобы продолжить использование встроенного сервера MQTT и веб-перехватчиков HTTP для получения восходящего и отправки нисходящего трафика.
Конечные устройства также создаются в приложениях. Дополнительные сведения см. в разделе Добавление устройств.
Создать ключ API приложения
Некоторым приложениям требуется ключ API для записи нисходящего трафика, чтения восходящего трафика, управления интеграциями и т. д. В этом разделе мы объясним, как создать ключ API приложения на некоторых основных примерах, но эта процедура идентична также для любого другого права.
д. В этом разделе мы объясним, как создать ключ API приложения на некоторых основных примерах, но эта процедура идентична также для любого другого права.
- Консоль
- CLI
Чтобы создать ключ API для вашего приложения, перейдите к Ключи API в левом меню настроек вашего приложения и выберите Добавить ключ API .
Введите Имя для вашего ключа, установите Срок действия , выберите права, которые вы хотите предоставить, а затем нажмите Создать ключ API .
Вы увидите экран, на котором показан только что созданный ключ API. Теперь вы можете скопировать его в буфер обмена, нажав кнопку копирования. После сохранения ключа в надежном месте нажмите Я скопировал ключ . Вы больше не сможете увидеть этот ключ в будущем, и если вы его потеряете, вы можете создать новый, выполнив ту же процедуру.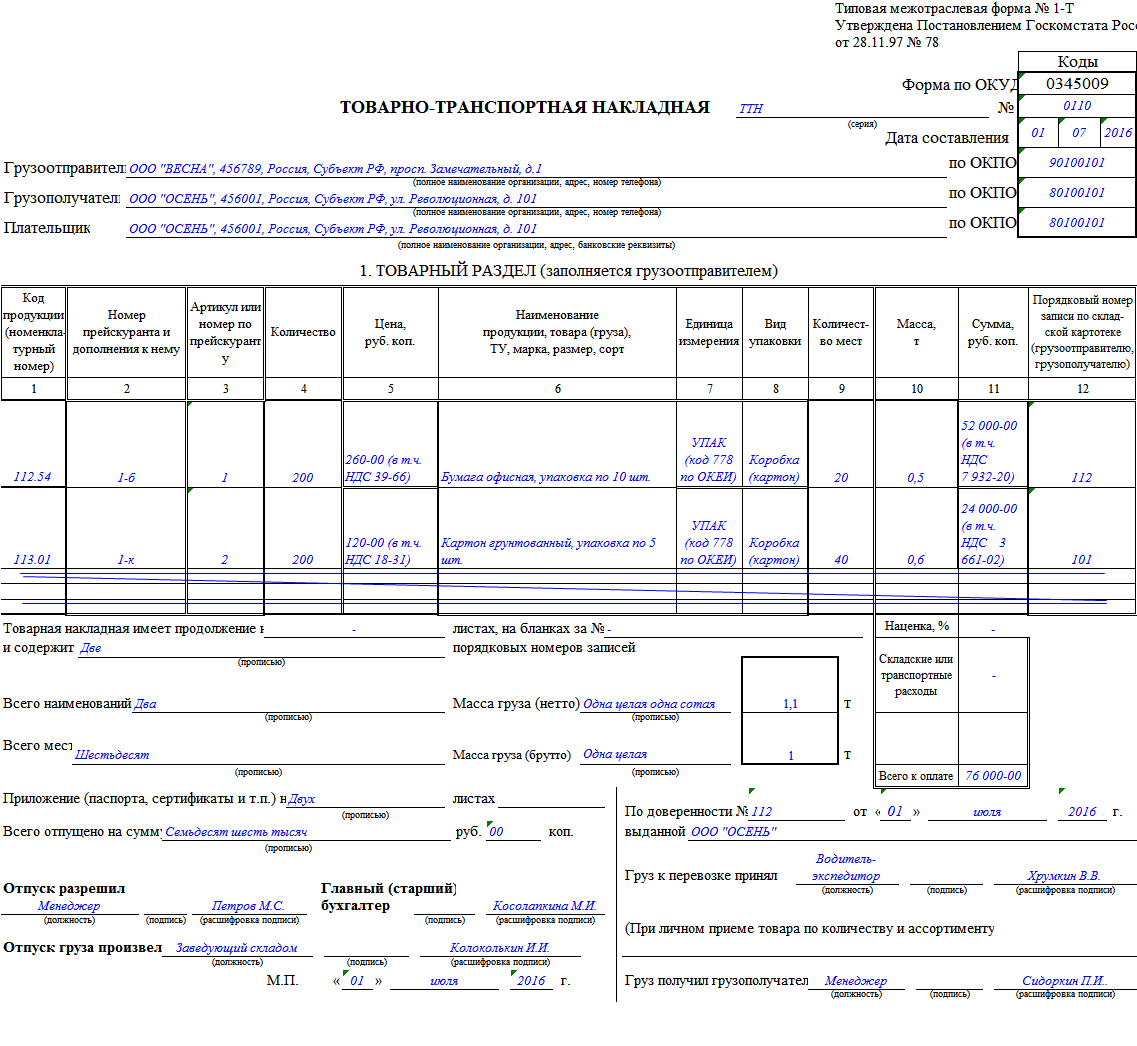
Чтобы создать ключ API для вашего приложения с правом Удалить приложение :
API_KEY_NAME="Ключ API для удаления моего приложения" API-ключи приложений ttn-lw-cli создают \ --name $API_KEY_NAME \ --идентификатор-приложения $APP_ID \ --право-приложение-удалить
Интерфейс командной строки вернет ключ API, например NNSXS.RLA7AGGMD5ZHBH... . Этот ключ API имеет право только на удаление и поэтому может использоваться только для удаления этого приложения. Обязательно скопируйте ключ и сохраните его в надежном месте. Вы больше не сможете увидеть этот ключ в будущем, и если вы его потеряете, вы можете создать новый, выполнив ту же процедуру.
См. Справочник по CLI для получения подробной информации об управлении ключами API приложений с помощью CLI.
Шифрование и расшифровка полезной нагрузки
Кадры LoRaWAN® шифруются и расшифровываются на уровне приложений с использованием AppSKey по умолчанию.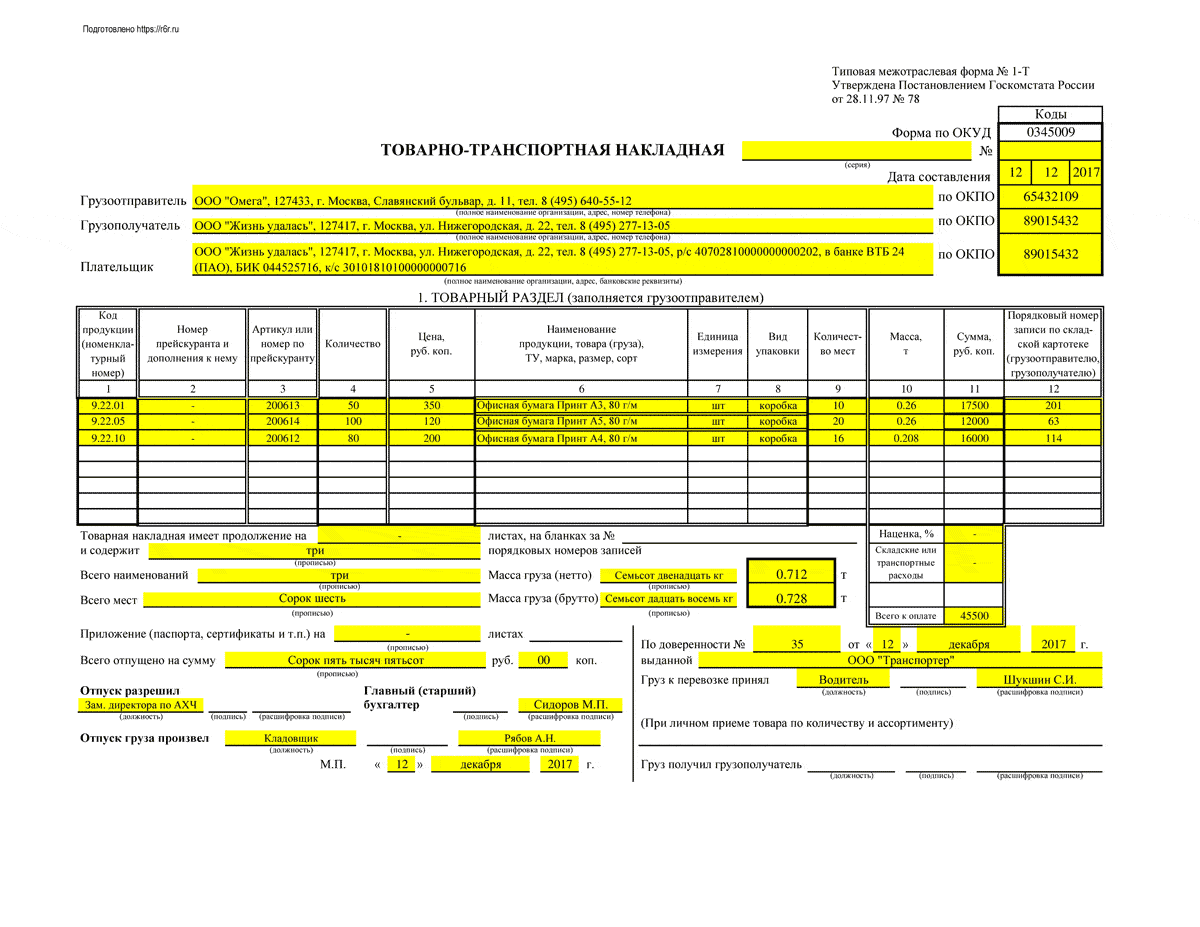
После создания приложения вы можете обновить настройки приложения, чтобы пропустить расшифровку полезной нагрузки восходящей линии связи и шифрование полезной нагрузки нисходящей линии связи. Это приведет к тому, что сервер приложений будет пересылать сообщения интеграции без какой-либо обработки, например, он будет игнорировать средства форматирования полезной нагрузки, что означает, что интеграции будут нести ответственность за расшифровку сообщений восходящей линии связи, чтобы понять их. Кроме того, планирование нисходящих ссылок из The Things Stack будет ограничено, так как ожидается, что в этом случае нисходящие ссылки будут планироваться из интеграций.
Чтобы настроить этот параметр, перейдите на вкладку Общие настройки вашего приложения в консоли и установите флажок Включено в разделе Пропустить шифрование и дешифрование полезной нагрузки .
Примечание:
Параметр Пропустить шифрование и расшифровку полезной нагрузки требует, чтобы сервер приложений не имел доступа к AppSKey и мог использоваться исключительно с внешними серверами присоединения (такими как The Things Join Server с пользовательским ключом KEK или Semtech Join Server), которые шифруют AppSKey с помощью своих собственный КЕК. Использование этого параметра с локальным сервером присоединения кластера не будет иметь никакого эффекта, поскольку сервер приложений автоматически разворачивает ключи, поэтому этот параметр переопределяется.
Использование этого параметра с локальным сервером присоединения кластера не будет иметь никакого эффекта, поскольку сервер приложений автоматически разворачивает ключи, поэтому этот параметр переопределяется.Сеть вещей (TTN) | Документация консоли
The Things Network, также называемая TTN, представляет собой совместную глобальную сеть LoRaWAN. Сетевой сервер TTN расположен в облаке, а шлюзы действуют как простые переадресаторы пакетов. Инструкции по настройке шлюза и добавлению устройств приведены на сайте https://www.thethingsnetwork.org (открывается в новом окне) и здесь не повторяются.
ПРЕДУПРЕЖДЕНИЕ
⚠️ Не добавляйте устройства в TTN напрямую. После настройки этой интеграции добавление устройств в консоль Radio Bridge автоматически добавит устройства в вашу учетную запись TTN.
В этом разделе описывается настройка, необходимая для привязки вашей учетной записи TTN к консоли Radio Bridge.
Регистрация через Radio Bridge
Самый простой способ использовать TTN — зарегистрировать свои устройства через Radio Bridge.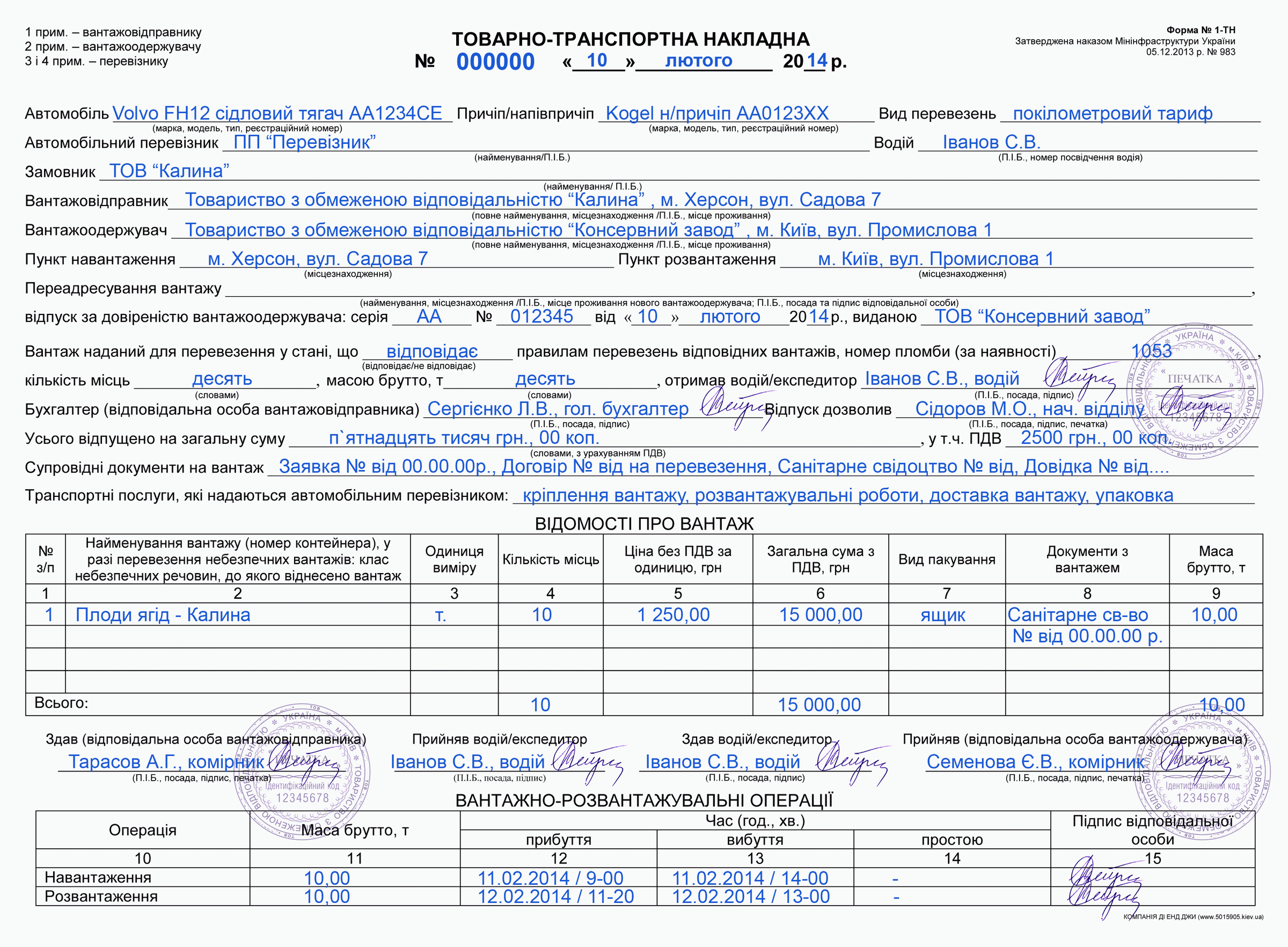 В этом случае нет необходимости создавать собственную учетную запись TTN или настраивать какие-либо интеграции в Radio Bridge Console.
В этом случае нет необходимости создавать собственную учетную запись TTN или настраивать какие-либо интеграции в Radio Bridge Console.
Добавление шлюза
Если в вашем районе есть покрытие TTN, добавлять собственный шлюз не обязательно, но если добавление покрытия необходимо, в этом разделе описан процесс. Войдите в консоль Radio Bridge, выберите вкладку «Шлюзы» слева и нажмите «Добавить шлюз». Выберите «TTN Gateway» из указанной сети, заполните EUI своего шлюза (обычно это MAC-идентификатор вашего шлюза с «00:00», вставленный между первыми тремя и последними тремя байтами), выберите соответствующий частотный план и выберите соответствующий зона роутера.
После регистрации шлюза вы должны увидеть его в списке шлюзов. Щелкните ссылку «Настройка шлюза» для нового шлюза и запишите идентификатор шлюза и ключ шлюза. Этот идентификатор и ключ необходимо добавить в шлюз, чтобы завершить соединение. Как только это будет сделано, вы должны увидеть статус подключения на консоли, а также в вашем шлюзе.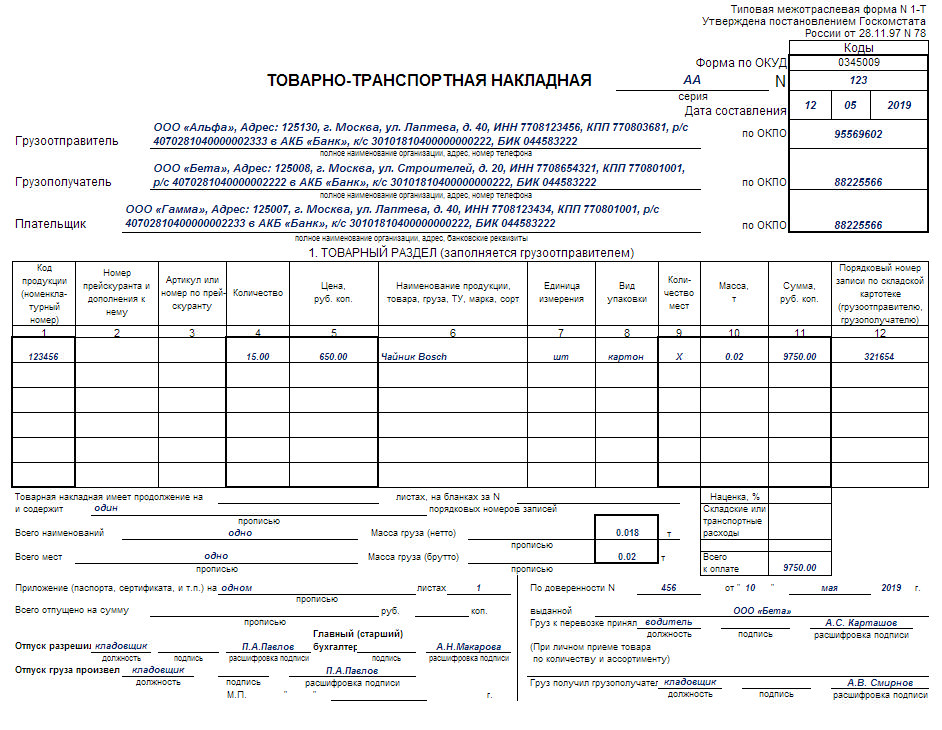
Добавление устройств в консоль
При добавлении устройств в консоль выберите The Things Network, выберите вариант использования учетной записи Radio Bridge и добавьте устройство.
Подключение собственной учетной записи TTN
Если у вас уже есть учетная запись TTN и вы хотите подключить ее к консоли Radio Bridge, выполните действия, описанные в этом разделе.
Создать новое приложение на TTN
В консоли TTN перейдите в Приложения -> добавить приложение. Убедитесь, что вы изменили свой Application EUI на Radio Bridge AppEUI (см. раздел об AppEUI/JoinEUI выше). Если это приложение EUI не установлено, оно не будет корректно связываться с консолью Radio Bridge.
Создайте ключ API на TTN
Перейдите в свое приложение на TTN и выберите Ключи API -> Добавить ключ API. Назовите новый ключ «консоль» и выберите: Предоставить все текущие и будущие права. Нажмите Создать ключ API.
Добавить интеграцию в консоль
Перейдите в консоль Radio Bridge и выберите вкладку Интеграция -> The Things Network.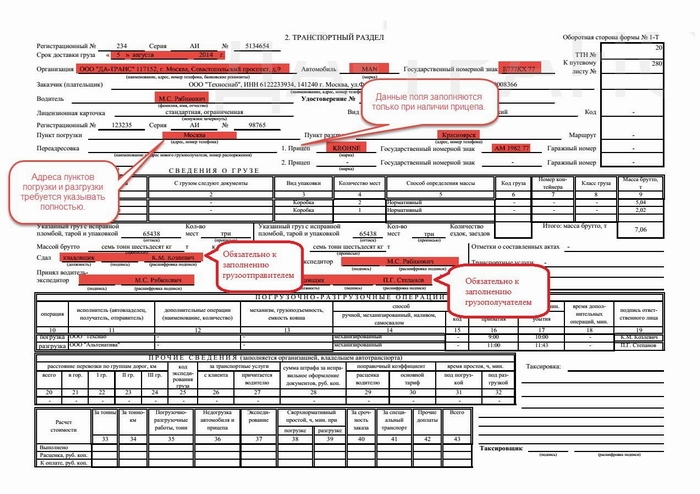
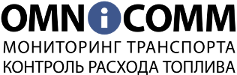



 изм. хранения) — это та ед. хранения, от которой будет идти расчет других ед. измерения. Рекомендуемо — литр.
изм. хранения) — это та ед. хранения, от которой будет идти расчет других ед. измерения. Рекомендуемо — литр. При базовой единице измерения литр коэффициент в дал всегда будет составлять 0,1.
При базовой единице измерения литр коэффициент в дал всегда будет составлять 0,1. И при наличие не сопоставленной продукции выполнить сопоставление.
И при наличие не сопоставленной продукции выполнить сопоставление.