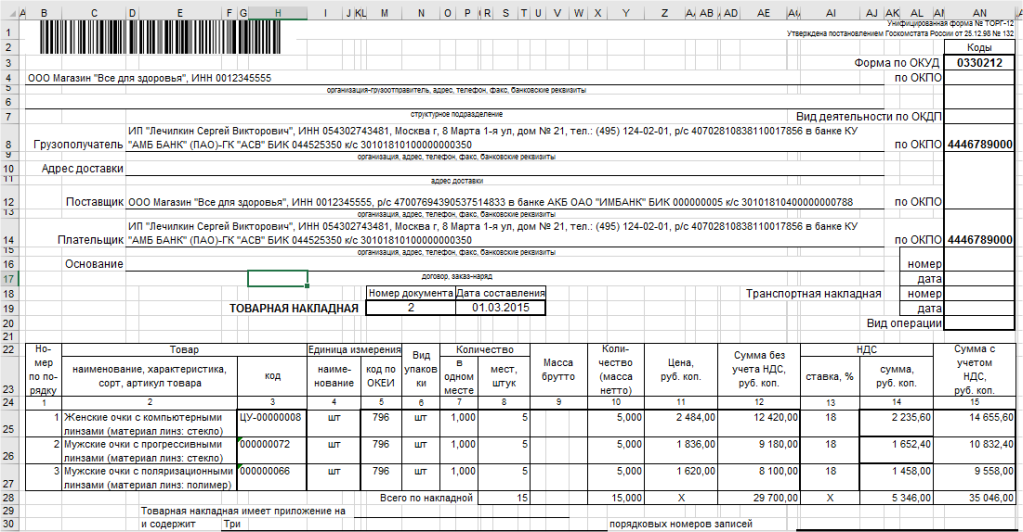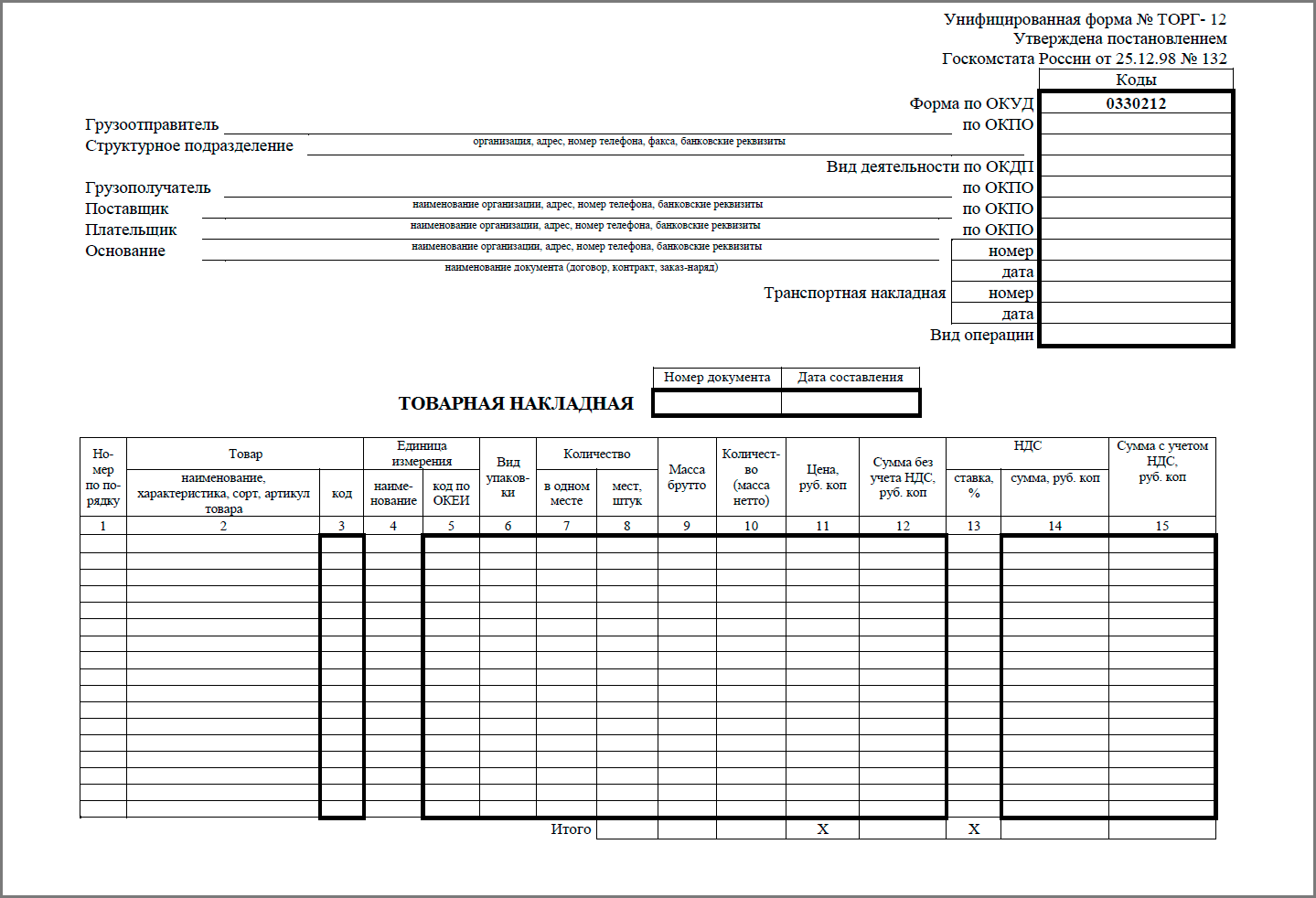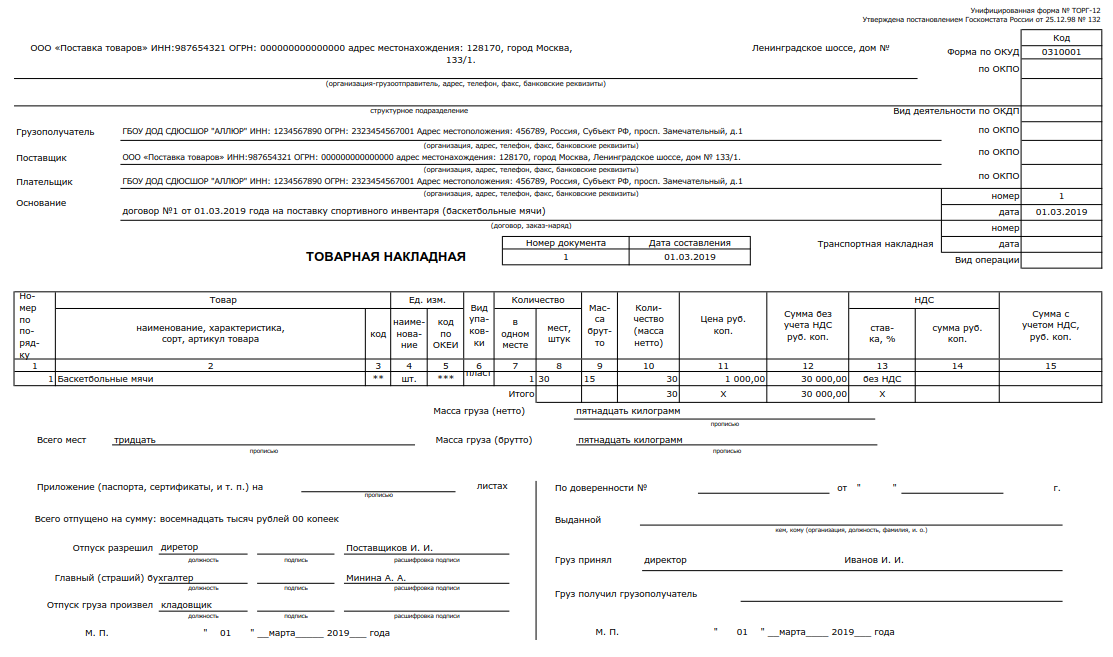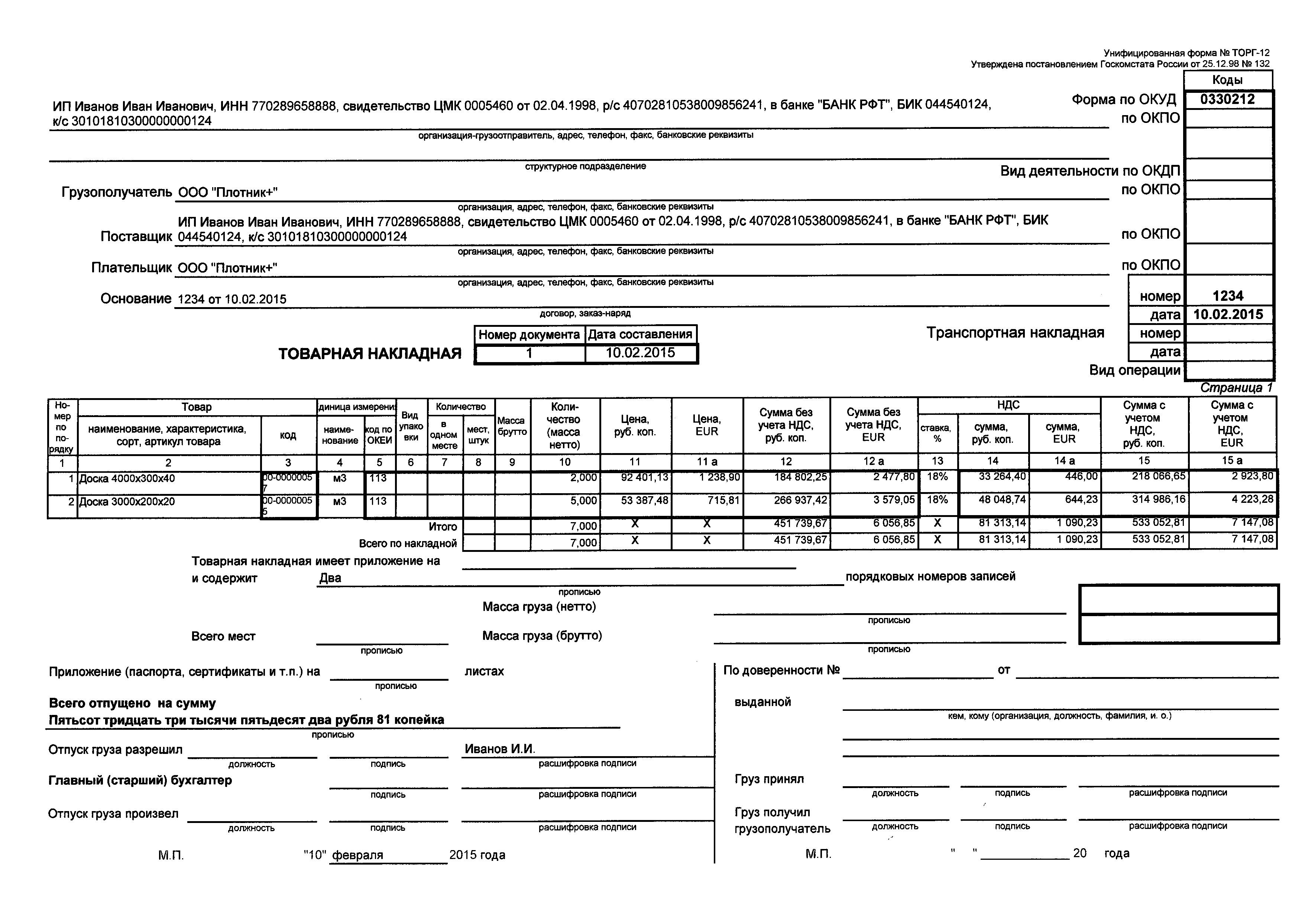Сервис складского учета онлайн и CRM для склада — Битрикс24
Больше порядка, меньше недостач
- Бесплатно
- Идеально для малого бизнеса
- Понятный интерфейс, легко освоить
- Без ограничений по числу товаров,
складов и пользователей
Начать бесплатно
Складской учет – это проще, чем кажется
Даже если это ваш первый складской учет,
вы быстро разберетесь. Помогут дружелюбный интерфейс и всплывающие подсказки.
Доступ с любого устройства: работайте
с ноутбука или телефона в любом удобном месте.
создать бесплатно
Все базовые возможности склада — бесплатно!
Все склады в одном окне
Бесплатно добавьте столько складов, сколько вам нужно, и работайте с ними на одной странице. Теперь вы можете найти информацию о нужном складе за несколько секунд.
Если к вам пришел новый товар, вам достаточно заполнить один документ для всех складов. Остатки обновятся на всех указанных складах автоматически.
Остатки обновятся на всех указанных складах автоматически.
Вы еще никогда не работали так быстро!
создать бесплатно
Всегда актуальная информация об остатках
Продали или получили товар? Отметьте это
в Битрикс24, информация обновится моментально.
Вы и ваши сотрудники смогут быстро проверять наличие товара и отвечать клиентам, оперативно пополнять и распределять остатки.
создать бесплатно
Не дайте товару «заскучать» на складе, продайте его!
Перемещайте товар туда, где он лучше уходит. Посмотреть количество продаж с каждой точки вы сможете в базовом отчете по складам.
создать бесплатно
Работа
с маркетплейсами
Больше никаких блокировок из-за задержек
с отгрузкой или неправильным учетом. Выделите каждый маркетплейс как отдельный склад в Битрикс24. Следите за продажами
и вовремя распределяйте остатки.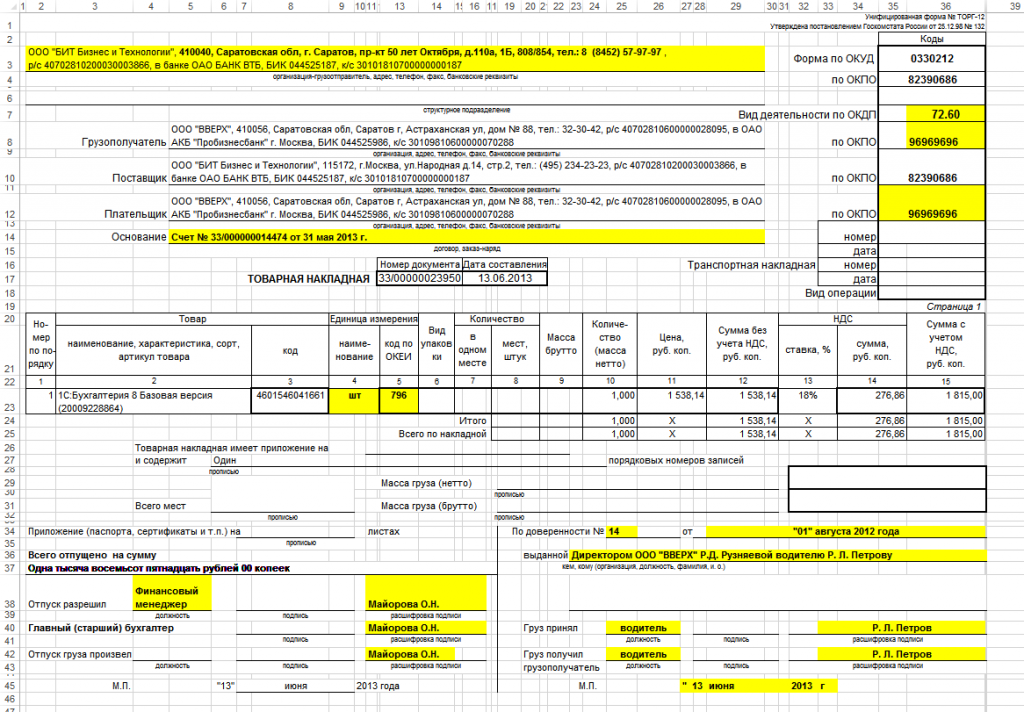
создать бесплатно
Создайте удобный каталог с фотографиями товаров
Фотографируйте новый товар на телефон и сразу добавляйте фото в каталог с помощью мобильного приложения Битрикс24.
Теперь ваши сотрудники смогут быстро находить нужные товары при сборке заказов.
создать бесплатно
Находите товары
в считанные секунды
Прямо во время разговора с покупателем быстро найдите товар на нужном складе. Умный поиск поможет отыскать, например, «желтое платье в горошек» с помощью фильтров по цвету, размеру и другим параметрам.
Клиенты влюбятся в ваш сервис и обязательно вернутся снова!
создать бесплатно
Будьте спокойны, товар не пропадет
Отслеживайте путь каждого товара: от прихода до реализации или списания. Больше никаких таинственных исчезновений товаров,
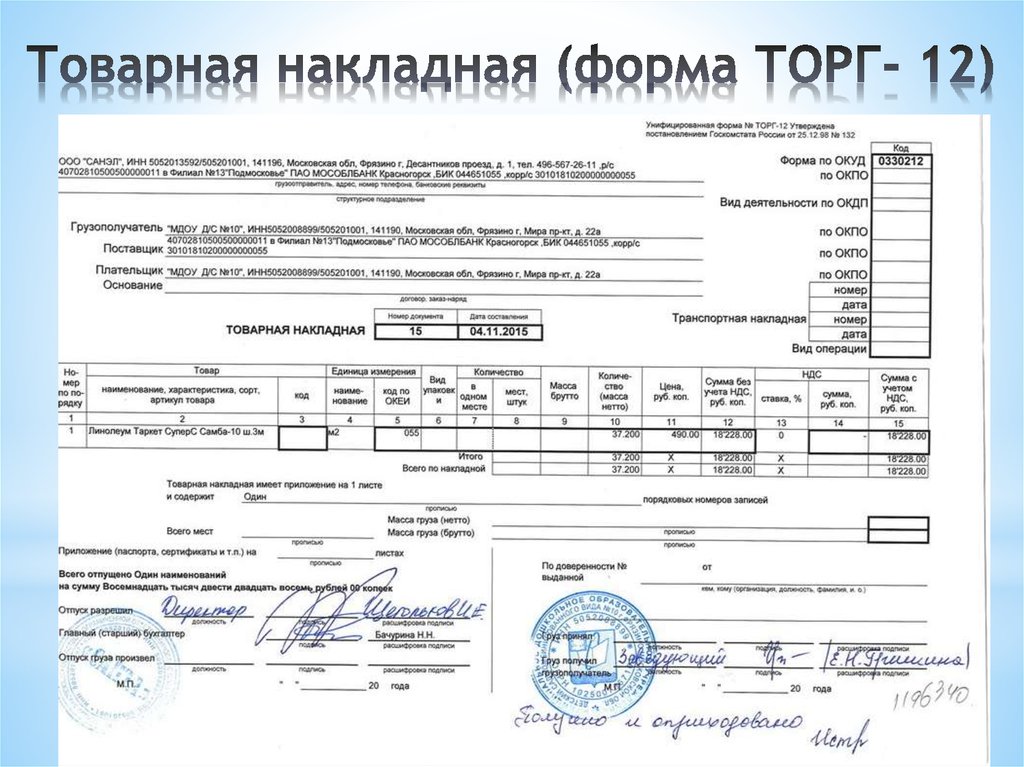
создать бесплатно
Сканер штрихкодов в вашем смартфоне
Не нужно покупать дорогое оборудование
или подключать сканер. Просто установите мобильное приложение Битрикс24
и сканируйте штрихкоды телефоном.
Смартфон удобно поднести к любому товару – к маленькому и большому. Вам больше
не нужно срезать штрихкоды с больших коробок или придумывать другие способы сканирования. Просто используйте телефон
с камерой 🙂
создать бесплатно
Соберите базу данных клиентов
Теперь вы будете точно знать, сколько у вас клиентов и какие товары они покупали.
Экономьте время при заполнении документов. Введите данные клиента один раз и сохраните контакт в базу. В следующий раз данные клиента заполнятся автоматически.
создать бесплатно
Больше инструментов для бизнеса от Битрикс24
Вы можете использовать только Складской учет или открыть для себя другие инструменты для бизнеса от Битрикс24.
Продавайте больше, находите новых клиентов, принимайте оплату онлайн.
CRM + Складской учет
Продажи и склад в одном окне
Подключение оффлайн
и онлайн-касс
Orange Data, Атол онлайн,
сервисы Бизнес.Ру и Онлайн-Чеки
Попробуйте удобный и бесплатный Складской учет в Битрикс24
создать бесплатно
Настройка cookie-файлов
Технические cookie-файлы
Аналитические cookie-файлы
Подробнее в Политике ООО «1С-Битрикс» в отношении cookie-файлов
Как сделать и отправить закрывающие документы
Зачем нужен акт выполненных работ и как его сделать?
Акт выполненных работ подтверждает, что сделка завершена и у контрагента нет претензий к исполнителю. На основе акта сделка отражается в налоговом и бухгалтерском учете. Когда вы выставляете акт контрагенту, он может письменно отказаться от подписания и указать на недостатки. Если контрагент подписал акт — это гарантия для вас, что он не откажется от факта получения товаров или услуг.
На основе акта сделка отражается в налоговом и бухгалтерском учете. Когда вы выставляете акт контрагенту, он может письменно отказаться от подписания и указать на недостатки. Если контрагент подписал акт — это гарантия для вас, что он не откажется от факта получения товаров или услуг.
Создать акт можно с нуля или по уже выставленному счету — в мобильном приложении или личном кабинете Тинькофф Бизнеса.
Чтобы создать акт выполненных работ с нуля в мобильном приложении, перейдите на вкладку «Сервисы» → «Документы» → «Закрывающие документы» → «Создать» → «Акт выполненных работ». Вы попадете в форму, ее нужно заполнить и отправить контрагенту.
«Номер»: это поле заполняется автоматически, но если нужно, можно задать документу свой номер.
«Дата»: заполните в формате дд.
 мм.гггг — например, 01.06.2023.
мм.гггг — например, 01.06.2023.«Комментарий перед таблицей» — необязательное поле: сюда можно вписать подробности для контрагента, например детали оплаты или условия договора.
«Комментарий после таблицы»: поле заполняется автоматически и подтверждает, что между сторонами нет претензий, при необходимости его можно отредактировать.
«Вид операции» — необязательное поле: заполните его, если ведете автоматизированный учет.
«Номер»: это поле заполняется автоматически, но если нужно, можно задать документу свой номер.
«Дата формирования»: заполняется автоматически, но если нужно, впишите свою в формате дд.мм.гггг — например, 01.06.2023.
«Продавец»: это поле заполняется автоматически.
«Покупатель»: данные для этого поля зависят от того, кто ваш контрагент. Если работаете с физлицом, достаточно указать ФИО. Если с юрлицом или ИП, наведите курсор в пустую строку, откроется список, выберите нужную компанию. Если контрагента нет в списке, нажмите «Заполнить реквизиты вручную» и заполните поля самостоятельно.
Как заполнить форму акта и отправить контрагенту
Шаг «Акт выполненных работ»
Шаг «Продавец»
На этом шаге ваши реквизиты заполняются автоматически.
Шаг «Покупатель»
Шаг «Товары и услуги»
Шаг «Предпросмотр»
Если нужно, подпишите акт, добавив логотипы печати и подписи или добавив подписанта. Вот как это сделать
Нажмите «Создать акт».
Готово, акт создан. Нажмите «Отправить» и выберите способ отправки копии контрагенту — по e‑mail или ссылкой в СМС.
Как заполнить форму акта и отправить контрагенту
Шаг «Документ»
Шаг «Товары и услуги»
Шаг «Дополнительно»
Чтобы создать акт по выставленному счету в мобильном приложении:
Перейдите на вкладку «Платежи» → «Счета на оплату» → «Исходящие».

Выберите нужный счет в разделе «Ожидают» или «Оплачено» и нажмите на него.
Перейдите на вкладку «Платежи» → «Счета на оплату» → «Исходящие». Выберите нужный счет в разделе «Ожидают» или «Оплачено» и нажмите на него. В открывшемся окне: «Создать» → «Акт выполненных работ». Данные о продавце и покупателе заполнятся автоматически.
Нажмите «Дальше» и выберите способ отправки акта контрагенту — по e‑mail или ссылкой в СМС. Отправленный акт сохранится у вас в разделе «Закрывающие документы».
В личном кабинете Тинькофф Бизнеса:
Найдите нужный счет в разделе «Оплаченные» или «Неоплаченные», наведите на него курсор, нажмите иконку с тремя точками → «Создать акт». Данные о продавце и покупателе заполнятся автоматически.
Нажмите «Дальше» и выберите способ отправки акта контрагенту — по e‑mail или ссылкой в СМС. Отправленный акт сохранится у вас в разделе «Закрывающие документы».

Зачем нужна товарная накладная и как ее сделать?
Товарная накладная фиксирует факт получения товаров, если ваш покупатель — ИП или компания. Накладную оформляют в двух экземплярах — один остается у поставщика и подтверждает отгрузку, второй передается покупателю и подтверждает приемку.
Создать накладную можно с нуля, по выставленному счету или из акта — в мобильном приложении или личном кабинете Тинькофф Бизнеса.
Чтобы создать накладную с нуля в мобильном приложении, перейдите на вкладку «Сервисы» → «Документы» → «Закрывающие документы» → «Создать» → «Товарную накладную». Вы попадете в форму накладной. Заполните ее и отправьте копию контрагенту.
Как заполнить форму накладной и отправить контрагенту
Шаг «Товарная накладная»
«Номер»: это поле заполняется автоматически, но если нужно, можно задать документу свой номер.

«Дата»: заполните в формате дд.мм.гггг — например, 01.06.2023.
«Номер транспортной накладной» — необязательное поле: укажите номер, если товар доставляет перевозчик.
«Номер договора»: укажите номер документа, подтверждающего куплю-продажу, — кроме договора это может быть счет или доверенность.
Шаг «Продавец»
На этом шаге ваши реквизиты заполняются автоматически.
Шаг «Покупатель»
Шаг «Дополнительно»
Шаг «Товары и услуги»
Выберите нужную позицию в списке, заполните данные о товаре и нажмите «Дальше».
Шаг «Предпросмотр»
Если нужно подписать накладную, добавьте логотипы печати и подписи или подписанта. Вот как это сделать
Затем нажмите «Создать накладную».
Готово, накладная создана. Нажмите «Отправить» и выберите способ отправки копии — по e‑mail или ссылкой в СМС.
В личном кабинете Тинькофф Бизнеса зайдите в раздел «Счета и платежи» → «Выставление счета» → «Исходящие». Найдите нужный счет в разделе «Неоплаченные» или «Оплаченные», нажмите на него и выберите иконку «Создать из счета» → «Создать накладную». Вы попадете в форму накладной, которую нужно заполнить и отправить контрагенту.
Заранее зафиксируйте номер и дату договора поставки или номер и дату счета. Эти данные понадобится ввести в процессе создания накладной.
Как заполнить форму накладной и отправить контрагенту
Шаг «Товарная накладная»
«Номер»: это поле заполняется автоматически, но если нужно, можно задать документу свой номер.
«Дата»: заполните в формате дд.мм.гггг — например, 01.06.2023.
«Данные транспортной накладной»: необязательное поле; укажите номер, если товар доставляет перевозчик.
«Данные платежного документа»: необязательное поле; сюда можно вписать номер и дату документа, подтверждающего куплю-продажу, — кроме договора это может быть счет или доверенность.

«Добавить вид операции»: необязательное поле; заполните его, если ведете автоматизированный учет.
Шаг «Продавец»
На этом шаге ваши реквизиты заполняются автоматически.
Шаг «Покупатель»
Если ваш контрагент — физлицо, достаточно указать ФИО. Если юрлицо или ИП, начните вводить наименование / цифры ИНН / цифры КПП и выберите компанию из списка, остальные реквизиты подтянутся автоматически. Если контрагента нет в списке, заполните поля самостоятельно.
Шаг «Дополнительно»
Шаг «Товары и услуги»
Шаг «Предпросмотр»
Если необходимо подписать накладную, добавьте логотипы печати и подписи или добавьте подписанта. Вот как это сделать
Затем нажмите «Создать накладную».
Готово, накладная создана. Нажмите «Отправить» и выберите способ отправки копии контрагенту — по e‑mail или ссылкой в СМС.
Чтобы создать накладную из акта в мобильном приложении, зайдите на вкладку «Сервисы» → «Документы» → «Закрывающие документы» → «Акты». Нажмите на нужный акт, выберите иконку с тремя точками → «Создать» → «Товарную накладную». Вы попадете в форму накладной, которую нужно заполнить и отправить контрагенту.
Как заполнить форму накладной и отправить контрагенту
Шаг «Товарная накладная»
«Номер»: это поле заполняется автоматически, но если нужно, можно задать документу свой номер.
«Дата»: заполните в формате дд.мм.гггг — например, 01.06.2023.
«Номер транспортной накладной»: необязательное поле; укажите номер, если товар доставляет перевозчик.
«Номер договора»: необязательное поле; укажите номер и дату документа, подтверждающего куплю-продажу, — кроме договора это может быть счет или доверенность.
«Вид операции»: необязательное поле; заполните его, если ведете автоматизированный учет.

Шаг «Продавец»
На этом шаге ваши реквизиты заполняются автоматически.
Шаг «Покупатель»
Шаг «Дополнительно»
Шаг «Товары и услуги»
Выберите нужную позицию в списке, заполните данные о товаре и нажмите «Дальше». Если позиции нет в списке, нажмите «Добавить» → «Новый товар или услуга», внесите параметры товара и нажмите «Создать» → «Дальше».
Шаг «Предпросмотр»
Если нужно подписать накладную, добавьте логотипы печати и подписи или подписанта. Вот как это сделать
Затем нажмите «Создать накладную».
Готово, накладная создана. Нажмите «Отправить» и выберите способ отправки копии контрагенту — по e‑mail или ссылкой в СМС.
В личном кабинете Тинькофф Бизнеса зайдите в раздел «Счета и платежи» → «Выставление счета» → «Закрывающие документы» → «Акты». Выберите нужный акт, наведите на него курсор и выберите иконку с тремя точками → «Создать накладную». Или, выбрав нужный акт, нажмите на него, выберите иконку «Создать из акта» → «Накладную». Вы попадете в форму накладной, которую нужно заполнить и отправить контрагенту.
Или, выбрав нужный акт, нажмите на него, выберите иконку «Создать из акта» → «Накладную». Вы попадете в форму накладной, которую нужно заполнить и отправить контрагенту.
Заранее зафиксируйте номер и дату договора поставки / номер и дату счета. Эти данные понадобится ввести в процессе создания накладной.
Как заполнить форму накладной и отправить контрагенту
Шаг «Товарная накладная»
«Номер»: это поле заполняется автоматически, но если нужно, можно задать документу свой номер.
«Дата»: заполните в формате дд.мм.гггг — например, 01.06.2023.
«Данные транспортной накладной»: необязательное поле; укажите номер, если товар доставляет перевозчик.
«Данные платежного документа»: необязательное поле; укажите номер и дату документа, подтверждающего куплю-продажу, — кроме договора это может быть счет или доверенность.
«Добавить вид операции»: необязательное поле; заполните его, если ведете автоматизированный учет.

Шаг «Продавец»
На этом шаге ваши реквизиты заполняются автоматически.
Шаг «Покупатель»
Если ваш контрагент — физлицо, достаточно указать ФИО. Если юрлицо или ИП, начните вводить наименование / цифры ИНН / цифры КПП и выберите компанию из списка, остальные реквизиты подтянутся автоматически. Если контрагента нет в списке, заполните поля самостоятельно.
Шаг «Дополнительно»
Шаг «Товары и услуги»
Шаг «Предпросмотр»
Если нужно подписать накладную, добавьте логотипы печати и подписи или подписанта. Вот как это сделать
Затем нажмите «Создать накладную».
Готово, накладная создана. Нажмите «Отправить» и выберите способ отправки копии контрагенту — по e‑mail или ссылкой в СМС.
Зачем нужен счет-фактура и как его сделать?
Счет‑фактура подтверждает факт оплаты товаров и услуг для вычета НДС у покупателя.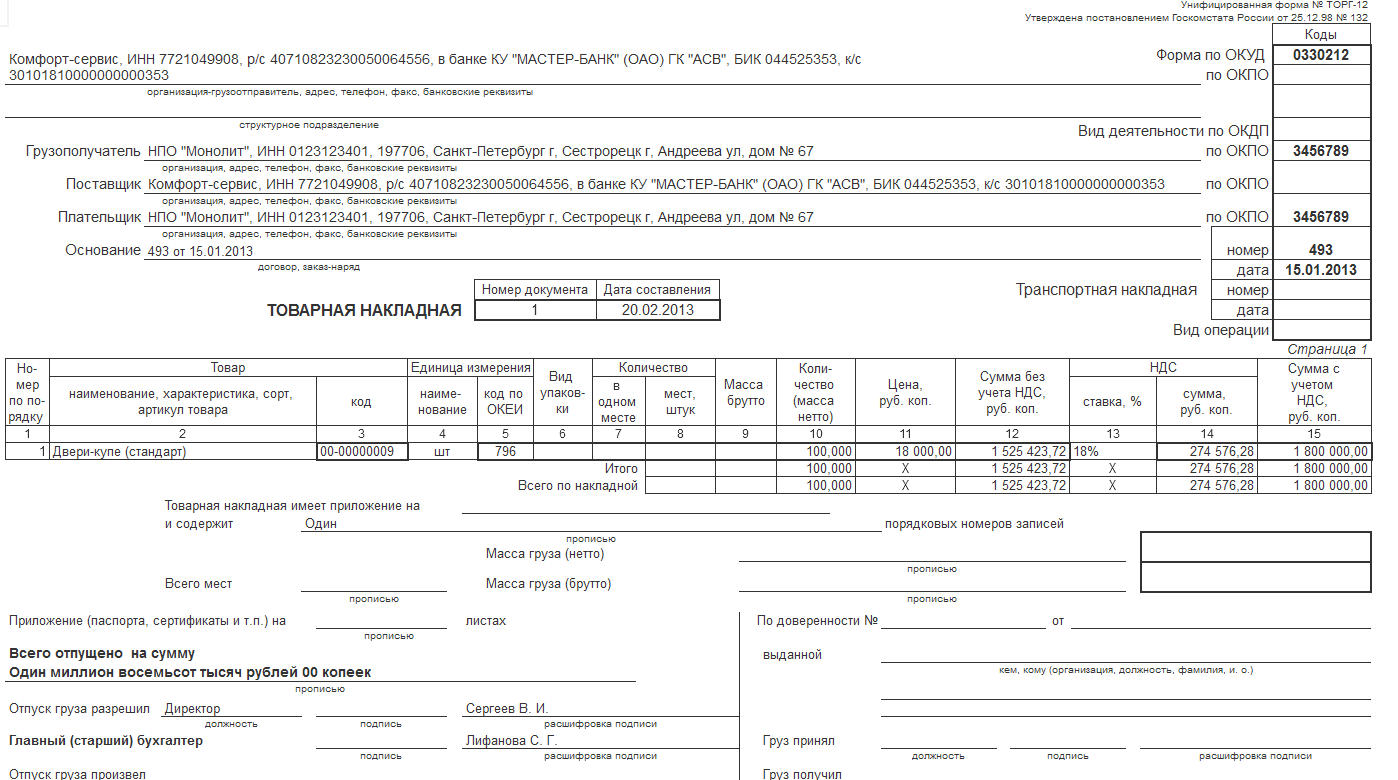 Создать счет‑фактуру можно с нуля или на основе закрывающих документов — в мобильном приложении или личном кабинете Тинькофф Бизнеса.
Создать счет‑фактуру можно с нуля или на основе закрывающих документов — в мобильном приложении или личном кабинете Тинькофф Бизнеса.
«Номер»: поле заполняется автоматически, но при необходимости вы можете ввести собственный номер.
«Дата»: в поле автоматически проставляется сегодняшняя дата, но если вам нужна другая, вы можете вписать ее в формате дд.мм.гггг — например, 01.06.2023.
«Номер исправления»: необязательное поле, заполните, если вы вносили изменения в счет‑фактуру.
«Номер госконтракта»: укажите его, если продаете товары или услуги по госконтракту.

«Номер платежно-расчетного документа»: укажите номер входящего платежного поручения, если получали авансовые или другие платежи за предстоящие поставки товаров или оказания услуг.
Выберите нужный счет → «Все операции» → «Входящие».
Нажмите на нужный платеж → «Платежка». Откроется PDF‑файл с номером и датой платежного поручения.
Как создать счет-фактуру с нуля
В мобильном приложении перейдите на вкладку «Сервисы» → «Документы» → «Закрывающие документы» → «Счета-фактуры» → «Создать» → «Счет фактуру». Вы попадете в форму, которую нужно заполнить и отправить контрагенту.
Как заполнить форму и отправить контрагенту
Шаг «Счет‑фактура»
Чтобы найти входящее платежное поручение в мобильном приложении:
Шаг «Продавец» — все данные заполнятся автоматически.
Шаг «Покупатель» — введите реквизиты контрагента: начните вводить название юрлица / номер ИНН / КПП и выберите нужный вариант из списка. Если контрагента в списке нет, введите его данные вручную.
Шаг «Дополнительно» — необязательный. Данные о вас подтянутся автоматически, а чтобы заполнить данные о грузополучателе, начните вводить название юрлица / номер ИНН / КПП и выберите нужный вариант из списка.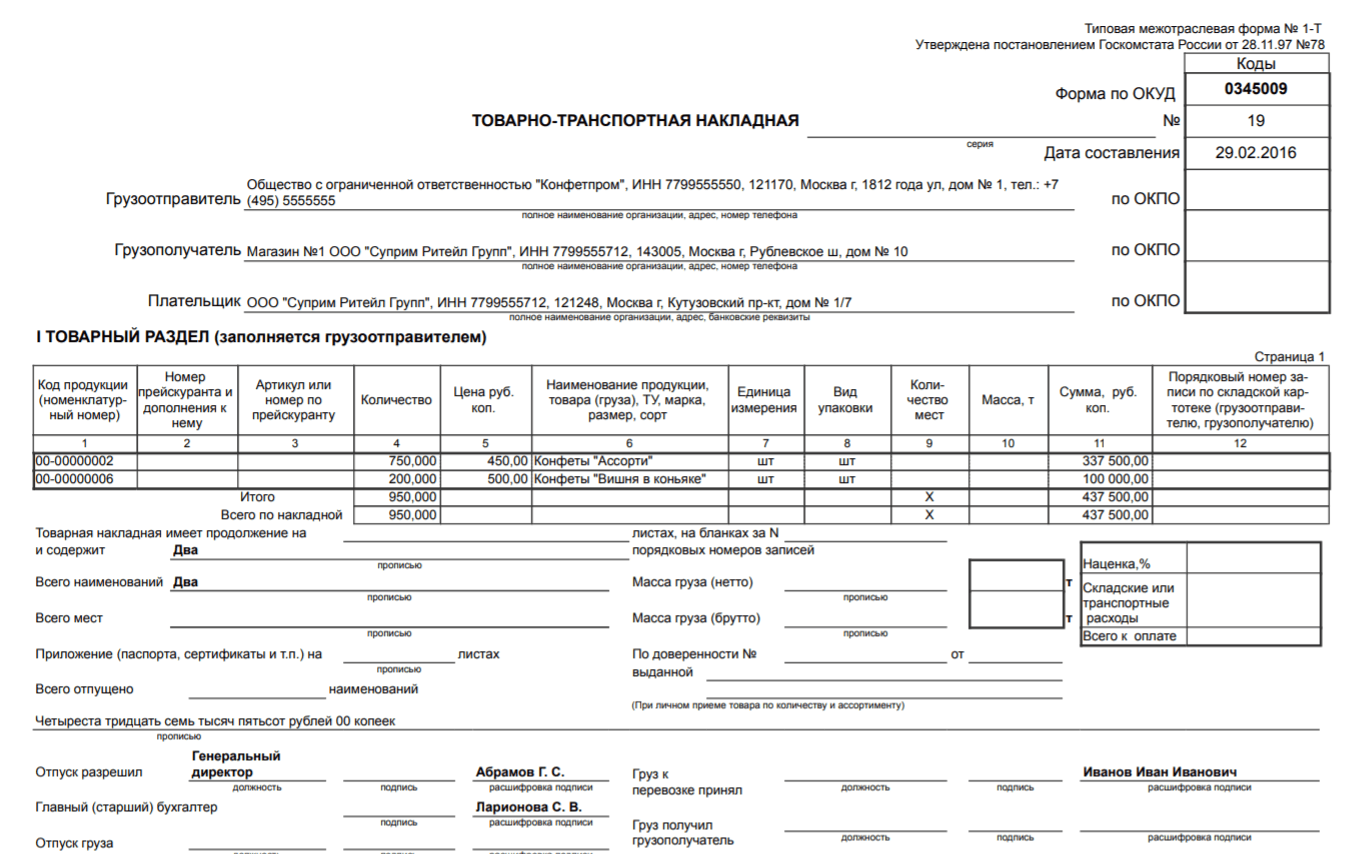 Если контрагента в списке нет, введите его данные вручную.
Если контрагента в списке нет, введите его данные вручную.
Шаг «Товары и услуги» — выберите нужную позицию из списка или найдите ее в строке поиска. Если позиция новая, нажмите «Новый товар или услуга», заполните данные и нажмите «Создать» → «Дальше».
Шаг «Документы об отгрузке» — нажмите «Добавить» и впишите данные документа, на основании которого создаете счет‑фактуру. Например, данные акта выполненных работ или товарной накладной. Затем нажмите «Добавить» и добавьте нужные товары, после этого нажмите «Сохранить» → «Готово».
На финальном шаге отправьте заполненный счет‑фактуру: в нижнем левом углу экрана нажмите иконку со стрелочкой и выберите способ отправки — по e‑mail или ссылкой в СМС.
«Номер»: поле заполняется автоматически, но при необходимости вы можете ввести собственный номер.

«Дата»: в поле автоматически проставляется сегодняшняя дата, но если вам нужна другая, вы можете вписать ее в формате дд.мм.гггг — например, 01.06.2023.
«Номер платежно-расчетного документа» и «Дата формирования»: укажите данные входящего платежного поручения, если получали авансовые или другие платежи за предстоящие поставки товаров или оказания услуг.
«Номер»: поле заполняется автоматически, но при необходимости вы можете ввести собственный номер.
«Дата»: в поле автоматически проставляется сегодняшняя дата, но если вам нужна другая, вы можете вписать ее в формате дд.мм.гггг — например, 01.06.2023.
«Номер исправления»: необязательное поле, заполните, если вы вносили изменения в счет‑фактуру.
«Номер госконтракта»: укажите его, если продаете товары или услуги по госконтракту.
«Номер платежно-расчетного документа»: укажите номер входящего платежного поручения, если получали авансовые или другие платежи за предстоящие поставки товаров или оказания услуг.
Выберите нужный счет → «Все операции» → «Входящие».

Нажмите на нужный платеж → «Платежка». Откроется PDF‑файл с номером и датой платежного поручения.
Как заполнить форму и отправить контрагенту
На шаге «Документ»
Чтобы найти входящее платежное поручение в личном кабинете, перейдите в «Счета и платежи» → «Входящие». Выберите нужный платеж и нажмите на него, затем нажмите «Платежка». Откроется PDF‑файл с номером и датой платежного поручения.
На шаге «Реквизиты сторон»: данные о продавце/грузоотправителе заполнятся автоматически. Чтобы заполнить данные о покупателе/грузополучателе, начните вводить название юрлица / номер ИНН / КПП и выберите нужный вариант из списка. Если контрагента в списке нет, введите его данные вручную.
На шаге «Товары и услуги» выберите нужную позицию из списка или найдите ее в строке поиска. Если позиция новая, нажмите «Новый товар или услуга», заполните данные и нажмите «Создать» → «Дальше»
Если позиция новая, нажмите «Новый товар или услуга», заполните данные и нажмите «Создать» → «Дальше»
На шаге «Документы об отгрузке» нажмите «Добавить» и впишите данные документа, на основании которого создаете счет‑фактуру, — например, данные акта выполненных работ или товарной накладной. Затем выберите товары, которые относятся к этому документу, нажмите «Сохранить» → «Сформировать» → «Готово» и выберите способ отправки контрагенту — по e‑mail или ссылкой в СМС.
Готово, счет‑фактура создан и отправлен. У вас он сохранится в разделе «Закрывающие документы».
Как создать счет-фактуру на основе закрывающих документов
Подготовьте заранее номер акта или накладной и дату их создания. Эти данные понадобятся в процессе.
В мобильном приложении перейдите на вкладку «Платежи» → «Счета на оплату» → «Исходящие». Выберите нужный счет в разделе «Ожидают» или «Оплачены», нажмите на иконку с тремя точками → «Счет‑фактура». Вы попадете в форму, которую нужно заполнить и отправить контрагенту.
Вы попадете в форму, которую нужно заполнить и отправить контрагенту.
Как заполнить форму и отправить контрагенту
На шаге «Счет‑фактура»
Чтобы найти входящее платежное поручение в мобильном приложении:
В шагах «Продавец», «Покупатель», «Дополнительно», «Товары и услуги» данные заполняются автоматически — вписывать ничего не надо.
На шаге «Документы об отгрузке» нажмите «Добавить» и впишите данные документа, на основании которого создаете счет‑фактуру, — например, данные акта выполненных работ или товарной накладной. Затем нажмите «Добавить» и добавьте нужные товары → «Сохранить» → «Готово».
На финальном шаге отправьте заполненный счет‑фактуру: в нижнем левом углу экрана нажмите иконку со стрелочкой и выберите способ отправки — по e‑mail или ссылкой в СМС.
Готово, счет‑фактура создан и отправлен.
Как заполнить форму и отправить контрагенту
На шаге «Документ»
«Номер»: поле заполняется автоматически, но при необходимости вы можете ввести собственный номер.

«Дата»: в поле автоматически проставляется сегодняшняя дата, но если вам нужна другая, вы можете вписать ее в формате дд.мм.гггг — например, 01.06.2023.
«Номер платежно-расчетного документа» и «Дата формирования»: укажите данные входящего платежного поручения, если получали авансовые или другие платежи за предстоящие поставки товаров или оказания услуг.
Чтобы найти входящее платежное поручение в личном кабинете, перейдите в «Счета и платежи» → «Входящие». Выберите нужный платеж и нажмите на него, затем нажмите «Платежка». Откроется PDF‑файл с номером и датой платежного поручения.
На шаге «Реквизиты сторон»: данные о продавце/грузоотправителе заполнятся автоматически. Чтобы заполнить данные о покупателе/грузополучателе, начните вводить название юрлица / номер ИНН / КПП и выберите нужный вариант из списка. Если контрагента в списке нет, введите его данные вручную.
На шаге «Товары и услуги» выберите нужную позицию из списка или найдите ее в строке поиска. Если позиция новая, нажмите «Новый товар или услуга», заполните данные и нажмите «Создать» → «Дальше».
Если позиция новая, нажмите «Новый товар или услуга», заполните данные и нажмите «Создать» → «Дальше».
На шаге «Документы об отгрузке» нажмите «Добавить» и впишите данные документа, на основании которого создаете счет‑фактуру — например, данные акта выполненных работ или товарной накладной. Затем выберите товары, которые относятся к этому документу, и нажмите «Сохранить» → «Сформировать».
Отправьте счет‑фактуру партнеру по почте или в СМС.
Что делать, если случайно удалил закрывающий документ?
Удаленный документ попадает в архив, из которого его можно восстановить.
Независимо от того, где вы удалили документ, — в мобильном приложении или личном кабинете Тинькофф Бизнеса, восстановить его можно только в личном кабинете:
Найдите нужный документ, наведите на него курсор или нажмите на него, затем нажмите «Восстановить».

Получилось найти ответ?
Результаты
Транспортные средства, Электроника, Еще 0007 10 мая, 19:00 CDT ( End)
- 200 Sailstar Dr., CASS LAKE, MN 56633, США (карта)
НА ЭТОМ АУКЦИОНЕ ПРЕДСТАВЛЕНЫ CHEVY TAHOE, 2 FORD EXPLORER, СВЕТОВЫЕ ПОЛОСЫ, РАДАР-ДЕТЕКТОРЫ И МНОГОЕ ДРУГОЕ.
Серебряные доллары, часы, больше
ICECUBE TOO: ЛИКВИДАЦИЯ МОНЕТ #104
- 19 апреля, 9:53 CDT (начало)
- 9 мая, 19:30 CDT (конец)
- 12 ГЛАВНАЯ УЛИЦА Е, РЕМЕР, MN 56672, США (карта)
Последние 15 – все не бывшие в обращении ртутные десятицентовики из серии GEM, канадские серебряные доллары, множество наручных и карманных часов, плоские монеты, пенни-роллы и многое другое
Легковые и грузовые автомобили
HERMANTOWN DO-BID.COM: АВТОМАТИЧЕСКИЙ ОНЛАЙН-АУКЦИОН В НАЧАЛЕ МАЯ
- 21 апреля, 15:16 CDT (начало)
- 8 мая, 19:00 CDT (конец)
- 5555 US HWY 2, ХЕРМАНТАУН, MN 55810, США (карта)
НА ЭТОМ АУКЦИОНЕ ПРЕДСТАВЛЕНЫ 3 ЛЕГКОВЫХ АВТОМОБИЛЯ И 2 ГРУЗОВЫХ АВТОМОБИЛЯ FORD 4X4.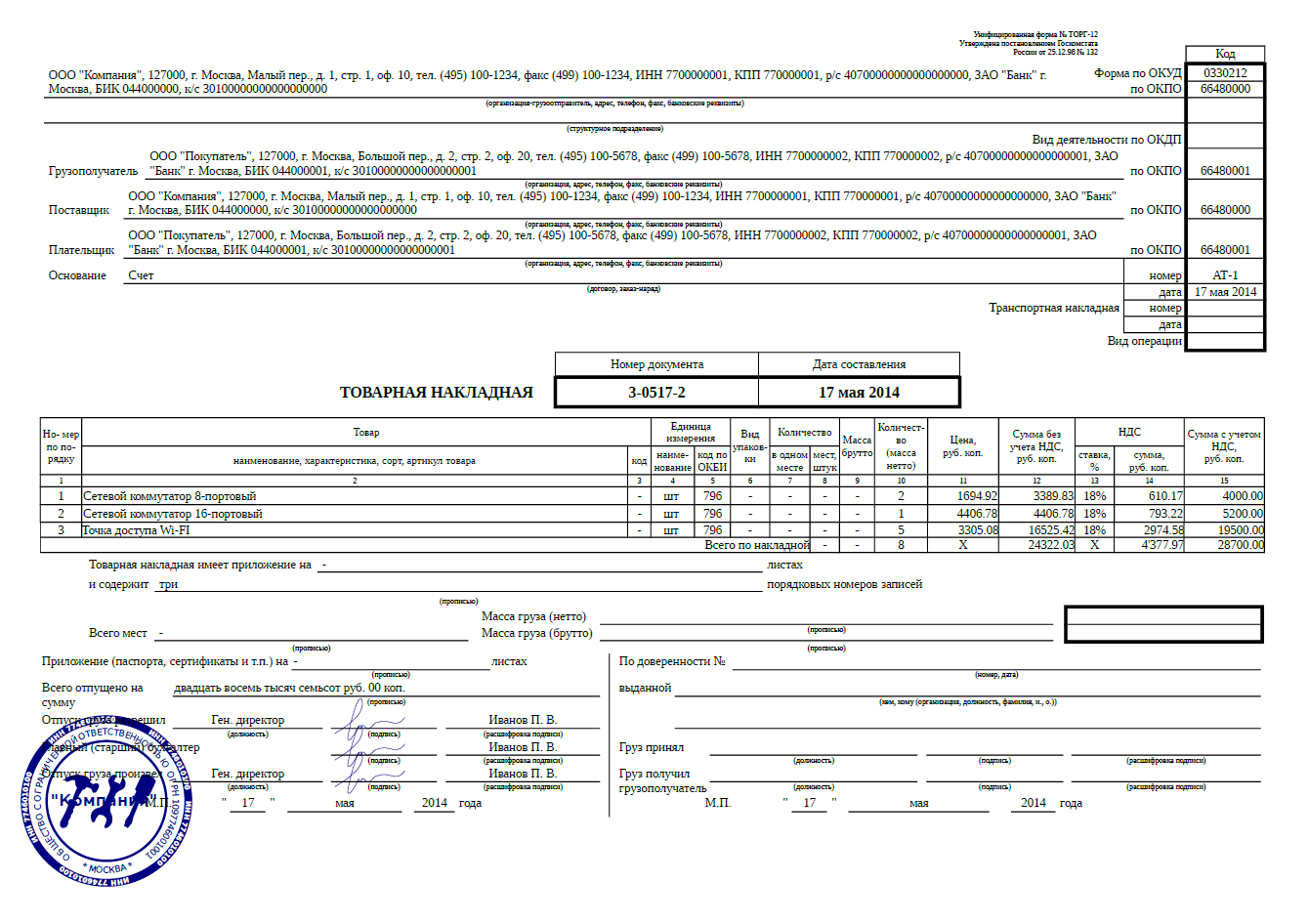 ВСЕ В НАШЕМ МЕСТОПОЛОЖЕНИИ В ХЕРМАНТАУНЕ!
ВСЕ В НАШЕМ МЕСТОПОЛОЖЕНИИ В ХЕРМАНТАУНЕ!
Пистолеты, Винтовки, Больше!
ICECUBE TOO: Guns & More Action #64
- 25 апреля, 9:19 CDT (начало)
- 7 мая, 19:00 CDT (конец)
- 12 MAIN STREET, REMER, MN 56672, US (карта)
НА ЭТОМ АУКЦИОНЕ ПРЕДСТАВЛЕНЫ КОВРИК BEAR И АНТИЛОПА МОНТАЖ И НОВЫЕ В КОРОБКЕ НА РУМЫНСКОМ ЯЗЫКЕ СПОРТИВНАЯ ВИНТОВКА; WASR 2 (AK 74.) МНОГО ТОВАРОВ НА ЭТОМ
АУКЦИОН ПО СБОРУ СРЕДСТВ
СКОРО!! ВЕРА ОБЪЕДИНЕННАЯ ЛЮТЕРАНСКАЯ ЦЕРКОВЬ СБОР СРЕДСТВ ПРЯМОЙ АУКЦИОН
- 6 мая, 9:00 CDT (начало)
- 6 мая, 16:03 CDT (конец)
- РАТУША КЛИНТОНА, 8907 MN-37, IRON, MN 55751, США (карта)
ЕЩЕ ОДИН ГОД И ЕЩЕ ОДНА ВЕЛИКАЯ ВЕРА ОБЪЕДИНЕННАЯ ЛЮТЕРАНСКАЯ ЦЕРКОВЬ ПРИБЛИЖАЕТСЯ АУКЦИОН! НА ЭТО ВРЕМЯ У НАС БОЛЬШОЙ СЧЕТ, НО ПОМНИТЕ, ЧТО ПОЖЕРТВОВАНИЯ СДЕЛАЮТ АУКЦИОН БОЛЕЕ УСПЕШНЫМ!! ПОЖАЛУЙСТА ПРИНЕСИТЕ СВОИ ВЕЩИ!!! ПОСЫЛКИ ПРИВЕТСТВУЮТСЯ! ПОЖАЛУЙСТА, СВЯЖИТЕСЬ С LYNN HILDE, ЧТОБЫ ОТПРАВИТЬ ВАШИ ТОВАРЫ: 218-929-6015 ТАКЖЕ БУДЕТ ПРОВОДИТЬСЯ ТИХИЙ АУКЦИОН В ПОМЕЩЕНИЯХ В ТОМ ЖЕ МЕСТЕ И В ТОЕ ВРЕМЯ. СМОТРИТЕ ФОТОГРАФИИ КОРЗИН, ПОЛНЫХ ЗАМЕЧАТЕЛЬНЫХ ПРЕДМЕТОВ, В ЛОТЕ 0C!
СМОТРИТЕ ФОТОГРАФИИ КОРЗИН, ПОЛНЫХ ЗАМЕЧАТЕЛЬНЫХ ПРЕДМЕТОВ, В ЛОТЕ 0C!
Открытый газон, дом, многое другое!
VIRGINIA PRIVATE ESTATE DO-BID.COM ОНЛАЙН-АУКЦИОН
- 18 апреля, 11:38 CDT (начало)
- 3 мая, 19:30 CDT (окончание) )
- 416 9-Й СТ ТАК ., VIRGINIA, MN 55792, US (карта)
НА ЭТОМ АУКЦИОНЕ ПРЕДСТАВЛЕНЫ ТОВАРЫ ДЛЯ САДА И ДВОРА, СПОРТИВНЫЕ ТОВАРЫ, КОЛЛЕКЦИОННЫЕ ТОВАРЫ, МАЛАЯ ТЕХНИКА, БЫТОВАЯ ЭЛЕКТРОНИКА, КРАСИВАЯ ДОМА ТОВАРЫ И МНОГОЕ ДРУГОЕ!
Винтовки, дробовики и многое другое!
ICECUBE TOO: Spring Gun Auction #62
- 18 апреля, 8:30 CDT (начало)
- 3 мая, 19:00 CDT (конец) 9000 9
- 12 ГЛАВНАЯ УЛИЦА, РЕМЕР, MN 56672, США (карта)
На этом аукционе представлен генератор Honda 3000 Вт 2021 г. — Колпаки Ford 1930-х годов — Традиционная винтовка с черным порохом и 4 ружья — Фритюрница и шкаф-витрина
Винтажные игрушки, предметы коллекционирования, еще
ICECUBE TOO: АУКЦИОН #59
- 18 апреля, 8:33 CDT (начало)
- 2 мая, 19:00 CDT (конец)
- 12 MAIN STREET E, REMER, MN 56672, США (карта)
ПОЧТИ КОНЕЦ KARENS ANTIQUES, У НАС ЕСТЬ СТАРЫЕ ИГРУШКИ TONKA & STRUCTO, РЕКЛАМА НАЧАЛА-СЕРЕДИНЫ 1900-Х. МНОГИЕ СТАРЫЕ КЕРОСИНОВЫЕ ЛАМПЫ И ЭМАЛЬНАЯ КУХОННАЯ ПОСУДА. НАТЯЖНЫЕ И НАСТЕННЫЕ ЧАСЫ, КРАСИВЫЕ ДЕРЕВЯННЫЕ РАМЫ. ДЕПРЕССИЯ СТЕКЛЯННАЯ ПОСУДА. РЕКЛАМА И ТОННЫ НОВЫХ ПРЕДМЕТОВ ДОМАШНЕГО ДЕКОРА ИЗ ДОМА ПОДАРКОВ ДЖУДИ.
МНОГИЕ СТАРЫЕ КЕРОСИНОВЫЕ ЛАМПЫ И ЭМАЛЬНАЯ КУХОННАЯ ПОСУДА. НАТЯЖНЫЕ И НАСТЕННЫЕ ЧАСЫ, КРАСИВЫЕ ДЕРЕВЯННЫЕ РАМЫ. ДЕПРЕССИЯ СТЕКЛЯННАЯ ПОСУДА. РЕКЛАМА И ТОННЫ НОВЫХ ПРЕДМЕТОВ ДОМАШНЕГО ДЕКОРА ИЗ ДОМА ПОДАРКОВ ДЖУДИ.
Мебель, предметы коллекционирования и многое другое!
BUHL DO-BID.COM: KEEP IT LIT & ESTATE ITEMS ★ ОНЛАЙН-АУКЦИОН
- 14 апреля в 15:53 CDT (начало)
- 1 мая @ 7 :00pm CDT (конец)
- 701 SEVILLE AVENUE, BUHL, MN 55713, US (карта)
ЭТОТ АУКЦИОН ВКЛЮЧАЕТ: ОГРОМНЫЙ АССОРТИМЕНТ ВИНТАЖНЫХ ФОНАРОВ И ПЕЧЕЙ COLEMAN, КОЖАНОЙ МЕБЕЛИ ASHLEY DOUBLE REC LINER & NICE MARSHFIELD FURNITURE СТУЛ ДЛЯ ГОСТИНОЙ ИЗ ЗАМШИ, ВИНТАЖ КОЛЛЕКЦИОННЫЕ ПРЕДМЕТЫ, МУЗЫКАЛЬНЫЕ ИНСТРУМЕНТЫ, ИНСТРУМЕНТЫ И МНОГОЕ ДРУГОЕ.
Монеты, Валюта, Больше!
Р.Е. CYCLERS #42 — АУКЦИОН МОНЕТ GIF
- 17 апреля, 11:26 CDT (начало)
- 30 апреля, 19:00 CDT (конец) 900 15
- ПЕРЕДНЯЯ УЛИЦА, 206, Пайн-Ривер, MN 56474 , США (карта)
- 14 апреля, 15:42 CDT (начало)
- 900 12 апр 26 в 19:00 CDT (окончание)
- 5555 US HWY 2, HERMANTOWN, MN 55810, US (карта)
- 11 апреля, 10:43 CDT (начало)
- 24 апреля, 19:00 CDT (конец)
- 29374 580-я авеню, Парк-Рапидс , MN 56470, США (карта)
НА ЭТОМ АУКЦИОНЕ ПРЕДСТАВЛЕНЫ МОНЕТЫ, ВКЛЮЧАЯ НИКЕЛЬ БУФФАЛО, ДАЙМЫ MERCURY, ПРОФЕССИОНАЛЬНЫЕ НАБОРЫ И ДРУГОЕ.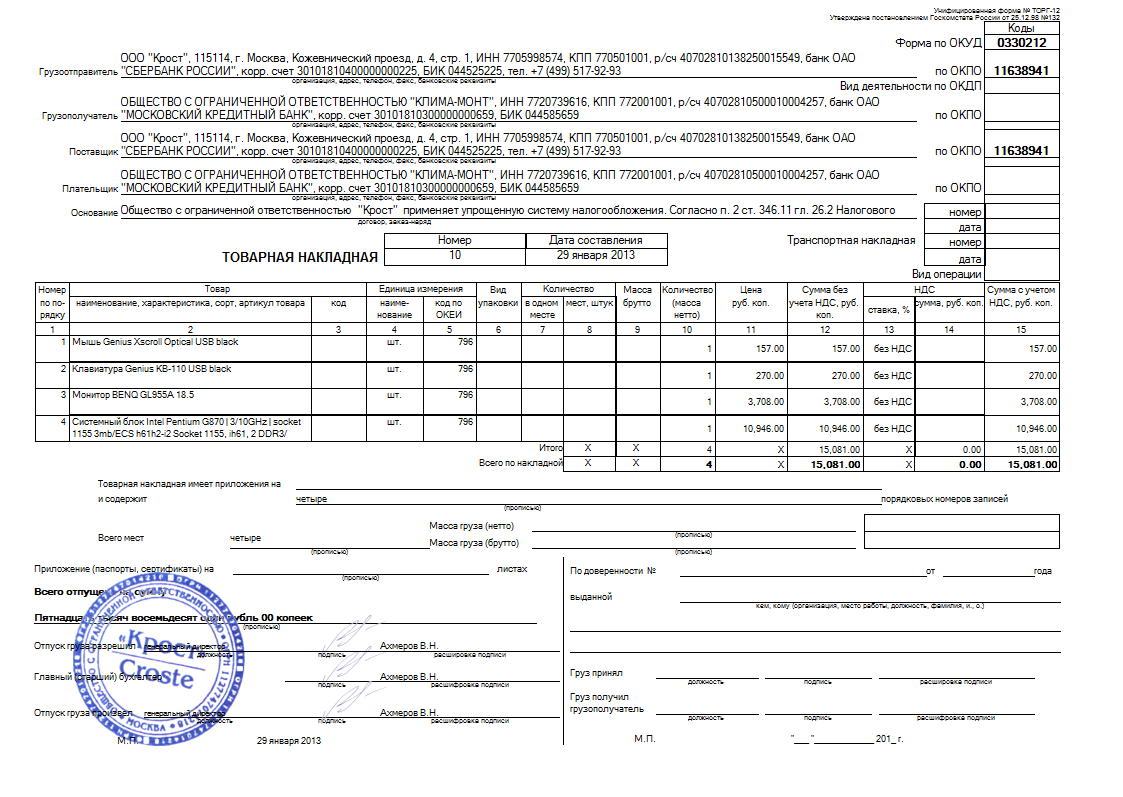 ВЫ ТАКЖЕ НАЙДЕТЕ СЕРЕБРЯНЫЕ СЕРТИФИКАТЫ, УКРАШЕНИЯ И НЕСКОЛЬКО ДРУГИХ СОКРОВИЩ!
ВЫ ТАКЖЕ НАЙДЕТЕ СЕРЕБРЯНЫЕ СЕРТИФИКАТЫ, УКРАШЕНИЯ И НЕСКОЛЬКО ДРУГИХ СОКРОВИЩ!
Спортивные товары, винтаж, многое другое!
HERMANTOWN DO-BID.COM: ОНЛАЙН-АУКЦИОН ТОВАРОВ ДЛЯ СПОРТА, ХОЗЯЙСТВА И МНОГОЕ ДРУГОГО
НА ЭТОМ АУКЦИОНЕ ПРЕДСТАВЛЕНЫ ДРЕВНОРАЗДЕЛИТЕЛЬ, ИГРА ПИНБОЛ, СНЕГОУДАЧ, СОСТАВНЫЕ ЛУКИ, РЫБАЛКА ITE МС, БЫТОВАЯ И МНОГОЕ ДРУГОЕ!
Инструменты, перепродажа, книги, многое другое!
Trinity Auction Co. Апрельский консигнационный онлайн-аукцион
На этом аукционе представлены винтажный подвесной мотор, инструменты, ленточная пила, плиткорез, ледяной бур, партии поддонов для торгового посредника, большие партии фильмов на DVD и видеокассетах, несколько смешанных партий винтажных книг из поместья Барри Х. и многое другое!
и многое другое!
Внедорожник Ford, Охота, Больше!
RC’S Auctions, LLC.: 2007 Ford Explorer, Antiques, and More Auction CDT (Конец)
- 3950 HWY 7, IRON, MN 55751, США (карта)
На этом аукционе представлены Ford Expedition 2007 года, Occupy Japan, кобуры, охота, пневматические инструменты, Томас Кинкейд, музыка ветра, рыбалка, на открытом воздухе, стерлинговое серебро, ювелирные изделия. , антиквариат, предметы коллекционирования, краны, флаг военнопленных МВД, витрины и многое другое.
Multiple Maker Auto
HERMANTOWN DO-BID.COM: РАННИЙ ВЕСЕННИЙ АУКЦИОН АВТОМОБИЛЕЙ
- 27 марта, 12:01 по центральному поясному времени (начало)
- 19 апреля, 19:00 CDT (конец)
- 5555 US HWY 2, HERMANTOWN, MN 55810, US (карта)
НА ЭТОМ АУКЦИОНЕ У НАС ЕСТЬ HONDA CR-V, TOYOTA SIENNA VAN, GMC SIERRA TRU CK, CHEVY UPLADER VAN, CHEVY TRAVERSE, CHEVY MONTE КАРЛО И 2 АВТОМОБИЛЯ DODGE GRAND CARAVAN!
Фирменные товары, электроника и многое другое!
BUHL DO-BID.
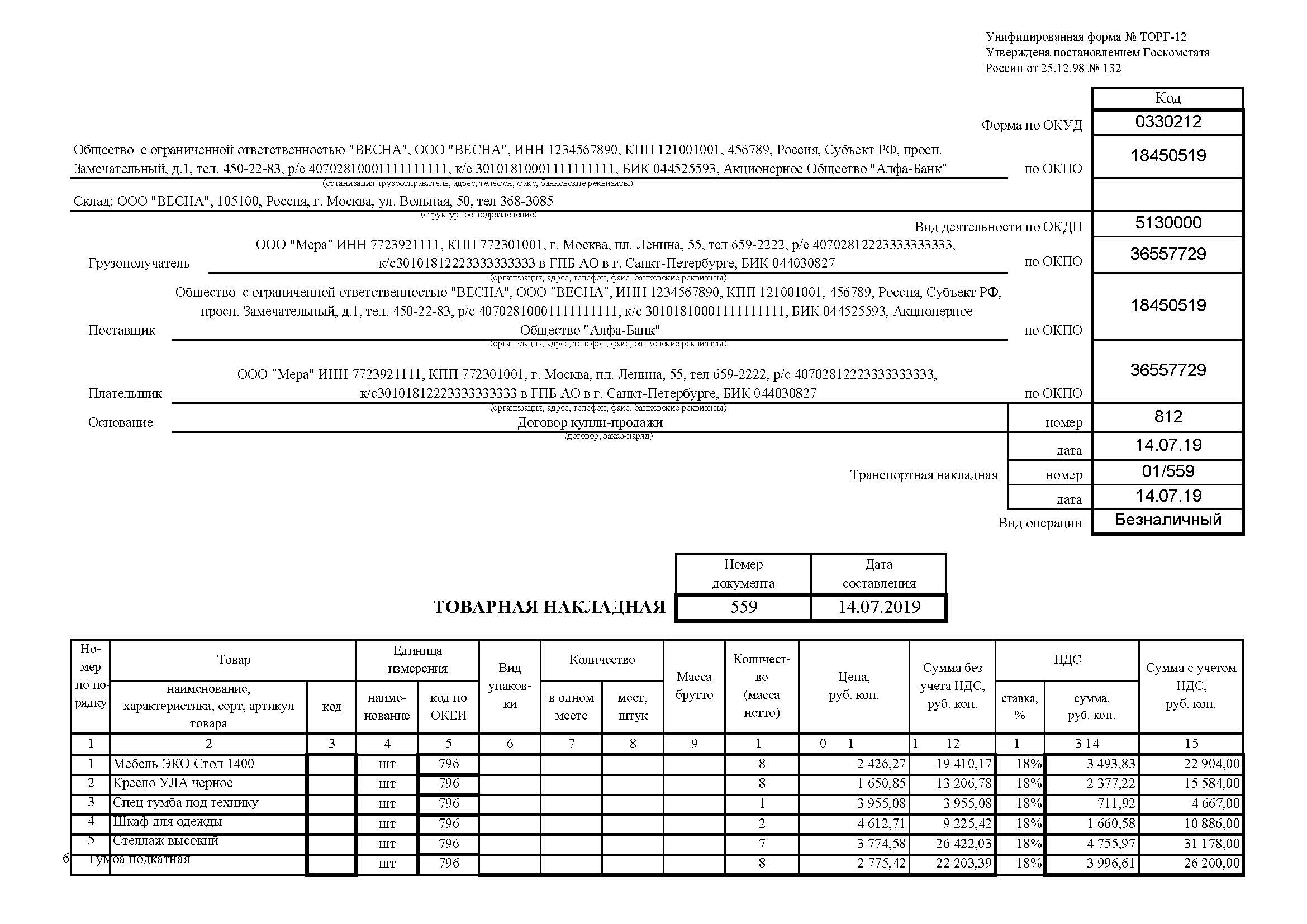
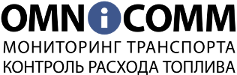

 мм.гггг — например, 01.06.2023.
мм.гггг — например, 01.06.2023.