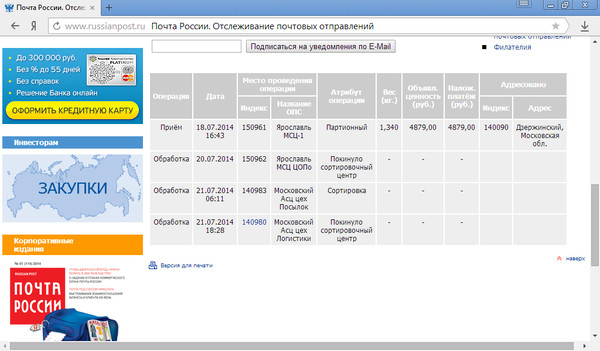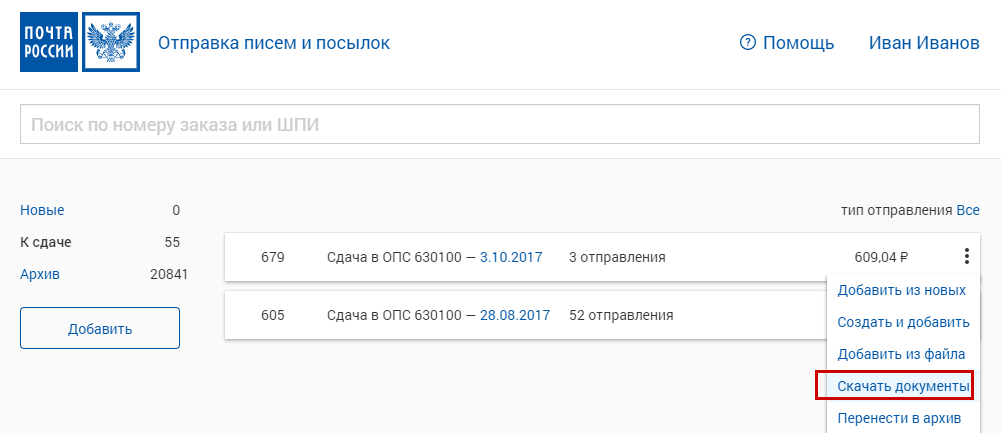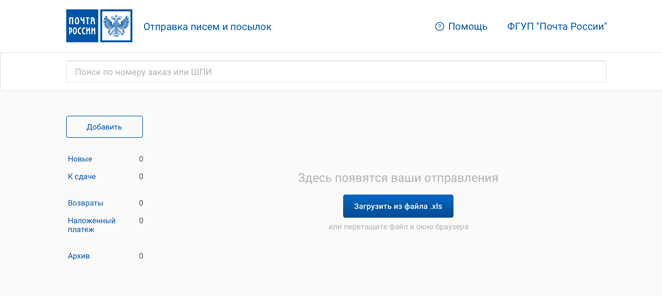Отправка URL по электронной почте
В этом разделе поясняется, как отправлять URL сканированного файла по электронной почте.
Эту функцию следует использовать, когда ограничения сети препятствуют отправке прикрепленного приложения по электронной почте.
В зависимости от электронной почты, после получения сообщения может появиться предостережение об угрозе фишинга. Для того, чтобы это предостережения не появилось после получения электронной почты от заданного отправителя, следует занести этого отправителя в список исключений электронной почты. Для получения подробной информации об этой процедуре см. справку электронной почты.
В меню [Функции скан.] на вкладке [Настр. отпр.] нажмите на [Метод отпр.по эл.почте сохр.файла], а затем выберите [Отпр.ссылку URL].
Для подробной информации об указании настройки см. «Настройки отправки».
Перейдите к исходному окну сканера, а затем нажмите на кнопку [Сохранить файл] для выбора [Сохр.
Для отправки URL по электронной почте вы должны выбрать [Сохр.на жест.д+Отпр]. Для подробной информации см. «Одновременное сохранение и отправка по электронной почте».
Нажмите на [OK].
Укажите адресата электронной почты, выполните другие необходимые настройки, после чего отправьте электронное сообщение.
Для получения подробной информации об отправке электронной почты см. «Основная процедура для отправки файлов сканирования по электронной почте».
Адресату будет отправлено сообщение электронной почты следующего типа:
В пункте назначения электронной почты нажмите на URL-адрес.
Запускается Web Image Monitor.
Просмотр, удаление, отправка или загрузка файла через сеть с использованием Web Image Monitor.
Для получения подробной информации о функциях Web Image Monitor и их настройках см. руководство по управлению сетью и системным параметрам.
Рекомендуется использовать Web Image Monitor в том же сетевом окружении.

В зависимости от среды, даже если вы нажали на URL в файле, переданном по электронной почте, браузер может не запуститься и вы не сможете просмотреть файл. В этом случае щелкните на тот же URL еще раз или введите URL в адресную строку браузера вручную.
Для отображения подробной информации о функциях управления сохраненными файлами с использованием Web Image Monitor, щелкните на кнопку [Справка] вверху справа в окне любого веб-браузера.
Вы можете передать URL по электронной почте и одновременно оправить его путем сканирования в папку. В этом случае файл посылается адресату сканирования в папку, но URL не передается.
Для отправки сохраненного файла см. «Отправка сохраненного файла».
Настр.отпр.
Одновременное сохранение и отправка по электронной почте
Основная процедура отправки файлов сканирования по электронной почте
Отправка сохраненного файла
Настройки отправки
Пред.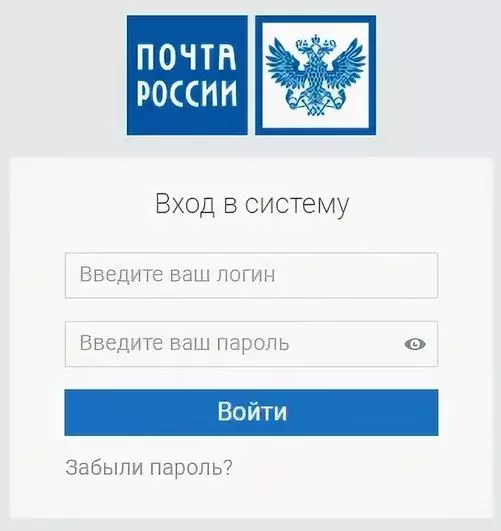 След.
След.В этом разделе описываются инструменты пользователя в меню Настр.отпр. окна Функции факса.
Макс. размер эл.письма
Если адресат имеет ограничение по размеру сообщений, которые могут быть приняты, или отправка больших объемов данных по электронной почте вызывает проблемы, можно выполнить настройки, чтобы ограничить размер отправляемого сообщения. Если эта функция включена, то передача сообщения электронной почты, превышающего установленный размер, отменяется.
По умолчанию: [Выкл.]
Если сообщение электронной почты превышает максимальный размер файла, то выдается сообщение об ошибке, и электронная почта удаляется.
Даже если сообщение электронной почты не превышает ограничение, оно может быть отвергнуто, если оно не выполняет требования настроек сервера.
Нажмите [Функции факса].
Нажмите [Настр. отпр.].
Нажмите на [Макс. размер эл. письма].
Нажмите [Вкл.
 ].
].Задайте с помощью цифровых клавиш максимальный размер сообщения электронной почты, а затем нажмите кнопку [].
Максимальный размер электронной почты может колебаться в диапазоне от 128 до 102400 Кб.
Нажмите [ОК].
Нажмите [Выход].
Задать/Изменить/Удалить стан.сообщ
Запрограммируйте стандартные сообщения, которые будут печататься в верхней части первой страницы оригинала на аппарате абонента. Это полезно для персонализации сообщения, например, путем приветственного обращения.
Можно запрограммировать три стандартных сообщения. Изменить сообщения «Конфиденц.», «Срочное», «Позвоните» и «Копир.в соотв.раздел» невозможно.
Процедура для программирования и изменения одна и та же.
Для получения подробных сведений о вводе текста см. руководство «Начало работы».
Нажмите [Функции факса].
Нажмите [Настр. отпр.].
Нажмите [Задать/Изменить/Удалить стан.
 сообщ.].
сообщ.].Убедитесь, что выбрана клавиша [Прогр./Изменить].
Для удаления зарегистрированного сообщения нажмите клавишу [Удалить], а затем выберите сообщение, которое нужно удалить, нажмите [Удалить]. Затем перейдите к шагу 8.
Выберите сообщение для программирования или изменения.
-
Введите новое сообщение.
Нажмите [ОК].
Дважды нажмите [Выход].
Перенос файла памяти (если не печатает)
В случае неисправности принтера, отсутствия тонера или бумаги можно передать файлы из памяти факса на другой аппарат для печати. Обратите внимание, что эта функция переадресует все хранящиеся в памяти документы, в том числе и файлы, полученные с блокировкой в памяти. Пользуйтесь этой функцией только в крайних случаях. Для получения подробной информации см. Перенос файла памяти (если не печатает).
проз.назн.факс.уст
Можно указать, следует ли помещать в выбранную папку резервную копию файла, отправленного с использованием передачи из памяти.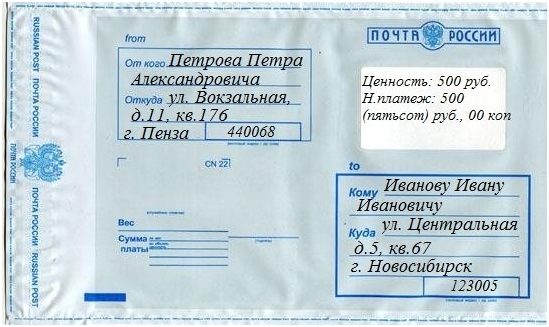
Установив [проз.назн.факс.уст] в положение [Вкл.] и выбрав папку назначения, можно автоматически отправлять в папку назначения резервную копию файла, отправленного с помощью функции передачи из памяти с использованием панели управления, приложения Web Image Monitor или драйвера сетевого факса.
Прикрепленные файлы имеют формат «Результат связиАдресатгод, месяц, день, часы, минуты». Например, файл, отправленный адресату ABCD COMPANY в формате TIFF в 14:40 31 августа 20XX года, будет иметь имя «OK-ABCD COMPANY-20XX08311440.tif».
Если результат связи при отправке факсов нескольким адресатам содержит значения OK и NG (сбой), имя прикрепленного файла будет содержать значение OKNG.
Если вы отправляете факсы нескольким адресатам, то название прикрепленного файла будет содержать «&» после «Адресат».
При входе в систему аппарата с помощью Имени польз.логина или Кода пользователя имена прикрепленных файлов имеют формат «Результат связиАдресатгод, месяц, день, часы, минутыИмя польз. логина или Код пользователя».
логина или Код пользователя».
Выберите из адресной книги папку адресата для файла резервной копии.
При обновлении введенного адресата с помощью функции центрального управления адресной книгой отправка адресату документов, помещенных в очередь, осуществляется после обновления.
По умолчанию: [Выкл.]
Если вы установили [проз.назн.факс.уст] на [Вкл.], но создание файла резервной копии закончилось неудачей, аппарат автоматически печатает сообщение о неудаче передачи файла резервного копирования.
Нажмите [Функции факса].
Нажмите [Настр. отпр.].
Нажмите [проз.назн.факс.уст].
Нажмите [Вкл.].
Если есть уже запрограммированная папка, отображается имя папки. Если вы хотите изменить папку, нажмите [Папка] и перейдите к шагу 5.
Укажите папку для резервного копирования, а затем нажмите [OK].

Нажмите [ОК].
Нажмите [Выход].
Управление почтой и элементами календаря другого человека
Существует два способа работы с папками Outlook другого человека — общий доступ к папкам и поручить кому-либо действовать от вашего имени.
Примечание. Требуется учетная запись Microsoft 365 для бизнеса или другая учетная запись на базе Exchange. Дополнительные сведения см. в разделе Что такое учетная запись Microsoft Exchange Server?.
Общий доступ к папкам позволяет другим людям получать доступ к одной или нескольким папкам. Однако это не включает в себя разрешения действовать от вашего имени. Например, человек, имеющий доступ к вашим папкам, не может отвечать на сообщения электронной почты или отвечать на приглашения на собрания от вашего имени.
Используя Делегативный доступ
, вы можете дать кому-то разрешение действовать от вашего имени. Например, у вас может быть помощник, которого вы хотите создать и отвечать на приглашения на встречи за вас. Некоторые помощники также могут отслеживать папку «Входящие» менеджера и отправлять электронную почту от его или ее имени.
Например, у вас может быть помощник, которого вы хотите создать и отвечать на приглашения на встречи за вас. Некоторые помощники также могут отслеживать папку «Входящие» менеджера и отправлять электронную почту от его или ее имени.Примечание. Процедуры, описанные в этой статье, предполагают, что вы предоставили кому-то права делегирования доступа. Дополнительные сведения о делегированном доступе см. в статье Разрешить другому пользователю управлять вашей почтой и календарем.
В этой статье
Добавить почтовый ящик другого человека в свой профиль
Открывать папки другого человека
Отправка приглашений на собрания или ответ на них от имени другого человека
Создание или ответ на сообщение электронной почты от имени другого человека
Отправка сообщения электронной почты от имени группы
Сохранение отправленных элементов в папке «Отправленные» другого человека
Добавить почтовый ящик другого человека в свой профиль
Если вы часто работаете с чужими папками Exchange, возможно, вы захотите добавить чужой почтовый ящик Exchange в свой профиль Outlook. Это будет автоматически открывать почтовый ящик другого человека каждый раз, когда вы открываете Outlook. Другой почтовый ящик отображается в области папок под папками вашего почтового ящика Exchange.
Это будет автоматически открывать почтовый ящик другого человека каждый раз, когда вы открываете Outlook. Другой почтовый ящик отображается в области папок под папками вашего почтового ящика Exchange.
Примечание: Лицо, совместно использующее почтовый ящик, должно предоставить вам разрешение Видимая папка для корневой папки почтового ящика Exchange.
Инструкции по предоставлению разрешения на видимость папки
В качестве менеджера выполните в Outlook следующие действия:
Щелкните правой кнопкой мыши корневую папку почтового ящика Exchange и выберите Разрешения для папки .
Щелкните имя делегата.

В разделе Разрешения , в разделе Другое установите флажок Папка видна .
Нажмите OK .
В качестве представителя выполните следующие действия в Outlook:
Нажмите Файл > Настройки учетной записи > Настройки учетной записи .
На вкладке Электронная почта в списке щелкните тип учетной записи Exchange, щелкните Изменить , а затем щелкните Дополнительные параметры .

На Вкладка Дополнительно в разделе Откройте эти дополнительные почтовые ящики , нажмите Добавить , а затем введите имя почтового ящика человека, чей почтовый ящик вы хотите добавить в свой профиль пользователя. Если вы не знаете имя почтового ящика, спросите у человека, который предоставил вам права делегирования доступа.
Открывать папки другого человека
Щелкните Файл > Открыть и экспортировать > Папка другого пользователя .
Совет: Чтобы избежать этого шага в будущем, ознакомьтесь с инструкциями по добавлению почтового ящика другого человека в область папок в разделе Добавление почтового ящика другого человека в ваш профиль этой статьи.

В поле Имя введите имя человека, предоставившего вам разрешение на совместное использование или делегирование доступа, или нажмите Имя для выбора из списка.
В списке Тип папки щелкните папку, которую хотите открыть.
Отправка приглашений на собрания или ответ на них от имени другого лица
Чтобы предоставить делегату достаточные разрешения для принятия приглашений на собрания от менеджера, менеджер должен сделать следующее:
Щелкните Файл > Настройки учетной записи > Делегировать доступ .

Нажмите Добавить , затем введите или выберите имя делегата, а затем нажмите Добавить .
Выполните одно из следующих действий:
В диалоговом окне Delegate Permissions дайте делегату Редактор (может читать, создавать и изменять элементы) Разрешения в папке менеджера Календарь .
Нажмите OK , чтобы закрыть диалоговое окно Разрешения делегата , затем установите флажок либо Только мои делегаты, но отправить мне копию приглашений на собрания и ответы , либо Только мои делегаты .

Для ответа на приглашение на встречу
Откройте папку «Входящие» другого человека , если его или ее приглашения на встречу не отправляются вам напрямую.
Открыть приглашение на собрание.
Щелкните Принять , Предварительно или Отказ .
Чтобы отправить приглашение на встречу
- org/ListItem»>
На вкладке Главная в группе Новый щелкните Новое собрание .
Введите участников, тему, место, время начала и окончания, как обычно.
Открыть календарь другого человека.
Создать сообщение электронной почты или ответить на него от имени другого человека
В Mail нажмите Home > New Email .
На вкладке Параметры в группе Показать поля нажмите Из .
В поле От введите имя человека, от имени которого вы отправляете сообщение.
Чтобы выбрать имя из списка в адресной книге, нажмите From .
Добавьте получателей, тему и содержимое сообщения, как обычно.
Чтобы ответить на сообщение электронной почты
В почтовом ящике другого человека выберите сообщение, на которое вы хотите ответить от имени своего руководителя.

Нажмите Главная (Если вы открыли сообщение, нажмите Сообщение ), а затем нажмите Ответить , Ответить всем или Переслать .
На вкладке Параметры в группе Показать поля щелкните Из .
В поле From введите имя вашего менеджера. Чтобы выбрать имя из списка в адресной книге, щелкните From . Если вы не видите кнопку From и поле, нажмите Опции > Из .

Добавьте получателей, тему и содержимое сообщения, как обычно.
Отправить сообщение электронной почты от имени группы
Если вам были назначены разрешения «Отправить как» для группы в адресной книге вашей организации, вы можете отправлять электронную почту, и она будет отображаться как отправленная из этой группы.
В Mail нажмите Home > New Email .
На вкладке Параметры в группе Показать поля щелкните Из .

В поле От введите имя группы, от имени которой вы отправляете сообщение.
Чтобы выбрать группу из списка в адресной книге, нажмите From .
Добавьте получателей, тему и содержимое сообщения, как обычно.
Сохранение отправленных в папке «Отправленные» другого человека
Когда сообщения электронной почты и приглашения на собрания отправляются делегатом от имени менеджера, копия каждого элемента сохраняется в 9 папке делегата.Папка 0005 Отправленные .
В качестве альтернативы менеджер может предоставить делегату права доступа к своей папке Отправленные . Затем делегат может переместить или скопировать элементы из своей собственной папки Отправленные в папку Отправленные менеджера.
Менеджер должен сделать следующее:
В области папок щелкните правой кнопкой мыши Отправленные элементы 9Папка 0006.
Щелкните Свойства .
На вкладке Разрешения щелкните имя делегата.
В разделе Разрешения в списке Уровень разрешений щелкните Редактор (может читать, создавать и изменять элементы) .
org/ListItem»>
Нажмите OK .
Если вы добавили почтовый ящик менеджера в свой профиль, папка менеджера Отправленные появится на панели папок делегата в разделе Почтовый ящик — менеджер .
Создание, отправка и ответ на сообщение электронной почты
Создание и отправка электронной почты
- Добро пожаловать на вашу электронную почту
видео - Создание, отправка и ответ на электронное письмо
видео - Создать подпись электронной почты
видео - Отправка и получение вложений
видео - Отозвать или заменить отправленное электронное письмо
видео
Следующий: Управление электронной почтой
Создание и отправка электронной почты
Перспективное обучение
Создание и отправка электронной почты
Создание и отправка электронной почты
Создание, отправка и ответ на электронное письмо- Добро пожаловать на вашу электронную почту
видео - Создание, отправка и ответ на электронное письмо
видео - Создать подпись электронной почты
видео - Отправка и получение вложений
видео - Отозвать или заменить отправленное электронное письмо
видео
Следующий: Управление электронной почтой
Попробуйте!
Создайте и отправьте сообщение электронной почты, ответьте на сообщение электронной почты и перешлите его.
Создать и отправить электронное письмо
Выберите Домашняя страница > Новая электронная почта .
Добавьте получателей, тему и сообщение в теле письма.
Выбрать Отправить .
Ответить на электронное письмо
Выберите электронное письмо для ответа.

Выбрать Ответить .
Введите сообщение.
Выбрать Отправить .
Примечание. Любое полученное вложение не добавляется к ответу автоматически.
Переслать, чтобы поделиться электронной почтой с другими
Выберите электронное письмо для пересылки.
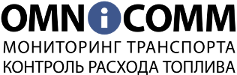


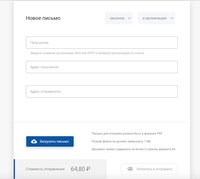 ].
]. сообщ.].
сообщ.].