Печать на плотной бумаге, этикетках и конвертах
Печать на плотной бумаге, этикетках и конвертах
Если задний выходной лоток опустить, получится прямой проход от слота для ручной подачи бумаги до задней стенки принтера. Используйте такой способ подачи при печати на плотной бумаге, этикетках или конвертах. (Информацию о рекомендованной для использования бумаге см. в разделах О бумаге и Типы конвертов.)
ПримечаниеПринтер автоматически переключается в режим подачи бумаги вручную, если в cлот для ручной подачи бумаги вставлена бумага. |
| 1 | Откройте заднюю крышку (задний выходной лоток). | ||||||||||
| 2 | Откройте крышку слота для ручной подачи бумаги. | ||||||||||
| 3 | Обеими руками передвиньте направляющие слота для ручной подачи бумаги на ширину бумаги, которую необходимо использовать. | ||||||||||
| 4 | Обеими руками вставьте один лист или конверт в cлот для ручной подачи бумаги так, чтобы его передняя кромка касалась валика подачи бумаги. Почувствовав, что аппарат втягивает бумагу, отпустите ее.
| ||||||||||
| 5 | Выберите в драйвере принтера следующие элементы. Формат бумаги……(1)
| ||||||||||
| 6 | Отправьте данные печати на принтер. | ||||||||||
| 7 | После выхода распечатанной страницы из принтера вставьте следующий лист бумаги или конверт, как описано в шаге 4. Повторите эту процедуру для каждой страницы. |
| • | Пока в cлот для ручной подачи бумаги не будет помещен лист бумаги или конверт, на панели управления будет гореть светодиод Error, обозначающий ошибку Нет бумаги. |
| • | Убирайте каждый лист бумаги или конверт сразу после их выхода из принтера. Накопление листов и конвертов может привести к замятию или скручиванию. |
| • | Если после выполнения печати конверт выходит со складками, следующий конверт поместите в cлот для ручной подачи бумаги, повернув на 180°, а затем в драйвере принтера перейдите на вкладку Дополнительные, выберите параметр Установка настроек страницы и установите флажок Перевернутая печать. |
| • | Если конверт с двойным клапаном размера DL выходит после печати со складками, выберите значение DL — длинная кромка для параметра Формат бумаги на вкладке Основные. Поместите новый конверт с двойными клапанами размера DL в cлот для ручной подачи бумаги длинным краем вперед, а затем повторите печать. |
| • | Если во время печати конверты загрязняются, установите для параметра Тип печатного носителя значение Плотная бумага или Очень плотная, чтобы повысить температуру закрепления. |
| • | Склеенные производителем швы конверта не должны быть повреждены. |
| • | Все края конверта должны быть сложены надлежащим образом без складок и загибов. |
Наверх страницы
Создание и печать отдельного конверта
Если на конверте необходимо поместить обратный адрес, соответствующую настройку можно сделать еще до начала работы с конвертом.
Когда вы оформите конверт, как хотели, его можно напечатать или сохранить для повторного использования.
В этой статье
- Настройка обратного адреса
-
Проверка параметров печати
-
Создание и печать или сохранение конверта
Настройка обратного адреса
-
Запустите программу Word.
-
Откройте вкладку Файл.

Выберите пункт Параметры.
-
Выберите пункт Дополнительно.
-
Прокрутите страницу вниз и в поле Почтовый адрес группы Общие введите обратный адрес.
Примечание: Word сохранит этот адрес, и им можно будет пользоваться всегда, когда потребуется добавить его на конверт, наклейку или другой документ.
-
Нажмите кнопку ОК.
К началу страницы
Проверка параметров печати
Перед тем, как печатать партию конвертов, можно проверить, правильно ли заданы параметры принтера.
-
На вкладке Рассылки в группе Создать щелкните Конверты.
-
Выберите команду Параметры и перейдите на вкладку Параметры конверта.
-
В поле
-
Загрузите конверт, как указано в диалоговом окне.
Нажмите кнопку ОК.
-
Для проверки введите произвольный текст в поле Адрес получателя, а затем, чтобы напечатать текст на конверте, нажмите кнопку Печать.
-
Убедитесь, что конверт распечатан правильно.
-
Если печать была выполнена некорректно, сделайте следующее:
- org/ListItem»>
Чтобы разобраться, как конверты должны вставляться в принтер, ознакомьтесь с прилагаемой к нему документацией.
-
Обновите драйвер принтера.
-
Вернитесь на вкладку Параметры печати диалогового окна Параметры конверта и откорректируйте параметры печати. Снова напечатайте текст на конверте. Повторяйте этот процесс до тех пор, пока не определите нужную конфигурацию параметров печати.
Откройте вкладку Параметры печати.
Драйвер принтера указывает приложению Word, каким образом конверт следует помещать в принтер, и эта информация отображается на вкладке Параметры печати диалогового окна Параметры конверта.
1. Способ подачи определяет положение конверта (справа, посередине, слева) и сторону (длинная или короткая), которой он должен подаваться в принтер.
2. Конверт может располагаться лицевой стороной вверх или вниз. Лицевой стороной называется та сторона, на которой печатается адрес.3. Даже если конверт подается сначала короткой стороной, не исключена возможность, что его потребуется перевернуть, чтобы текст не оказался напечатанным на лицевой стороне вверх ногами.
На рисунке снизу конверт расположен справа, лицевой стороной вниз, отворотом вверх и подается в принтер короткой стороной в соответствии с параметрами показанного выше диалогового окна.
К началу страницы
Создание и печать или сохранение конверта
На вкладке Рассылки в группе Создать щелкните Конверты.
В поле Адрес получателя введите почтовый адрес.
Если вы хотите использовать адрес в электронной адресной книге, установленной на компьютере, нажмите кнопку Вставить адресную .
Чтобы отформатировать текст, выделите его, щелкните правой кнопкой мыши, а затем выберите в контекстном меню пункт Шрифт.
В поле Обратный адрес введите свой обратный адрес или выберите готовое значение.
Если вы хотите использовать адрес в электронной адресной книге, установленной на компьютере, нажмите кнопку Вставить адресную .
Если вы хотите сохранить обратный адрес для использования в будущем, но не требуется добавлять его на текущий конверт, установите флажок не печатать.
Если у вас есть электронная марка (например, приобретенная через Интернет), вы можете добавить ее на конверт.
Инструкции
-
Установите флажок Добавить почтовую марку.

Если программа для работы с почтовыми марками не установлена, Word предложит установить ее и подключиться веб-сайту Office.com. На нем можно найти дополнительные сведения и ссылки на другие сайты, где предлагаются электронные почтовые марки.
-
Чтобы настроить параметры программы для работы с почтовыми марками, которая установлена на компьютере, нажмите кнопку Свойства марки.
Выполните одно из указанных ниже действий.
-
Чтобы напечатать конверт без его сохранения для повторного использования, вставьте конверт в принтер, как показано в поле Подача, и нажмите кнопку Печать.

-
Чтобы сохранить конверт для повторного использования, выберите команду Добавить в документ, затем откройте вкладку Файл, выберите команду Сохранить как и введите имя документа.
Word добавляет конверт к текущему документу как страницу 1. При необходимости вы можете использовать оставшуюся часть документа для печати письма, которое будет автоматически храниться вместе с конвертом.
Чтобы напечатать текст на конверте, вставьте конверт в принтер, как показано в поле Подача на вкладке Параметры печати диалогового окна Параметры конверта, и нажмите кнопку Печать.
К началу страницы
Печать и копирование — TASKalfa 7054ci/6054ci/5054ci/4054ci/3554ci/2554ci | Цветные МФУ
Сеть
Печать и копирование
СканироватьОбеспечивает исключительное качество без ожидания
Благодаря нашему запатентованному тонеру и быстрой печати высококачественный отпечаток всегда у вас под рукой.
Печать со сверхвысоким разрешением: вывод с более высоким разрешением, чем исходные данные
Благодаря новым функциям искусственного интеллекта улучшать изображения с низким разрешением можно быстро и легко. Функция «Суперразрешение» идентифицирует и преобразует изображения с низким разрешением в профессиональное качество, в результате чего результат выглядит еще лучше, чем исходные данные!
Реалистичное и яркое изображение
Частицы тонераравномерно наносятся на носитель с помощью технологии, обеспечивающей равномерное и красивое проявление цвета, придавая вашему изображению яркое и живое впечатление наряду с реалистичной текстурой.
Превосходное качество воспроизведения мелких деталей
Обеспечивает разрешение печати 1200 точек на дюйм.
 Вы будете наслаждаться четкими, детализированными результатами печати даже с тонкими линиями и мелкими символами.
Вы будете наслаждаться четкими, детализированными результатами печати даже с тонкими линиями и мелкими символами.Эффективная работа с бумагой для массовой печати
Оснащенный двойным устройством подачи бумаги на 1750 листов и боковой полкой, способной загружать до 3500 листов бумаги, он может одновременно хранить до 8365 листов бумаги. Если обе кассеты загружают бумагу одинакового размера и типа, устройство может автоматически продолжить подачу бумаги. с другой кассеты, даже если одна из них пуста.
Большой объем печати до 5000 листов
Основной блок способен выводить бумагу из корпуса на 500 листов и поддерживает дополнительный вывод на 100 листов за счет установки внутреннего разделителя заданий.
 Кроме того, в конфигурации с дополнительным финишером на 4000 листов и почтовым ящиком он может вмещать до 5000 листов бумаги.
выход.
Кроме того, в конфигурации с дополнительным финишером на 4000 листов и почтовым ящиком он может вмещать до 5000 листов бумаги.
выход.
Впечатляющее качество даже для повторных копий
Уменьшает цветовую разницу за счет точного подбора цветов при цифровом копировании, а также предотвращает ухудшение качества при многократном фотокопировании.
Переопределение приоритета задания печати
Если вам нужно выполнить срочную печать, а устройство занято другими заданиями, вы можете прервать печать, изменив приоритет печати, или приостановить текущее задание печати и присвоить новому заданию наивысший приоритет.
Уведомление по электронной почте о выполненных заданиях
Когда работа будет завершена, вы получите уведомление по электронной почте. При печати или отправке по факсу большого объема данных не нужно вечно ждать перед устройством. Просто оставьте устройство работать, а вы посвятите больше времени другим бизнес-операциям.
При печати или отправке по факсу большого объема данных не нужно вечно ждать перед устройством. Просто оставьте устройство работать, а вы посвятите больше времени другим бизнес-операциям.
Желаемая отделка
Изменение цвета и компоновки с панели управления
Копирование удостоверений личности с коррекцией наклона
При копировании удостоверения личности устройство автоматически обнаруживает и исправляет наклон изображения, а также выравнивает лицевую и обратную стороны на одной странице. Копирование удостоверений личности — это предустановленная функция, которую можно легко активировать одним касанием.
Копия со стертыми указанными цветами
Вы можете удалить буквы и подчеркивания цветных ручек из документа, удалив указанный цвет при фотокопировании, что позволит повторно использовать документ.
 Можно стереть до 6 цветов с 5 регулируемыми уровнями цветового тона.
Можно стереть до 6 цветов с 5 регулируемыми уровнями цветового тона.Двухцветная печать/копирование
Цветной документ можно преобразовать в монохромную копию с одним дополнительным цветом, такие выражения легче распознать, чем простую монохромную копию. Такие настройки рекомендуются для печати дизайнерских чертежей и рекламных документов.
Улучшенная копия с маркером / копия с предотвращением проступания
«Режим улучшения маркера» позволяет воспроизводить цвета флуоресцентных маркеров, текст или изображения, которые были отмечены маркером в документе, также могут быть четко скопированы. Кроме того, в режиме «Предотвращение протекания» просвечивайте отпечаток на
задняя сторона может быть сведена к минимуму при копировании данных на тонкие носители, такие как газеты.
Пропуск пустых страниц
Обнаруживает и автоматически пропускает пустые страницы, даже если они смешаны в наборе документов в устройстве подачи документов. Сокращение ненужных процессов для отделки. Кроме того, такая функция помогает экономить бумагу и снижает затраты на печать.
Автоматическое определение монохромного/цветного изображения
Даже если цветные и монохромные оригиналы смешиваются в устройстве подачи документов, они могут быть автоматически обнаружены и отсортированы по раздельному счетчику отпечатков, что снижает расточительные затраты за счет предотвращения печати монохромных документов в цветном режиме.
Двусторонняя печать и комбинированная печать
Поддержка объединения двух одностраничных оригиналов в двусторонний документ или печати нескольких листов оригинала на одной печатной странице. Это не только улучшает внешний вид документов, но и экономит бумагу и тонер.
Это не только улучшает внешний вид документов, но и экономит бумагу и тонер.
Поддержка калибровки цвета (требуется консультация)
Отрегулируйте и настройте цветовой тон принтера, который подходит вам лучше всего. (Подробности уточняйте у нас)
Большое разнообразие стилей вывода
Поддерживает широкий спектр обработки носителей. Плакаты, конверты, что угодно.
Поддержка 4 типов складывания бумаги
Сократите количество операций ручной фальцовки, добавив опциональное устройство Z-фальцовки, которое обеспечивает 4 типа фальцовки и два типа фальцовки нескольких листов. Расширение спектра бизнеса за счет более гибких операций.
* Доступно только для моделей со скоростью печати 60/70 стр/мин.
* Для настройки требуется DF-7140 или DF-7150 с ZF-7100Комплексные функции отделки
Повышайте производительность с помощью финишеров, предлагающих различные стили вывода, включая сортировку со сдвигом, сшивание и перфорацию*.
Кроме того, устройство Z-фальцовки может автоматически обрабатывать буклеты, сложенные вдвое, или письма, сложенные втрое.
*Для конфигурации требуется перфоратор.Компактный финишер
Компактный внутренний финишер предлагает функции сортировки и переплета документов даже в условиях ограниченного пространства.
 Его можно установить на части вывода бумаги. Без каких-либо изменений в среде установки вы можете пользоваться функциями сортировки и сшивания в одном месте.
Его можно установить на части вывода бумаги. Без каких-либо изменений в среде установки вы можете пользоваться функциями сортировки и сшивания в одном месте.
*Обязательно конфигурация с дополнительным DF-7100.
Поддерживает широкий спектр операций с носителями
Поддержка загрузки бумаги формата от SRA3 до A6 и плотностью до 52 ~ 300 г/м2 (эквивалентно 600 листам обычной бумаги формата A4 плотностью 64 г/м2). Даже при печати большого количества специальных носителей, таких как открытки, конверты, визитные карточки и рекламные объявления, вы все равно можете наслаждаться эффективный опыт печати.
Производство буклета более высокого класса
Вы можете добавить два типа бумаги в качестве обложки или вставки. Кроме того, комбинируя такие параметры, как брошюровка, внутренняя складка, фальцовка и внутренняя тройная фальцовка, можно выполнять различные виды постобработки, повышающие ценность печатных материалов. Это дает возможность создать
широкий выбор буклетов с обложками и простых каталогов.
Кроме того, комбинируя такие параметры, как брошюровка, внутренняя складка, фальцовка и внутренняя тройная фальцовка, можно выполнять различные виды постобработки, повышающие ценность печатных материалов. Это дает возможность создать
широкий выбор буклетов с обложками и простых каталогов.
* Доступно только для моделей со скоростью печати 60/70 стр/мин.
* Для настройки требуется DF-7140 или DF-7150 с IS-7100.
Ручное сшивание без операции печати
Если вы хотите, чтобы ваши документы были сшиты позже, вы можете установить бумагу непосредственно в финишер только для процесса сшивания. Повышайте производительность, экономя человеческий труд на переплете документов. *Требуется конфигурация с дополнительным DF-7140.
Простая печать на конвертах
Стандартные размеры и толщина бумаги предустановлены в МФУ и драйвере принтера. Вы можете печатать на различных типах конвертов, просто выбрав источник бумаги для конвертов из списка в драйвере принтера.
Вы можете печатать на различных типах конвертов, просто выбрав источник бумаги для конвертов из списка в драйвере принтера.
Печать плакатов
Позволяет печатать изображения плакатного размера, увеличивая одну страницу до размеров нескольких листов бумаги.
Печать на длинной бумаге (печать баннеров)
Поддержка печати баннеров на бумаге размером до 297 мм x 1220 мм. Создавать и печатать баннеры дома проще, чем вы думаете.
Установка часто используемых функций в Избранное
Для сложной и трудоемкой обработки документов, такой как изготовление брошюр, вы можете объединить шаги в программу и вызвать команду одним касанием. Кроме того, настройки, которые часто используются в бизнесе, такие как копирование удостоверения личности, предварительно регистрируются как избранные и готовы к использованию. используется сразу после установки.
используется сразу после установки.
Поддержка печати только с черным тонером
Если у вас закончился цветной тонер во время печати, вы можете продолжить печать с черным тонером только в черно-белом режиме для срочной печати или отправки факсов, пока тонер не будет пополнен.
Выбираемый метод печати для различных операционных сред
Печать различными способами, на разных устройствах, в любом месте.
Драйвер KX (только для Windows)
Драйвер KX — это оригинальный драйвер принтера специально для Windows, позволяющий пользователям в полной мере использовать функции принтеров и МФУ Kyocera. Основные настройки перечислены на верхнем экране в виде значков, и вы можете легко выполнить настройку печати.
 Кроме того,
в этом драйвере можно изменить подробные настройки, такие как обработка финишера, ограничения пользователей, установка пароля и т. д.
Кроме того,
в этом драйвере можно изменить подробные настройки, такие как обработка финишера, ограничения пользователей, установка пароля и т. д.Поддержка печати из Mac OS
Серия TASKalfa 7554ci обеспечивает эмуляцию языка описания страниц Adobe «Postscript 3», который позволяет печатать из Mac OS.
Печать с устройств iOS и Android
Поддерживает AirPrint для систем macOS и iOS и службу печати Mopria для устройств Android. Это поможет вам создавать полноценные печатные материалы с помощью смартфона или планшета через Wi-Fi.
Печать напрямую с USB-накопителя
Функция печати через USB позволяет печатать изображения, хранящиеся на запоминающем устройстве USB, подключив его непосредственно к устройству.
Другие функции драйвера KX
Параметры печати/макета
● Количество копий ● Двусторонняя печать ● Комбинирование (2 в 1, 4 в 1) ● Выбор бумаги ● Исходный размер ● Уменьшение/увеличение (стандартный масштаб/ввод масштаба (от 25% до 400%)) ● Профили (сохранение часто используемых настроек)
Настройки цвета/качества
● Выбор цвета [Полноцветный, Эко-цвет (оттенки серого с черным тонером), 2 цвета, Черно-белый] ● Расширенные настройки графики (изменение сжатия и уровней изображения) ● Режим цветопередачи (оптимизирует воспроизведение текста и цветов) ● Печать черного текста ● Режим KIR (разработанный Kyocera
функция сглаживания изображения, обеспечивающая качество изображения 1200 dpi) ● Глянцевый режим ●EcoPrint (режим экономии тонера)
Настройки финишной обработки
● Поля ● Печать формата SRA3 (полная печать) ● Печать плакатов ● Печать баннеров ● Печать конвертов (поддерживаются квадратные, длинные форматы) ● Титульный лист/листы-вкладыши (вставка титульного листа, прокладочная бумага, индексный разделитель и разделение на главы) ● Сшивание* ● Штамповка, переплет (буклет
Печать)*
*Необходимый дополнительный финишер
Задание (сохранение данных печати в принтере)
● Частная печать ● Пробная печать ● Ящик заданий (хранение часто используемых заданий на печать) ● Ящик быстрого копирования (облегчает дополнительную печать распечатанных документов) ● Пользовательский ящик
Утилита расширения
● Дополнительный подключаемый модуль драйвера KX (водяной знак, печать верхнего/нижнего колонтитула) ● Прямая печать KM Net (отправка данных непосредственно в систему печати через диспетчер очереди печати Windows без открытия файла PDF)
Другие настройки
Копирка (отдельный лоток или кассета для каждой страницы в одном задании на печать), массовое копирование (задания на печать партиями), режим приоритета ручной подачи, отключение автоматической замены кассеты (предотвращение подачи бумаги из альтернативного лотка, даже если во входном лотке заканчивается бумага). бумага)
бумага)
Другие функции копирования/печати
Параметры документа/бумаги
● Количество копий ● Выбор бумаги ● Формат бумаги ● Стандартизация размера бумаги для документов небольшого размера (визитных карточек, лицензий и т. д.) ● Оригиналы разного размера (одновременная обработка документов всех размеров)* ● Непрерывное сканирование (пакетная обработка файлы читаются отдельно) ● Бумага
источник/назначение вывода
*Несовместимо с DP-7140.
Настройки финишной обработки
● Автоматический поворот изображения, сортировка (сдвиг влево/вправо, поворот на 90°) ● Сшивание * ● Перфорирование, переплет (печать буклета) * ● Пропуск пустых страниц, негатив, зеркальное изображение ● Избранное (программа по умолчанию: копирование удостоверения личности, экономичное копирование , газетная копия, чертежная копия, конфиденциальная копия)
*Необходим дополнительный финишер
Настройки цвета/качества
● Плотность документа ● Исходное изображение (текст, текст+фото, фото, графика/карта) ● Экономичная копия (печать с экономией тонера) ● Регулировка плотности фона (затемняет или осветляет общий цвет фона) ● Предотвращение проступания ● Контраст ● Треппинг (Удалить Пустые области) ● Удалить цвета ●
Регулировка резкости
Макет/редактирование
● Двусторонняя (односторонняя, двусторонняя, книжная) ● Масштаб ((Стандартное масштабирование / Ввод масштаба (от 25% до 400%)) ● Масштабирование по осям XY, изменение размера, поворот копии ● Объединенное копирование (2 в 1, 4 в 1) ● Стирание границ ● Вставленное поле для письма ● Переплет/Регулировка центра ● Стирание затененных областей
Изменить настройки
● Повтор изображения (наложение скопированного листа на исходное изображение) ● Двойная копия (создание 2 копий одного и того же оригинала на одном листе) ● Копия удостоверения личности ● Комбинирование (печать плаката) ● Наложение формы (печать исходного документа с наложением формы) или изображения) ● Номер страницы ● Ввод имени файла ●
Штамп (текстовый штамп, штамп Бейтса, конфиденциальный штамп)
Другие функции
● Предварительный просмотр ● Приоритетная печать/Прерывание печати ● Уведомление о завершении задания ● Пробная копия ● Повторная копия
Принтер Kyocera TASKalfa 3554ci формата A4
Идеальная бизнес-среда
Этот принтер Kyocera 3554ci — один из самых надежных продуктов в этой области, отличающийся передовой безопасностью и интеллектуальными функциями, которые помогут вашему бизнесу сосредоточиться на важных делах. Пришло время оцифровать ваши рабочие процессы и поднять производительность на новый уровень. Устройство Kyocera 3554ci идеально подходит для людей, ведущих бизнес из дома, или для небольших рабочих групп, которым требуется примерно 2–3 коробки бумаги в месяц
Пришло время оцифровать ваши рабочие процессы и поднять производительность на новый уровень. Устройство Kyocera 3554ci идеально подходит для людей, ведущих бизнес из дома, или для небольших рабочих групп, которым требуется примерно 2–3 коробки бумаги в месяц
Общий обзор
Kyocera 3554ci — отличная надежная машина, и это наш самый популярный выбор для предприятий, которые хотят арендовать свое первое многофункциональное устройство бизнес-класса по тарифу «все включено». Он предлагает удивительное соотношение цены и качества, поскольку он предлагает все функции более крупных многофункциональных устройств без ценника.
Он очень удобен и прост в использовании благодаря полноцветной сенсорной панели.
Эффективность/производительность
Kyocera 3554ci печатает со скоростью до 35 страниц в минуту в черно-белом режиме (A4) и до 35 страниц в минуту в цвете (A4), бесшовная интеграция с внутренними системами, простая настройка, централизованная настройка и управление, возможность сканирования и повторного использования печатных документов, настраиваемый цвет пользовательский интерфейс, возможности быстрого сканирования, расширенные возможности сканирования в бизнес-приложения и расширенные возможности факса. Печать на конвертах и функциональность USB.
Печать на конвертах и функциональность USB.
Безопасность
Расширенные функции безопасности для обеспечения конфиденциальности, целостности и доступности документов, а также для соблюдения требований соответствия.
Защита окружающей среды
- Бесплатная подписка на нашу программу утилизации для поддержания чистоты в Австралии
Высокое качество
Яркие цвета, четкий элегантный черный текст и детализированная графика сочетаются с исключительным набором возможностей сканирования, ввода и профессиональной финишной обработки, которые способствуют развитию вашего бизнеса. Модель 3554ci разработана для достижения результатов.
Стандартные функции
- 10,1-дюймовый цветной сенсорный экран с удобством использования планшета и недавно разработанным простым и интуитивно понятным пользовательским интерфейсом максимально упрощает работу. Просто – Интуитивно – Эффективно.

- Копирование/печать/сканирование
- Автоподатчик документов для сканирования нескольких документов
- Дуплекс (двустороннее копирование/печать/сканирование)
- Совместимость с Mac
- Совместимость с Apple AirPrint®, Google Cloud Print™, Mopria® и KYOCERA Mobile Print, поэтому вы можете печатать со своего iPhone, iPad или смарт-устройства.
- Ваши вложения в эту машину стандартно сопровождаются полным пакетом услуг по установке и обучению, проводимым высококвалифицированными ИТ-специалистами.
- Мы гарантируем лучшую цену и гарантию 100% удовлетворенности машиной.
- Модель 3554ci поддерживает бумагу плотностью до 300 г/м² и поддерживает смешанные материалы.
- Возможность печати на обычной бумаге, высокосортной бумаге, бумаге из вторсырья, конвертах, карточках, прозрачных пленках, наклейках
Самые популярные Дополнительные дополнительные функции
- Высокоскоростной однопроходный двусторонний сканер, обеспечивающий цветное сканирование со скоростью до 200 изображений в минуту
- Для этого аппарата предлагается выбор из 4 дополнительных податчиков сканеров документов, которые можно выбрать в соответствии с вашими бизнес-требованиями.

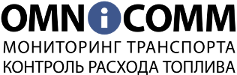



 …..(1)
…..(1)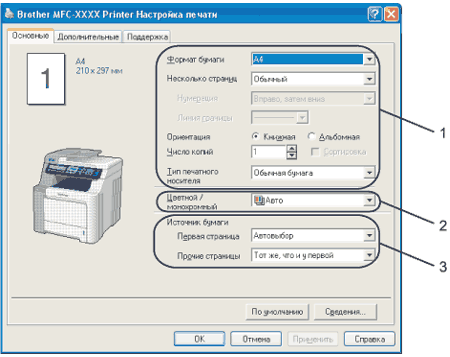 Кроме того, можно изменить направление печати в программном обеспечении.
Кроме того, можно изменить направление печати в программном обеспечении.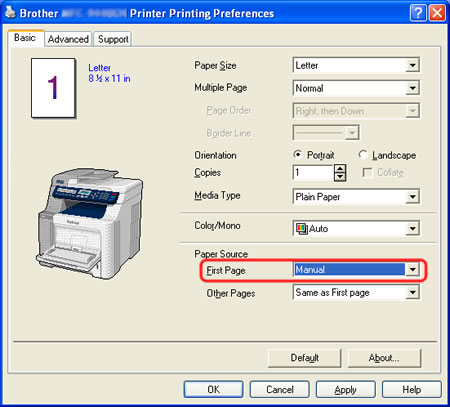


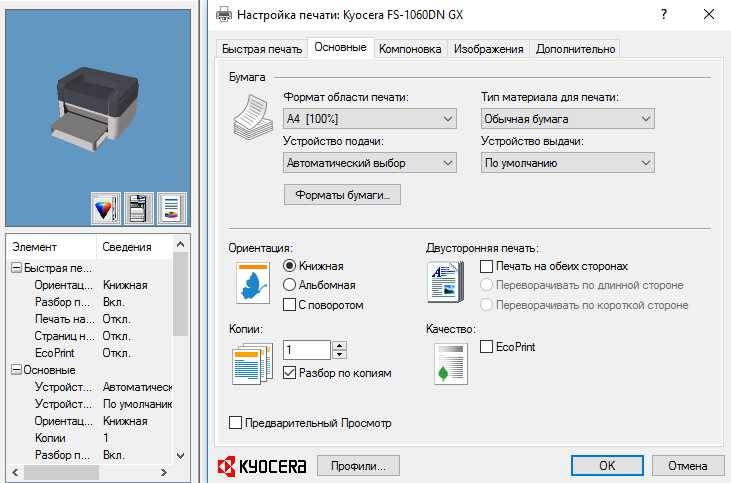 Вы будете наслаждаться четкими, детализированными результатами печати даже с тонкими линиями и мелкими символами.
Вы будете наслаждаться четкими, детализированными результатами печати даже с тонкими линиями и мелкими символами. Кроме того, в конфигурации с дополнительным финишером на 4000 листов и почтовым ящиком он может вмещать до 5000 листов бумаги.
выход.
Кроме того, в конфигурации с дополнительным финишером на 4000 листов и почтовым ящиком он может вмещать до 5000 листов бумаги.
выход. Можно стереть до 6 цветов с 5 регулируемыми уровнями цветового тона.
Можно стереть до 6 цветов с 5 регулируемыми уровнями цветового тона.
 Его можно установить на части вывода бумаги. Без каких-либо изменений в среде установки вы можете пользоваться функциями сортировки и сшивания в одном месте.
Его можно установить на части вывода бумаги. Без каких-либо изменений в среде установки вы можете пользоваться функциями сортировки и сшивания в одном месте.  Кроме того,
в этом драйвере можно изменить подробные настройки, такие как обработка финишера, ограничения пользователей, установка пароля и т. д.
Кроме того,
в этом драйвере можно изменить подробные настройки, такие как обработка финишера, ограничения пользователей, установка пароля и т. д.
