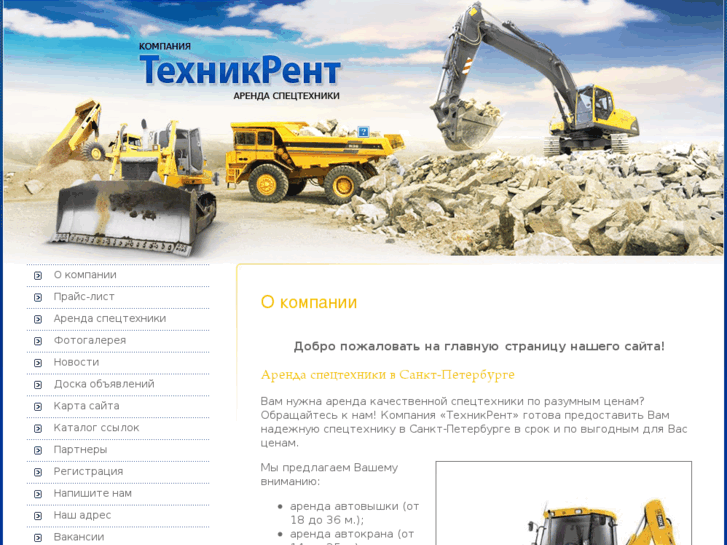Слова «спецтехника» морфологический и фонетический разбор
Объяснение правил деление (разбивки) слова «спецтехника» на слоги для переноса.
Онлайн словарь Soosle.ru поможет: фонетический и морфологический разобрать слово «спецтехника» по составу, правильно делить на слоги по провилам русского языка, выделить части слова, поставить ударение, укажет значение, синонимы, антонимы и сочетаемость к слову «спецтехника».
Содержимое:
- 1 Слоги в слове «спецтехника» деление на слоги
- 2 Как перенести слово «спецтехника»
- 3 Синонимы слова «спецтехника»
- 4 Предложения со словом «спецтехника»
- 5 Значение слова «спецтехника»
- 6 Как правильно пишется слово «спецтехника»
- 7 Ассоциации к слову «спецтехника»
Слоги в слове «спецтехника» деление на слоги
Количество слогов: 4
По слогам: спе-цте-хни-ка
ц примыкает к этому слогу, а не к предыдущему, так как не является сонорной (непарной звонкой согласной)
х примыкает к этому слогу, а не к предыдущему, так как не является сонорной (непарной звонкой согласной)
Как перенести слово «спецтехника»
спе—цтехника
спец—техника
спецте—хника
спецтех—ника
спецтехни—ка
Синонимы слова «спецтехника»
1. техника
техника
2. автоспецтехника
Предложения со словом «спецтехника»
Советская спецтехника была снабжена собственными источниками энергии, что позволяло электронике годами передавать каждое слово, произнесённое в здании посольства.
Источник: Л. М. Млечин, Евгений Примаков. Человек, который спас разведку, 2015.
Однако, хотя управлять им было легко, очень многие из тех охотников, которые ещё недавно хотели взлететь в небо, быстро успокоились и переключили всё своё внимание на мотоциклы, да только князь сказал им, что это спецтехника и ездить на ней будут только те, кому она нужна больше всего.
Источник: А. М. Абердин, Сила ведлов, 2011.
Любое оборудование, спецтехника, оружие — всё будет предоставлено по первому вашему требованию.
Источник: С. И. Зверев, Расплатимся свинцом, 2010.
Значение слова «спецтехника»
Техника специального назначения. (Википедия)
Как правильно пишется слово «спецтехника»
Орфография слова «спецтехника»Правильно слово пишется: спецтехника
Нумерация букв в слове
Номера букв в слове «спецтехника» в прямом и обратном порядке:
- 11
с
1 - 10
п
2 - 9
е
3 - 8
ц
4 - 7
т
5 - 6
е
6 - 5
х
7 - 4
н
8 - 3
и
9 - 2
к
10 - 1
а
11
Ассоциации к слову «спецтехника»
Мвд
Оао
Оборудование
Завод
Автомобиль
Оружие
Средство
Машина
Связь
Искусство
Компания
Огнестрельный
Строительный
-
Иванов
Специальный
Прочий
Холодный
Никакой
Владеть
Прибыть
Пользоваться
Опубликовано: 2020-08-01
Популярные слова
воспитанник , беседами , взбежавшие , взъерошив , выскребу , высчитанною , вытравлявшей , вячеславом , гемолизом , геннадиевичи , гимнастерочку , домоустройство , завибрируют , завинчивающимся , павлиньего , парабеллумами , парковавшемся , перебираемыми , плакатная , подающее , подлетать , подросту , положительнейшего , помпонах , поохотившимся , пражского , прогульном , прокашливаться , проституируя , противогазовые , развернувшее , разделе , раскрутилось , раскусывают , расторгну , резервированного , реорганизовавшем , респонсорною , сильванер , солея
орфография — Как правильно пишется название грузовика «Краз»?
Подскажите, пожалуйста, как правильно пишется модель грузовика «краз»?
- орфография
- аббревиатуры
0
Корректно: Завод выпускает грузовики КрАЗ. Аббревиатуры (КрАЗ — Кременчугский автомобильный завод) в кавычки не заключаются.
Аббревиатуры (КрАЗ — Кременчугский автомобильный завод) в кавычки не заключаются.
Подробнее на Грамоте.ру.
Официально пишется так: КрАЗ-255Б — советский тяжёлый грузовой автомобиль-вездеход с колёсной формулой 6 × 6 (одна из марок автомобиля).
При этом довольно часто встречается неофициальное названия КРАЗ, а иногда разговорные варианты Краз и краз, например: КРАЗы наматывают бездорожье на колеса!
Кременчугский Автомобильный Завод им. 50-летия Советской Украины (Полтавская область). Основан в 1958 году на базе комбайнового завода; с 1976 года — головное предприятие объединения «АвтоКрАЗ«. Выпускает грузовые автомобили большой грузоподъёмности. В 1971 году завод был награждён Орденом Ленина.
Международная аббревиатура — KRAZ. Именно она находится на «морде» автомобиля.
На «бочине» может быть и КРАЗ, и KRAZ.
КрАЗ
Профессиональные водители часто говорят: «КРАЗуется», «КРАЗуля», «КРАЗотка»…
В настоящее время это: самосвалы, бортовые, седельные, тягачи, лесовозы и сортиментовозы , спецтехника, военные автомобили...
Одни названия «чего» стоят(!):
КрАЗ-Халк, КрАЗ-Фиона, КрАЗ-Кугуар дизель, КрАЗ-Ураган, КрАЗ-Спартан, KрАЗ-6322 Raptor, КрАЗ-Шрек-М, КрАЗ-6322 «Мастер», КрАЗ-6322 «Солдат», КрАЗ-63221 «Мост», KRAZy Crocodile, КрАЗ-5173РЕ»Самум»…
KRAZy Crocodile
Зарегистрируйтесь или войдите
Регистрация через Google
Регистрация через Facebook
Регистрация через почту
Отправить без регистрации
Почта
Необходима, но никому не показывается
Отправить без регистрации
Почта
Необходима, но никому не показывается
Нажимая на кнопку «Отправить ответ», вы соглашаетесь с нашими пользовательским соглашением, политикой конфиденциальности и политикой о кукиКак вводить специальные символы с клавиатуры
Вы когда-нибудь задумывались о том, как вводить специальные символы с клавиатуры? Иногда, когда вы пишете текст или статью для своего блога, вам нужно использовать специальные символы, но когда речь идет о символах, которых нет на клавиатуре, как их вставить?
В этой статье мы увидим, как вставлять специальные символы, используя различные методы, которые подходят для Windows, Mac и Linux. Мы также увидим, как добавлять специальные символы непосредственно в WordPress или в любом текстовом редакторе.
Мы также увидим, как добавлять специальные символы непосредственно в WordPress или в любом текстовом редакторе.
Но сначала посмотрим, какие символы можно вставлять прямо с клавиатуры.
Содержание
Специальные символы на клавиатуре
Раскладка клавиатуры зависит от страны, точнее языка. Например, в языке, где буквы с ударением, такие как «è», не используются, набирать их на клавиатуре бесполезно.
Кроме того, расположение клавиш зависит от языка, для которого предназначена данная клавиатура. На самом деле во многих случаях, даже если они имеют практически одинаковые символы, их расположение меняется в соответствии с наиболее часто используемыми буквами.
Клавиатура с итальянской раскладкой это та, которая называется QWERTY клавиатура, название происходит от символов в первой строке букв, читаемых слева направо.
По этому же принципу французская раскладка называется AZERTY, немецкая QWERTZ и так далее. Давайте сосредоточимся на расположении клавиш на итальянских клавиатурах.
Как вы уже знаете, некоторые клавиши имеют больше символов. Если вы удерживаете клавишу Shift, вы можете использовать заглавные буквы или вводить символы второго уровня, такие как двоеточие, точка с запятой, e с ударением (é) и так далее.
Однако, если вы удерживаете нажатой клавишу Alt Gr, вы сможете вставлять другие символы, такие как «@» и квадратные скобки, как показано на этом снимке экрана:
Для завершения, если вы одновременно удерживаете клавиши Shift и Alt Gr вы получаете скобки (одна открывается клавишей «è», а другая закрывается клавишей «+»).
За исключением этих символов, другие символы нельзя вводить непосредственно с клавиатуры, по крайней мере, в итальянской раскладке.
Ситуация отличается, если вы используете клавиатуру с международной раскладкой, также известной как международная раскладка США. Фактически, в таких случаях, удерживая клавиши Shift и Alt Gr, а затем выбирая символы, можно получить различные символы, такие как È, символ авторского права и так далее.
Хотя этот тип клавиатуры является более полным, из-за нехватки места все же невозможно ввести все символы и символы, доступные на клавиатуре. Вот почему существуют другие способы ввода специальных символов.
Сначала мы увидим, как вводить специальные символы клавиатуры без цифровой клавиатуры, а затем как использовать комбинации на клавиатуре.
Как вставить специальные символы в Windows
Использование карты символов
Если вы используете Windows в качестве операционной системы, вы можете использовать карту символов для ввода специальных символов.
В Windows 8 и Windows 10, чтобы открыть это приложение, вам просто нужно ввести «карту символов» в строке поиска и нажать «Открыть», как показано на этом снимке экрана Windows 10.
В качестве альтернативы, в любой версии Microsoft операционной системы, вы можете использовать комбинацию клавиш: клавиша Windows + R, чтобы открыть Run. Оттуда введите charmap и подтвердите, чтобы напрямую открыть карту персонажей.
В приложении вы сможете выбрать шрифт (то есть шрифт), а затем выбрать специальный символ, который хотите скопировать. Таким образом, вы узнаете, как вставлять символы с клавиатуры.
Вы также можете выбрать несколько, а затем скопировать их вместе, нажав кнопки «Выбрать» и «Копировать». Затем просто вставьте их в текстовый редактор, текст электронной почты или любое приложение, в котором вы хотите их использовать.
Для каждого выбранного символа вы также увидите дополнительную информацию ниже.
Код слева, который вы видите на этом снимке экрана, представляет собой код Unicode, а комбинация клавиш, используемая для ввода этого символа, показана справа. В этом случае, если вы попытаетесь ввести 0174, удерживая нажатой клавишу Alt, вы введете символ товарного знака.
Мы вернемся к комбинации клавиш и кодировке Unicode позже.
Вставка специальных символов или смайликов в Windows 10
Если вы хотите вставить специальные символы или даже смайлики в браузер или использовать их для переименования файла, вы можете использовать комбинацию этих двух клавиш: клавиша Windows + . (символ точки «.» на клавиатуре).
(символ точки «.» на клавиатуре).
Откроется меню, похожее на то, что вы видите на этом снимке экрана, позволяющее выбрать смайлики или символы. Символы включают в себя все специальные символы, такие как буквы с акцентом, символ авторского права и т. д.
Вы также можете использовать этот метод в текстовом документе, позже мы увидим, какие еще существуют способы вставки символов внутри документов.
Как вставлять специальные символы на Mac
Вставка символов с диакритическими знаками
При использовании macOS в качестве операционной системы во многих приложениях достаточно удерживать соответствующую клавишу на клавиатуре, чтобы открыть меню с символами с диакритическими знаками. Для входа в него достаточно выбрать нужный из показанных символов или нажать соответствующую цифру.
Использование средства просмотра символов на Mac
Другой способ вставки специальных символов с помощью клавиатуры — использование средства просмотра символов, похожего на карту символов Windows.
Чтобы ввести специальные символы на Mac, выберите параметр «показать средство просмотра символов» в меню ввода.
Нажав комбинацию command + control + space, вы откроете всплывающее окно, позволяющее выбрать различные смайлики.
Как вставлять специальные символы с клавиатуры в Linux
Однако в Linux вы можете использовать клавишу Compose. Клавиша создания — это специальная клавиша, которая позволяет последовательно нажимать несколько клавиш для ввода специального символа.
Клавиатуры не имеют специальной клавиши ввода, но вы можете определить ее с помощью твиков (gnome-tweaks). Вы можете установить клавишу с логотипом Windows на клавиатуре, чтобы иметь эту функцию, я предпочел использовать правую клавишу Alt.
Установите клавишу создания
После того, как вы установили настройки, откройте его и перейдите к клавиатуре и мыши.
В строке ввода нажмите на отключено, чтобы открыть настройки.
Затем активируйте кнопку в верхнем левом углу и выберите ключ, который вы хотите использовать для создания сообщения.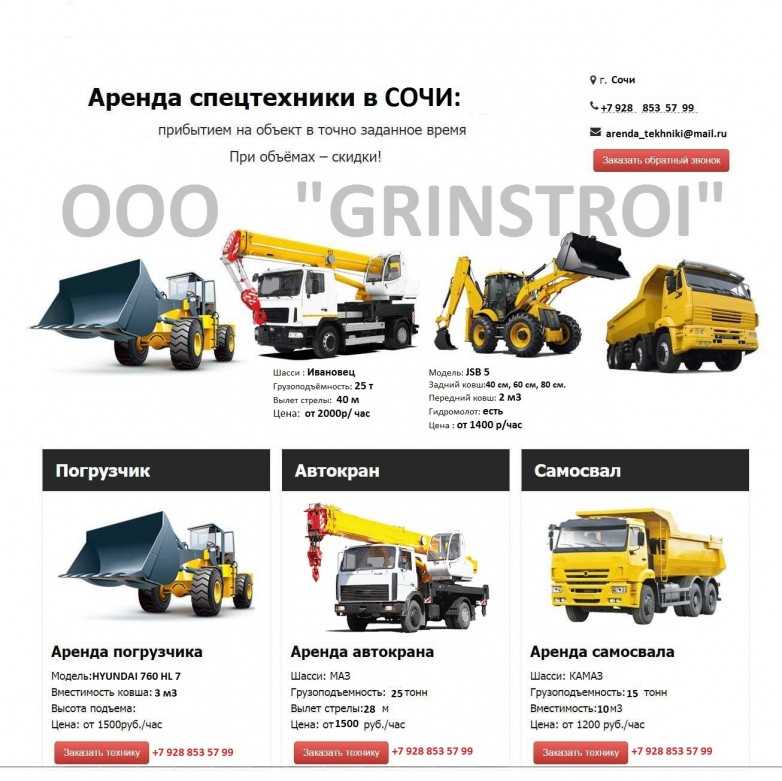
Чтобы использовать его, вам сначала нужно нажать клавишу «Создать», чтобы запустить функцию, а затем соответствующую последовательность.
Например, чтобы вставить такие кавычки », просто введите «<<» после нажатия клавиши.
Вы можете увидеть полный список всех доступных опций здесь и список наиболее распространенных сочетаний клавиш в Википедии.
При входе в этот режим вводимые символы не будут отображаться на экране, а будут отображаться только после ввода комбинации. Чтобы отключить режим без ввода комбинации, нужно снова нажать клавишу Compose.
Ввод специальных символов с клавиатуры
В Windows можно вводить специальные символы непосредственно с клавиатуры с помощью цифровой клавиатуры. Для этого необходимо удерживать клавишу ALT при вводе последовательности цифр.
Каждая последовательность соответствует отдельному символу. Чтобы использовать этот метод, вы должны активировать цифровую клавиатуру. Вы можете сказать, когда на клавиатуре горит свет под словами Num Lock.
Клавиатура есть не во всех клавиатурах, в этом случае для ввода специальных символов без цифровой клавиатуры придется использовать другой способ, например карту символов, которую мы видели ранее.
Но откуда берутся эти последовательности? Чтобы понять это, давайте посмотрим, что такое коды ASCII и Unicode и как их использовать для ввода специальных символов в Windows и macOS..
Codici ASCII e Unicode
ASCII и Unicode — это два типа кодировок, используемых для перевода букв и символов в код, понятный компьютерам.
Кодирование ASCII изначально включало преобразование каждого отдельного символа в 7-битный код. Таким образом можно было представить максимум 128 символов.
Позже было решено использовать 8 бит и создали так называемый расширенный ASCII, с помощью которого можно закодировать 256 различных символов.
С 1991 года использовалась другая кодировка, называемая Unicode. Первые символы, включенные в Unicode, совпадают с символами, закодированными в ASCII.
Однако кодировка Unicode была создана для увеличения количества символов, которые могут быть представлены, поэтому в дополнение к тем, которые присутствуют в ASCII, она также включает другие, такие как математические символы.
Для кодировок ASCII и Unicode имеются таблицы. С помощью соответствий этих кодов можно вставлять спецсимволы в текстовый документ, на WordPress и так далее.
Вам просто нужно иметь эти списки под рукой или запомнить часто используемые коды. Давайте посмотрим, как вводить специальные символы с клавиатуры, используя две кодировки.
Как ввести ASCII
Чтобы ввести специальные символы, зная код ASCII, просто введите код, удерживая нажатой клавишу ALT на клавиатуре. Код является числовым и всегда должен вводиться с цифровой клавиатуры на клавиатуре.
Этот способ может быть удобен для быстрого ввода буквы «Оно» комбинацией ALT+0200 (при частом использовании запоминание не займет много времени и сэкономит массу времени).
Этот метод работает на компьютерах с Windows, а на macOS просто используйте метод, который я объясню ниже, чтобы ввести коды Unicode. Вот таблица с некоторыми часто используемыми символами и соответствующими кодами, которые вам нужно ввести, чтобы получить их.
| Symbol | Code |
|---|---|
| É | ALT+144 |
| È | ALT+0200 |
| © | ALT+0169 |
| ¢ | ALT+0162 |
| ™ | ALT+0153 |
| ® | ALT+0174 |
| ± | ALT+0177 |
| µ | ALT+0181 |
| ˜ | ALT+126 |
| ç | ALT+0231 |
Как вставить код Unicode ALT + Х.

Наиболее часто используемыми кодировками Unicode являются UTF-8 и UTF-16, т.е. 8 и 16 бит. Коды Unicode, соответствующие символам и специальным символам, представлены следующим образом: U+00a9
Это код, соответствующий символу авторского права. Вы можете попробовать ввести его, набрав 00a9, а затем нажав комбинацию клавиш ALT+X. Этот метод действителен в Windows.
В macOS
Коды Unicode также можно использовать на компьютерах с macOS. В этом случае вы должны установить шестнадцатеричный ввод Unicode в качестве языка клавиатуры. Это заставит Unicode отображаться как язык в меню ввода. Выбрав его, введите шестнадцатеричную строку, удерживая нажатой клавишу выбора.
Here is a list of symbols and their corresponding Unicode codes:
| Symbol | Code |
|---|---|
| É | 00C9 |
| È | 00C8 |
| © | 00A9 |
| ¢ | 00A2 |
| ™ | 2122 |
| ® | 00AE |
| ± | 00B1 |
| µ | 00B5 |
| ˜ | 007E |
| ç | 00E7 |
Insert special characters with th keyboard in an HTML page
To be able to use special characters in order to show them на странице HTML вам нужно знать соответствующую последовательность. Каждая строка Unicode (или ASCII) фактически соответствует объекту HTML.
Каждая строка Unicode (или ASCII) фактически соответствует объекту HTML.
Таким образом, каждый символ однозначно определяется последовательностью. Вставив эту последовательность в код страницы, она будет непосредственно преобразована в соответствующий символ.
Объекты HTML имеют следующую запись:
©
Как видите, они начинаются с символа & и заканчиваются точкой с запятой.
Эту же систему можно использовать для вставки спецсимволов в WordPress, посмотрим как это правильно сделать после таблицы.
Таблица сущностей HTML
| Символ | Код |
|---|---|
| É | É |
| È | &Выгравировать; |
| © | © |
| ¢ | % |
| ™ | ™ |
| ® | ® |
| ± | +плюс; |
| µ | &микро; |
| ˜ | &тильда; |
| ç | ç |
Вставка специальных символов с помощью клавиатуры в WordPress
В этом случае с помощью редактора блоков вы можете напрямую вставить сущность в пользовательский блок HTML , что позволит вам увидеть предварительный просмотр уже из черновика статьи.
Вот пример со знаком авторского права:
На этом экране вы можете увидеть код, вставленный в блок HTML. Ниже вы можете увидеть, как выглядит тот же блок с превью.
Однако в классическом редакторе WordPress вы можете вставлять символы, щелкая символ омеги, как показано на этом снимке экрана.
Откроется окно, похожее на то, что вы видите ниже, из которого вы можете выбрать символ, который хотите вставить. Затем, нажав на символ, он будет вставлен непосредственно в текст.
Вставка специальных символов с помощью клавиатуры в текстовых процессорах
В текстовых редакторах, таких как Word, LibreOffice или любых других, вы можете вставлять специальные символы, выбирая их вручную.
В Word просто щелкните вкладку Символы , чтобы открыть окно, в котором можно выбрать искомый символ.
Символы классифицируются по языкам, также можно выбрать определенный шрифт.
В LibreOffice вы можете нажать Вставить , а затем Специальный символ , чтобы открыть новое окно с символами.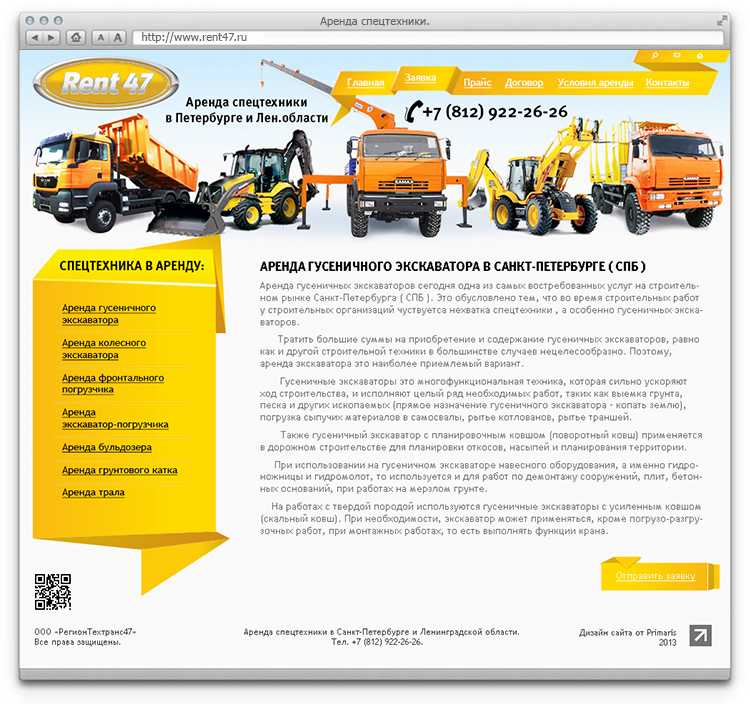
После того, как вы выбрали нужный, вам просто нужно вставить его, нажав «Вставить».
Заглавные буквы с диакритическими знаками
Если вы хотите получить заглавные буквы с острыми или серьезными ударениями, вы можете не вводить соответствующий символ вручную.
Просто введите строчную букву с клавиатуры, выберите ее и одновременно нажмите Shift+F3 на клавиатуре. Таким образом, строчная буква с ударением будет заменена соответствующей заглавной буквой.
Заключение
В этой статье мы рассмотрели, как вводить специальные символы с клавиатуры в разных операционных системах. В некоторых программах есть специальные методы, которые вы можете использовать для ввода символов вручную, но если вы хотите ускорить операции, вы можете воспользоваться преимуществами комбинаций клавиш клавиатуры.
Часто ли вы используете символы при наборе текста? Если да, то метод шляпы вы используете для этого? Позвольте мне знать в комментариях ниже.
Как вводить специальные символы на ПК с Windows 10
Перейти к основному содержанию
The VergeЛоготип Verge.
Домашняя страница The Verge
The VergeЛоготип Verge.- Технология/
- Как сделать/
- Microsoft
/
Вам просто нужно знать, как это сделать0448 |
Поделитесь этой историей
Фото Моники Чин / The Verge вам внезапно приходится писать фразу «Джонс, урожденная Берковиц». Или вы добавляете фразу на испанском языке и вам нужно использовать слово «años». Как добавить специальные символы к буквам?
Специальные символы (также известные как диакритические знаки) могут быть более распространены в некоторых языках, но существует множество обстоятельств, в которых англоговорящие могут использовать их. Но поскольку они так редко встречаются в английском языке, носители английского языка, возможно, не научились добавлять эти отметки в документы, электронные письма или другие записи. Добавить их в документ Windows несложно, хотя это не так гладко, как на Mac, где все, что вам нужно сделать, это удерживать соответствующую клавишу нажатой. (На самом деле, когда-то вам пришлось бы искать коды символов символов…)
(На самом деле, когда-то вам пришлось бы искать коды символов символов…)
Использование сенсорной клавиатуры
Самый простой способ добавить в документ диакритические знаки — включить сенсорную клавиатуру Windows. (Спасибо Эду Ботту из ZDNet за то, что он первым привел меня к этому методу.) Сенсорная клавиатура появляется автоматически, если вы используете планшет с Windows или ПК в режиме планшета. Если у вас нет сенсорного экрана, вы можете использовать значок клавиатуры, который появляется на панели задач справа рядом с датой. Не видите? Вот как вы это понимаете:
- Щелкните правой кнопкой мыши на панели задач
- Нажмите «Показать кнопку сенсорной клавиатуры»
Нажмите «Показать кнопку сенсорной клавиатуры».
Теперь, когда вы хотите использовать специальный символ:
- Щелкните значок сенсорной клавиатуры
- Появится сенсорная клавиатура. Нажмите и удерживайте (кнопкой мыши или пальцем, если у вас есть сенсорный экран) букву, которую вы хотите использовать.

- Теперь вы увидите несколько дополнительных клавиш, показывающих, как вы можете набирать эту букву с различными символами. Выберите тот, который вы хотите, и он появится в вашем документе.
- Если вы хотите ввести эмодзи, нажмите на клавишу эмодзи (слева от «пробела»)
Выберите нужный специальный символ, и он появится в вашем документе.
Используйте клавиатуру эмодзи
Еще одна клавиатура, к которой вы можете получить доступ и которая позволяет легко добавлять специальные символы в ваш текст, — это клавиатура эмодзи Windows. Да, это в основном для добавления смайликов в ваш текст, но у него есть и другие применения. И это просто в использовании:
- Удерживая нажатой клавишу Windows (та, на которой есть символ Windows), нажмите клавишу с точкой. Нажмите на вкладку символов вверху (третья слева).
Клавиатура с эмодзи также позволяет использовать специальные символы.
- Используйте меню в нижней строке, чтобы выбрать тип символа, который вы ищете (если вы ищете символы для использования в тексте, вы, вероятно, захотите выбрать этот: Ç).
 Затем прокрутите вниз, пока не найдете нужный символ.
Затем прокрутите вниз, пока не найдете нужный символ.
Используйте карту символов
Если вы хотите попробовать более старомодный метод добавления специальных символов в Windows, вы можете использовать карту символов, которая представляет собой менее совершенную и более сложную версию сенсорного ввода. клавиатура, но предлагает аналогичную услугу.
Чтобы получить к нему доступ в вашей системе Windows 10:
- Введите «символ» в поле поиска, а затем выберите приложение «Карта символов»
- Вы получите всплывающую карту, показывающую набор специальных символов для определенного шрифта. . Вы можете изменить шрифт, щелкнув раскрывающееся меню шрифтов вверху.
Карта символов позволяет вам получить доступ к большому количеству специальных символов.
- Нажмите на букву (буквы) или специальные символы, которые вы хотите использовать в документе, а затем нажмите кнопку «Выбрать». Они появятся в поле «Символы для копирования».

- После того, как вы выбрали все нужные символы, нажмите кнопку «Копировать», а затем вставьте символы в документ
Используйте международную клавиатуру США
Если вы говорите по-английски, говорите на нескольких языках и часто используете специальные символы, вы можете попробовать международную клавиатуру США, которая сопоставляет вашу клавиатуру, чтобы упростить добавление специальных символов. (Спасибо «shiroledat» за подсказку.)
Во-первых, вам нужно добавить международную клавиатуру США в Windows:
- Перейдите в «Настройки»> «Время и язык»> «Язык»
- Найдите «Предпочитаемые языки» и (при условии, что вы вы говорите по-английски в США), нажмите «Английский (США)». Затем нажмите «Параметры».
- Найдите раздел «Клавиатуры», который (если вы никогда не были там раньше), вероятно, будет содержать только один значок клавиатуры с надписью «US / QWERTY». Это карта клавиатуры, которую вы сейчас используете. Нажмите «Добавить клавиатуру» прямо над ним.

- В появившемся всплывающем меню прокрутите до «United States-International / QWERTY» и щелкните по нему
В разделе «Предпочитаемые языки» нажмите «Английский (США)», а затем «Параметры». ”
Нажмите «Добавить клавиатуру» и найдите «United States-International».
Теперь у вас всегда есть выбор между стандартной клавиатурой США или международной клавиатурой США. Вы можете увидеть, какой из них активен, в нижней правой части панели задач рядом с датой. Это будет либо «ENG / US», либо «ENG / INTL». Вы можете щелкнуть по нему, чтобы переключиться с одного на другое, или просто нажать клавишу Windows + пробел.
Щелкните значок, чтобы переключить клавиатуру.
Международная клавиатура США предлагает два способа добавления специального символа:
- Используйте правую клавишу Alt в сочетании с соответствующей буквой, чтобы получить одну из наиболее распространенных комбинаций. Например, Alt+e приведет к следующему результату: é
- Нажмите символ, который вы хотите использовать, а затем букву, с которой вы хотите его использовать.
 Например, если вы сначала нажмете символ ~, а затем клавишу «n», вы получите: –
Например, если вы сначала нажмете символ ~, а затем клавишу «n», вы получите: –
Вашингтонский государственный университет опубликовал полезную таблицу, показывающую все символы, которые вы можете получить, используя международную клавиатуру США.
Используйте значение Unicode
Если вы посмотрите в нижний правый угол карты символов после того, как вы выбрали букву или специальный символ, вы увидите слово «Нажатие клавиши», за которым следует «Alt» и четырехзначное число. Это число представляет значение Unicode для символа и является проверенным временем стандартом для добавления символов.
Если вы постоянно используете несколько специальных символов, может быть быстрее просто добавить нужный символ с помощью клавиатуры. Есть несколько способов сделать это; вот два самых простых (каждый из которых имеет свои ограничения):
- Нажмите клавишу Alt и введите четырехзначное значение Unicode. Чтобы это работало, у вас должна быть отдельная цифровая клавиатура на клавиатуре, а клавиша NumLock должна быть включена.

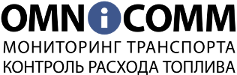


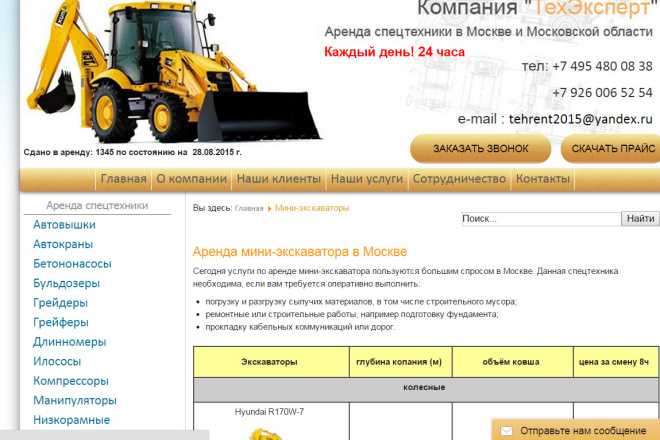 Затем прокрутите вниз, пока не найдете нужный символ.
Затем прокрутите вниз, пока не найдете нужный символ.

 Например, если вы сначала нажмете символ ~, а затем клавишу «n», вы получите: –
Например, если вы сначала нажмете символ ~, а затем клавишу «n», вы получите: –