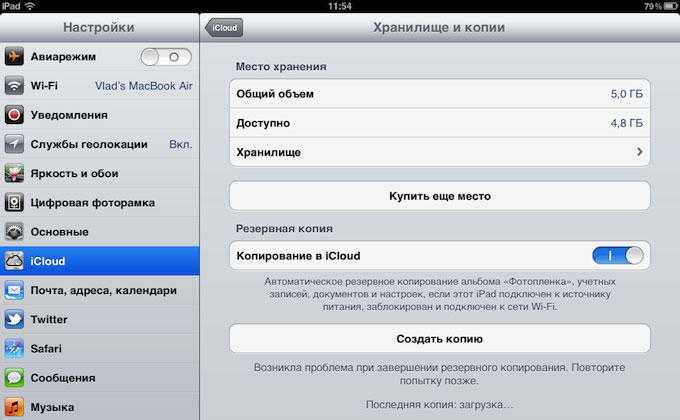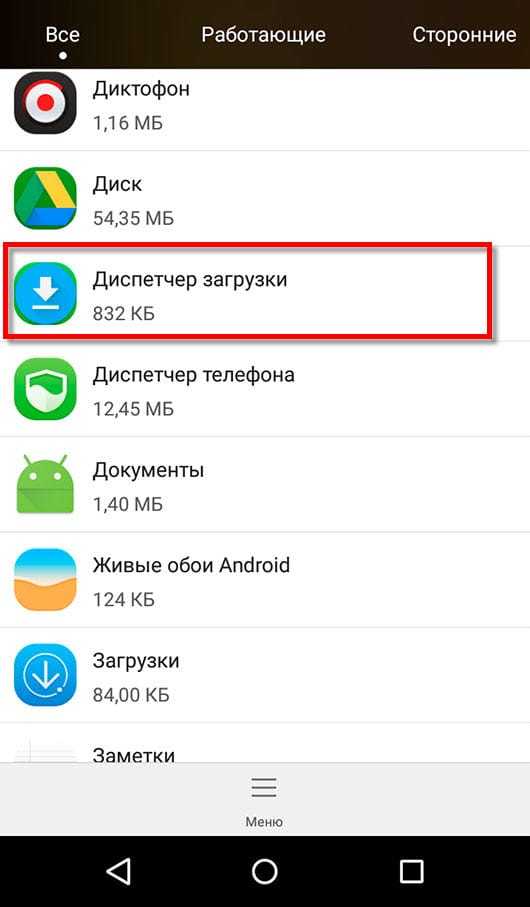Где искать и управлять загруженными файлами в Firefox
Поиск в Поддержке
Наладьте Firefox
Очистить Firefox
- Как это работает?
- Загрузить свежую копию
Панель загрузок и библиотека ведут историю файлов, которые вы загрузили во время использования Firefox. В этой статье описано, как просматривать и управлять загруженными файлами в Firefox, а также изменять параметры загрузок.
Оглавление
- 1 Как просмотреть свои загрузки
- 2 Просмотр истории загрузок
- 3 Как управлять загруженными файлами
- 3.1 Настройка открытия по умолчанию подобных файлов в Firefox
- 4 Изменение пути сохранения загруженных файлов
- 5 Изменение действий при загрузке для типов файлов
- 6 Защита при загрузке
- 6.1 Как обрабатывать небезопасные загрузки
Вы можете легко просмотреть свои загрузки текущей сессии, нажав на кнопку «Загрузки» на панели инструментов.
- Стрелка становится синей , чтобы показать вам, что есть непросмотренные загруженные файлы.
- Во время загрузки кнопка «Загрузки» превращается в значок , который постепенно заполняется цветом, показывая вам процесс загрузки. Вы можете нажать на загружаемый элемент даже до окончания загрузки — Firefox откроет файл сразу после того, как он станет доступным.
Нажмите на кнопку «Загрузки», чтобы открыть панель загрузок.
Панель загрузок отображает пять ваших последних загруженных файлов, а также их размер и состояние загрузки. Чтобы просмотреть все загрузки в любое время, перейдите в библиотеку, выбрав Показать все загрузки в нижней части панели.
Щёлкните правой кнопкой мышиУдерживая клавишу control, щёлкните мышью по кнопке «Загрузки», чтобы открыть меню с такими возможностями как скрывать эту кнопку, если в текущей сессии не было загрузок, и показывать панель загрузок при начале загрузки.
Примечание: По умолчанию кнопка «Загрузки» не будет отображаться на панели инструментов, если вы ничего не загружали в ходе текущей сессии. Вы можете просмотреть список предыдущих загрузок, нажав на кнопку меню на панели инструментов (см. ниже).
Вы можете просмотреть список предыдущих загрузок, нажав на кнопку меню на панели инструментов (см. ниже).
Библиотека содержит информацию обо всех загруженных файлах, если вы не удалили их из истории. Нажмите кнопку библиотеки , выберите Загрузки, а затем нажмите Показать все загрузки в нижней части панели.Нажмите кнопку библиотеки и выберите Загрузки в меню.Нажмите кнопку меню и выберите Загрузки. Откроется окно «Библиотека» со списком загруженных вами файлов.
Вы можете просмотреть свои загрузки в любое время. Нажмите кнопку , чтобы открыть панель загрузок. Панель загрузок отображает до пяти ваших последних загруженных файлов, а также их размер и состояние загрузки. Также вы можете нажать кнопку меню , а затем выбрать Загрузки, чтобы просмотреть свои загрузки в окне «Библиотека», отображающем список предыдущих загрузок с размером, источником и временем загрузки каждого файла.
Вы можете управлять своими файлами непосредственно на панели загрузок или в библиотеке.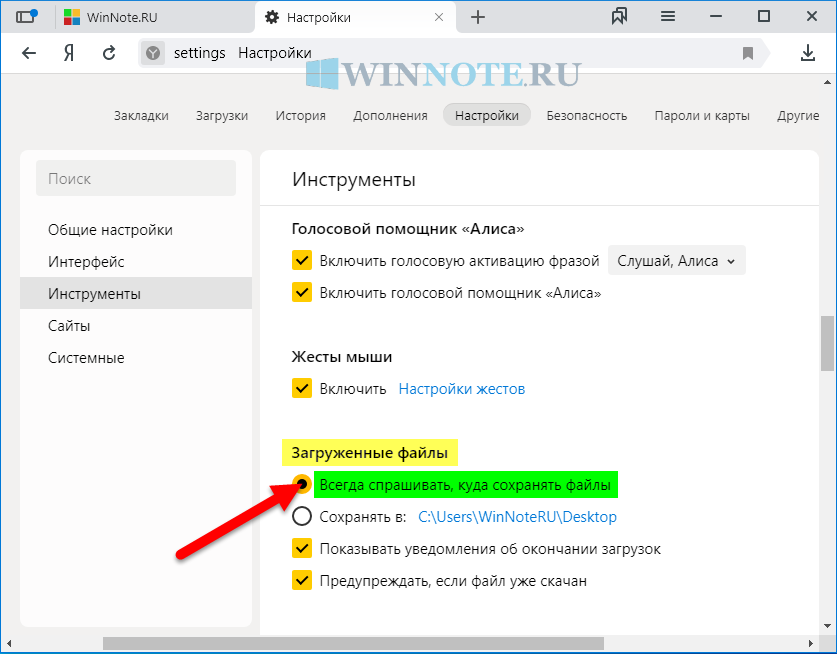 Справа от каждого файла на каждом этапе загрузки будут появляться варианты действий.
Справа от каждого файла на каждом этапе загрузки будут появляться варианты действий.
- Приостановить: Вы можете приостановить любые текущие загрузки. Щёлкните правой кнопкой мышиУдерживая клавишу control, щёлкните мышью по файлу и выберите Приостановить. Щёлкните правой кнопкой мышиУдерживая клавишу control, щёлкните мышью по строчке с файлом и выберите Возобновить, чтобы продолжить загрузку файла.
- Отменить : Если вам больше не нужно загружать файл, нажмите кнопку ✖ справа от названия файла. После этого кнопка превратится в символ обновления; нажмите её снова, чтобы перезапустить загрузку.
- Открыть файл: Когда загрузка завершится, вы можете нажать прямо на соответствующую строку, чтобы открыть файл.
- Открыть папку с файломПоказать в папке : По завершении загрузки файла значок в правой части соответствующей строки превратится в папку. Нажмите на этот значок, чтобы открыть папку, содержащую файл.
 Показать в Finder : По завершении загрузки файла значок в правой части соответствующей строки превратится в увеличительное стекло. Нажмите на этот значок, чтобы показать файл в Finder. О том, как выбрать папку для сохранения загрузок, вы можете узнать в разделе «Изменение папки для сохранения загруженных файлов» ниже.
Показать в Finder : По завершении загрузки файла значок в правой части соответствующей строки превратится в увеличительное стекло. Нажмите на этот значок, чтобы показать файл в Finder. О том, как выбрать папку для сохранения загрузок, вы можете узнать в разделе «Изменение папки для сохранения загруженных файлов» ниже. - Удалить запись о файле: Если вы не хотите хранить запись об отдельной загрузке, вы можете удалить эту запись. Щёлкните правой кнопкой мышиУдерживая клавишу control, щёлкните мышью по строке с файлом и выберите Удалить из истории в контекстном меню. Запись о файле будет удалена из списка, но сам файл не будет удалён.
- Повторить загрузку : Если загрузка по каким-либо причинам не завершилась, нажмите на кнопку в правой части соответствующей строки — символу обновления — для её повтора.

- Очистить загрузки: Нажмите на кнопку Очистить загрузки в верхней части окна «Библиотека», чтобы очистить всю историю загрузок. Загруженные файлы не будут удалены.
- Удалить загруженный файл: Вы можете удалить загруженный файл, который больше не хотите хранить. Щёлкните правой кнопкой мышиУдерживая клавишу control, щёлкните мышью по строке с файлом и выберите Удалить. Файл будет удалён с вашего диска.
Настройка открытия по умолчанию подобных файлов в Firefox
Когда вы загружаете файл, вы можете настроить открытие по умолчанию подобных файлов в Firefox. Щёлкните правой кнопкой мышиУдерживая клавишу control, щёлкните мышью
по файлу в библиотеке и выберите Всегда открывать подобные файлы в контекстном меню.
В результате будет добавлена строка для этого типа файлов в таблицу «Приложения» панели Основные в настройках Firefox, где вы можете выбрать, как Firefox будет обрабатывать этот тип файлов. Подробнее — в этой статье.
Подробнее — в этой статье.
Загруженные файлы сохраняются в папке, указанной в настройках Firefox. Чтобы изменить эту папку:
На Панели меню в верхней части экрана щёлкните Firefox и выберите Настройки. Нажмите кнопку и выберите Настройки.Нажмите кнопку и выберите Настройки.
- На панели Основные найдите «Загрузки» под заголовком «Файлы и приложения».
- Нажмите кнопку ОбзорВыбрать рядом с надписью «Путь для сохранения файлов».
- Выберите папку, которую хотите использовать для сохранения загрузок.
Вы можете выбрать действие, предпринимаемое Firefox при обработке загрузок для различных типов файлов во время работы в Интернете, например, открывать файлы в указанных приложениях или всегда спрашивать, что именно вы хотите сделать.
На Панели меню в верхней части экрана щёлкните Firefox и выберите Настройки. Нажмите кнопку и выберите Настройки.Нажмите кнопку и выберите Настройки.

- На панели Основные прокрутите страницу до таблицы «Приложения».
- Выберите тип файла, для которого хотите изменить действие при загрузке, и нажмите на стрелку в столбце «Действие».
- Выберите желаемое действие в выпадающем меню.
Для получения дополнительной информации прочтите эту статью.
Перед началом загрузки Firefox пытается защитить вас от потенциально зловредных и небезопасных загрузок и блокирует загрузки через незащищённые соединения. Для получения дополнительной информации прочтите сообщения в блоге Mozilla о безопасности «Firefox 93 защищает от небезопасных загрузок», «Улучшенная защита загрузок в Firefox» и «Улучшенное определение вредоносных программ в Firefox». Если есть подобные подозрения, загрузка не начнётся, а на панели загрузок отобразится предупреждение:
Потенциально зловредные загрузки определяются с помощью сервиса Google Безопасный просмотр. Названия таких файлов будут отображаться с предупреждающим сообщением:
- Этот файл содержит вирус или вредоносное ПО.

Другие файлы, затрагиваемые защитой при загрузке, могут быть потенциально нежелательными (подробнее — в политике Google) и производить непредвиденные изменения на вашем компьютере. Кроме того, загрузка может быть не зловредной или нежелательной, а просто редко использоваться. Названия таких файлов будут отображаться с одним из следующих предупреждающих сообщений:
- Этот файл может навредить вашему компьютеру.
- Этот файл загружают редко.
Защита при загрузке включена в Firefox по умолчанию. Для получения дополнительной информации прочтите эту статью.
Как обрабатывать небезопасные загрузки
Если вы видите зловредный файл или другие потенциально опасные файлы на панели загрузок, нажмите на стрелку, направленную вправо, чтобы выбрать, что делать с файлом. Вы получите больше информации о типе небезопасного файла и сможете разрешить загрузку или удалить его:
Примечание: Контекстное меню (открываемое щелчком правой кнопкой мыши) содержит другие варианты обработки потенциально вредоносных и зловредных файлов, отображаемых на панели загрузок и ожидающих загрузки:
Например: Щёлкните правой кнопкой мышиУдерживая клавишу control, щёлкните мышью
по одному из потенциально опасных файлов, ожидающих загрузки, и выберите Разрешить загрузку, чтобы сохранить этот файл на свой компьютер.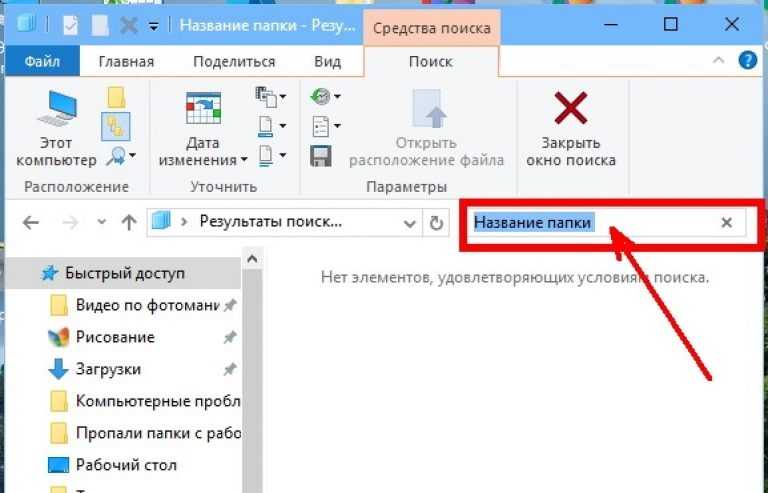
Поделитесь этой статьёй: http://mzl.la/1xLsqyl
Эти прекрасные люди помогли написать эту статью:
Unghost, PiVV, skipfish, Harry, Anticisco Freeman, Valery Ledovskoy, Denys
Станьте волонтёром
Растите и делитесь опытом с другими. Отвечайте на вопросы и улучшайте нашу базу знаний.
Подробнее
Загрузка файлов — Яндекс Браузер для смартфонов с Android. Справка
- Загрузка файла
- Остановка, возобновление и отмена загрузки
- Как открыть загруженный файл
- Просмотр загрузок
- Удаление загруженных файлов
- Очистить все загрузки
- Проблемы с загрузкой
Примечание. При загрузке архивов и исполняемых файлов мобильный Яндекс Браузер проверяет их на вирусы и наличие нежелательного программного обеспечения.
Перейдите по ссылке для скачивания файла.
Нажмите Да.
Ход загрузки можно посмотреть в панели уведомлений Android (чтобы открыть панель, сдвиньте вниз верхний край экрана смартфона).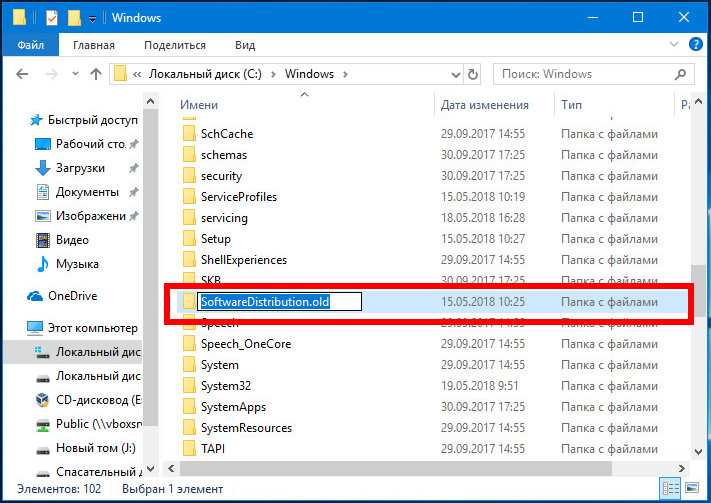 Когда файлы загрузятся, в панели уведомлений появится сообщение об этом.
Когда файлы загрузятся, в панели уведомлений появится сообщение об этом.
Примечание. Если вы не хотите, чтобы в панели уведомлений появлялись такие сообщения, в настройках в разделе Дополнительно выключите опцию Подтверждение загрузки файлов.
Откроется стандартное приложение для печати и сохранения в PDF.
Откройте панель уведомлений Android (сдвиньте вниз верхний край экрана смартфона).
Под названием загружаемого файла нажмите значок Остановить, строку Продолжить или строку Отменить.
- В панели уведомлений
Откройте панель уведомлений Android (сдвиньте вниз верхний край экрана смартфона).
Нажмите название файла.
Выберите приложение, в котором откроется файл, если данному типу файла не назначено приложение по умолчанию.
Когда файл откроется, уведомление о нем не будет отображаться на панели.
- В загрузках
Примечание. Загрузки можно открыть только в режиме просмотра вкладки.

Откройте любую вкладку.
Нажмите → Загрузки. Откроется список загруженных файлов в менеджере загрузок Android.
Нажмите название файла.
Выберите приложение, в котором откроется файл, если данному типу файла не назначено приложение по умолчанию.
Примечание. Загрузки можно открыть только в режиме просмотра вкладки.
Откройте любую вкладку.
Нажмите → Загрузки. Откроется список загруженных файлов в менеджере загрузок Android.
Примечание. Загрузки можно открыть только в режиме просмотра вкладки.
Откройте любую вкладку.
Нажмите → Загрузки. Откроется список загруженных файлов в менеджере загрузок Android.
Выделите файл и удалите его средствами менеджера загрузок.
Чтобы удалить все загруженные файлы:
Нажмите → Настройки.

Перейдите в раздел Конфиденциальность.
Нажмите Очистить данные.
Убедитесь, что включена опция Загрузки.
Отключите все остальные опции (если вы хотите очистить только загрузки).
Нажмите Очистить данные.
Подтвердите удаление данных.
Откройте панель уведомлений Android (сдвиньте вниз верхний край экрана смартфона).
Под названием загружаемого файла нажмите Продолжить или Отменить.
Браузер блокирует загрузку файлов
Если загружаемый файл содержит вредоносную программу, Браузер заблокирует его. Подробнее см. в разделе Проверка загружаемых файлов.
Загрузка прервалась
Чтобы возобновить загрузку:
Если загрузка не возобновляется, попробуйте скачать файл заново.
Также на загрузку может влиять антивирус, установленный на смартфоне. Временно отключите антивирус и попытайтесь загрузить файлы снова.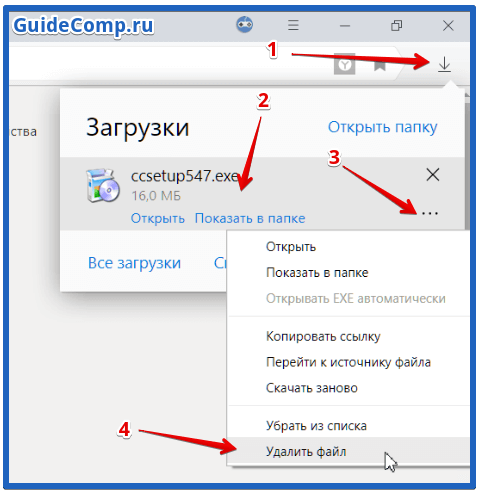
Если вы не нашли информацию в Справке или у вас возникает проблема в работе Яндекс Браузера, напишите нам. Подробно расскажите, что вы делали и что происходило. Если возможно, прикрепите скриншот. Так мы поможем вам быстрее.
Примечание. Чтобы решить проблему в работе сервисов Яндекса, обращайтесь в службу поддержки этих сервисов:
Яндекс Браузер на компьютере
О проблемах Яндекс Браузера на компьютере пишите прямо из Браузера: → Дополнительно → Сообщить о проблеме или через форму.
Мобильное приложение Яндекс — с Алисой
О проблемах в работе приложения Яндекс — с Алисой пишите через форму.
Главная страница Яндекса
Если вопрос касается главной страницы Яндекса (изменить тему оформления, настроить блоки главной страницы или иконки сервисов и т. д.), пишите через форму. Выберите опцию Вопрос о главной странице Яндекса.
Яндекс Почта
О работе Почты (отключить рекламу, настроить сбор писем с других ящиков, восстановить удаленные письма, найти письма, попавшие в спам и т. д.) пишите через форму.
Поиск и выдача
О работе Поиска и выдачи (ранжирование сайта в результатах Поиска, некорректные результаты и т. д.) пишите через форму.
Как найти загрузки на вашем iPhone или Android-смартфоне
Хотите верьте, хотите нет, но найти файлы, которые вы загрузили на свой iPhone или Android-смартфон, может быть сложнее, чем вы думаете. Даже самые лучшие смартфоны могут быстро превратиться в портативный электронный портфель. Наряду с приложениями, которые помогут вам в течение дня, он содержит фотографии, видео, файлы и другие медиафайлы. Хотя загрузить фотографию или меню ресторана на мобильное устройство слишком просто, когда дело доходит до фактического поиска того, где находятся загрузки на вашем телефоне, верно обратное. Может быть трудно найти конкретный файл среди кучи других папок.
Может быть трудно найти конкретный файл среди кучи других папок.
Содержание
- Как найти загрузки на iPhone
- Как найти загрузки на телефоны Samsung
- Как найти загрузки на телефоны Google Pixel
- Как найти загрузки на другие телефоны Android
- Не забудьте проверить наличие загрузок в сторонних приложениях
Сложность
Легкость
Продолжительность
15 минут
Что вам нужно
Не беспокойтесь! В этом руководстве мы объясним, где найти загруженные файлы на iPhone и телефонах Android, включая устройства Google Pixel и Samsung. Мы покажем вам, где искать загруженные медиафайлы и что делать, чтобы получить доступ к файлам.
Как найти загрузки на iPhone
Если у вас есть iPhone, например iPhone 14 или iPhone 14 Pro, перейдите в приложение «Файлы», чтобы найти свои загрузки. Файлы можно использовать для хранения всего, от фотографий до сохраненных песен GarageBand. Если вы что-то скачали в прошлом, вы почти наверняка найдете это там. Вот как:
Если вы что-то скачали в прошлом, вы почти наверняка найдете это там. Вот как:
Шаг 1: На главном экране нажмите Файлы .
Шаг 2: Вероятно, он покажет вам ряд папок. Выберите Просмотрите , чтобы лучше рассмотреть свои файлы и местоположения.
Шаг 3: В Browse вы увидите несколько вариантов, перечисленных в разделе Locations .
Шаг 4: Коснитесь iCloud Drive .
Шаг 5: Нажмите Загрузки на следующем экране.
Если вы используете браузер, отличный от браузера Safari по умолчанию на iPhone, он может сохраниться в другом месте. Если это так для вас, вернитесь к Просмотрите , затем выберите на моем iPhone > Имя браузера . Там вы должны найти свои загрузки. Если вы пытаетесь найти изображение, скорее всего, оно находится в вашем приложении Photos .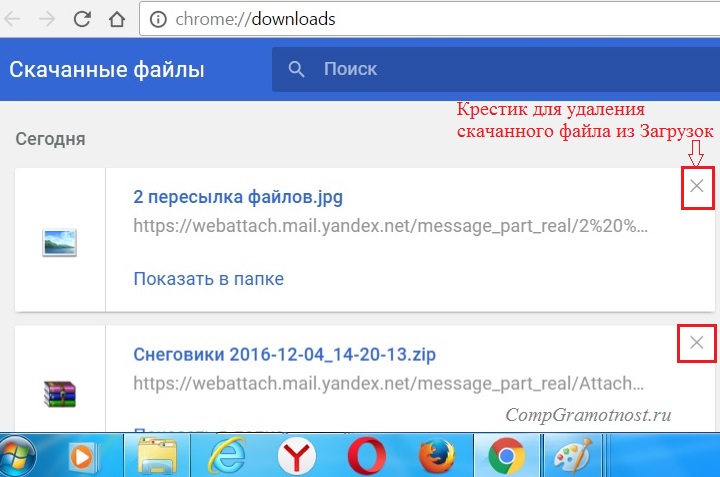
Если вы все еще не можете найти то, что ищете, вы можете коснуться строки поиска и ввести имя загруженного файла. Если вы не можете вспомнить точное имя, вы можете ввести первые несколько букв, что побудит приложение предложить вероятных кандидатов.
Как найти загрузки на телефонах Samsung
Для смартфонов Samsung, таких как Galaxy S22 Ultra или Galaxy A53 5G, применяется почти тот же принцип, но с немного другими названиями.
Шаг 1: Откройте панель приложений и либо коснитесь значка Мои файлы , либо откройте папку Samsung и откройте ее оттуда (в зависимости от телефона).
Шаг 2: В разделе Категории нажмите Загрузки .
Шаг 3: Приложение Мои файлы также предоставляет другие категории, которые разделяют файлы на типы: Изображения, видео, аудио, документы и Установочные файлы . Проверьте эти категории, если вы не можете найти свои файлы в категории Загрузки .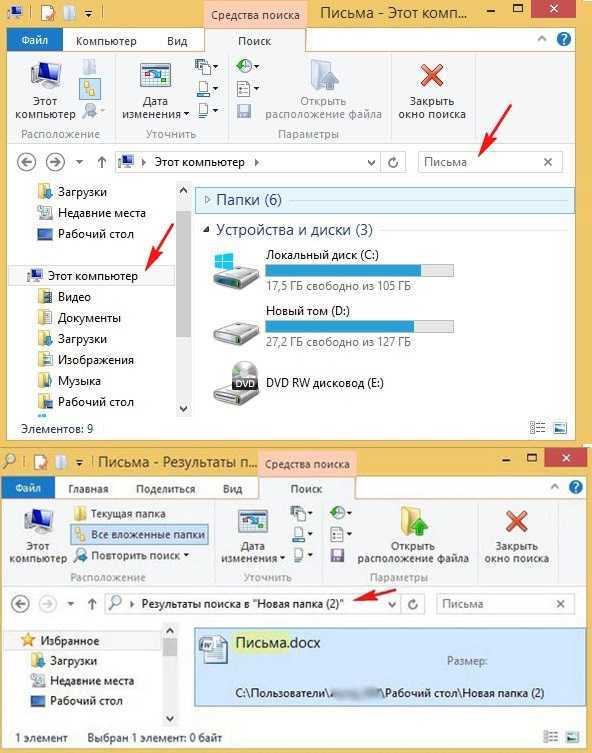 Вы также можете использовать поле Search на панели приложений, чтобы найти конкретную загрузку.
Вы также можете использовать поле Search на панели приложений, чтобы найти конкретную загрузку.
Как найти загрузки на телефонах Google Pixel
Эти шаги относятся к приложению Google Files , которое можно использовать на любом телефоне Android, а не только на таких телефонах, как Google Pixel 7 и Pixel 7 Pro. Итак, если вам не нравится приложение «Файлы» производителя, вы можете загрузить приложение «Файлы» Google и использовать его вместо него.
Шаг 1: Откройте панель приложений и коснитесь приложения Файлы .
Шаг 2: Выберите Просмотрите , если он еще не открыт, а затем выберите раздел Загрузки .
Шаг 3: На экране загрузок можно переключаться между эскизами и списками . Рядом с этой кнопкой находится трехточечный значок Еще , представляющий раскрывающееся меню с Сортировать по и Выбрать все вариантов.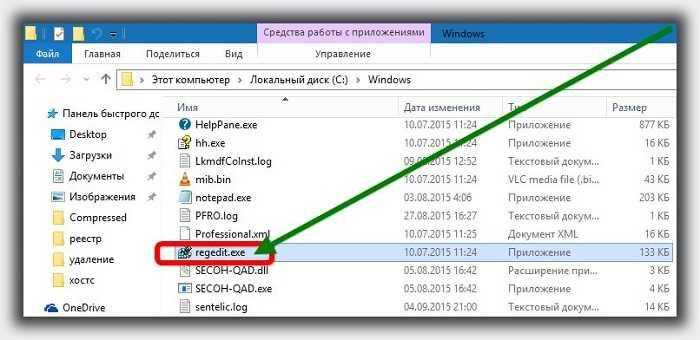
Шаг 4: На интернет-форумах небольшая часть владельцев Google Pixel сообщила о невозможности найти загруженные фотографии или файлы в приложении Files . Обычно это является результатом проблемы с разрешениями, связанной с использованием приложения Google для загрузки изображений.
Шаг 5: Чтобы решить эту проблему, перейдите в Настройки > Приложения > Файлы от Google > Разрешения .
Шаг 6: Затем убедитесь, что разрешение Фото и видео включено. Если это не так, загруженные файлы будут по-прежнему отправляться в отдельный системный каталог.
Как найти загрузки на других телефонах Android
Поиск загрузок на других телефонах Android выполняется почти так же, как и на телефонах Google Pixel или Samsung. Однако в зависимости от моделей и производителей название приложения может отличаться.
Как правило, вам нужно сделать следующее:
Шаг 1: Откройте панель приложений .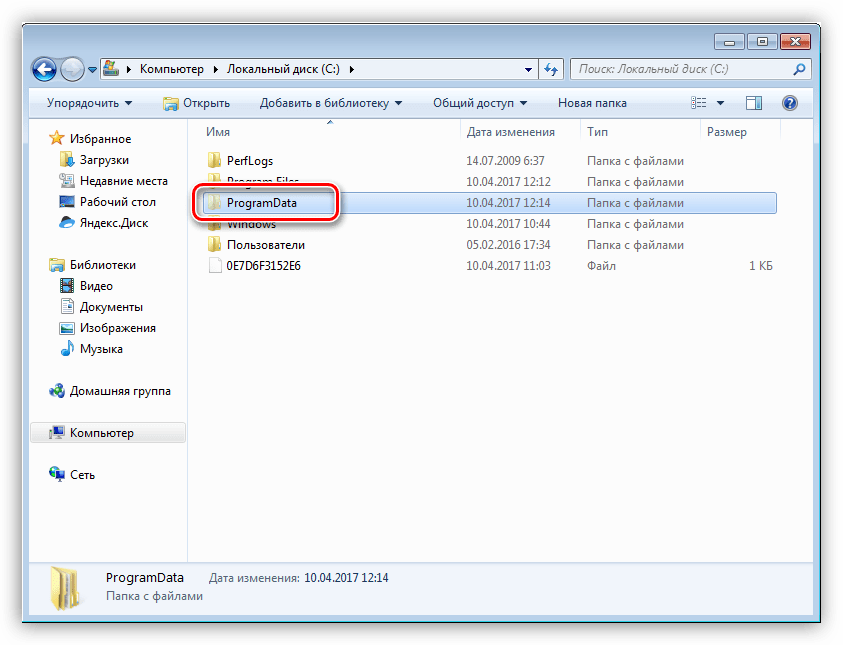
Шаг 2: Откройте файловый менеджер на вашем телефоне, который будет называться примерно так: Загрузки , Файловый менеджер, или Мои файлы .
Шаг 3: Выберите папку с файлами Downloads .
Если вы не видите свои Загрузки , сначала перейдите к Внутреннее хранилище , после чего вы сможете получить доступ к соответствующей папке. Вы также можете использовать панель поиска, чтобы быстро вызвать файл, который вы ищете, или проверить, не отсортировали ли вы его случайно в другую папку.
Не забудьте проверить наличие загрузок в сторонних приложениях
Загрузка файлов из приложения может означать, что файлы сохраняются в домашнюю папку этого приложения, а не в папку «Загрузки». Нетфликс — частый тому пример.
Шаг 1: Чтобы найти загрузки Netflix, откройте приложение Netflix .
Шаг 2: Нажмите кнопку Загрузки в правом нижнем углу.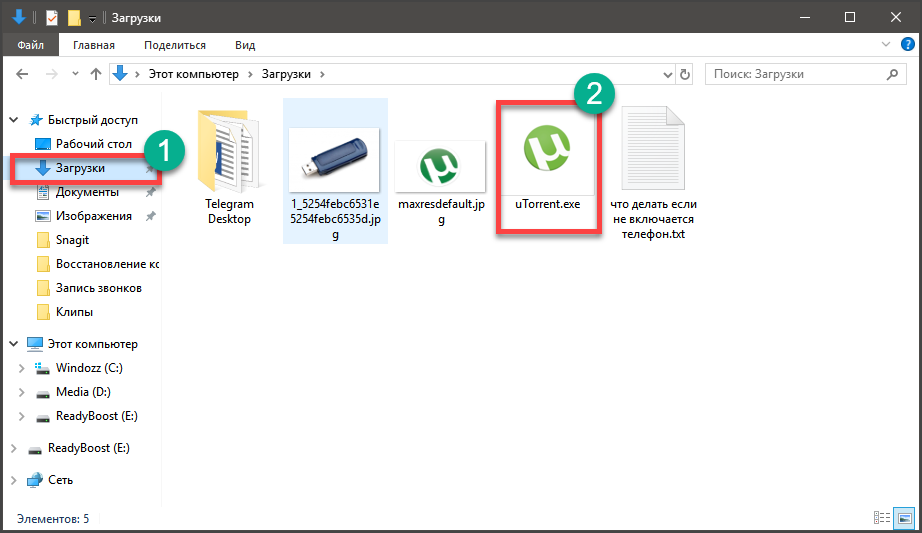 Нажмите выделенную кнопку, а затем Удалить загрузку , чтобы удалить загрузку Netflix.
Нажмите выделенную кнопку, а затем Удалить загрузку , чтобы удалить загрузку Netflix.
Это также может относиться к другим приложениям на вашем iPhone или Android-устройстве. Если вы использовали определенное приложение для загрузки определенного файла, попробуйте проверить в этом приложении доступ к файлу. Это должен быть метод, который вы должны попробовать, если вы не можете найти файл в стандартной папке загрузки.
Рекомендации редакции
- Новое обновление Android 14 уже здесь, но вам все равно не следует его загружать
- Ваш план Google One только что получил 2 больших обновления безопасности, чтобы обезопасить вас в Интернете.
- Как использовать Samsung Galaxy Tab S8 в качестве дополнительного экрана
- Android делает это намного лучше, чем iOS, и это сводит меня с ума.
- IPhone 14 теперь выпускается в этом желтом цвете, и я одержим им
Где находятся загрузки на Android? Куда они идут и как их найти
- Вы можете найти загрузки на Android в Моих файлах или Диспетчере файлов.

- Вы можете найти эти приложения в панели приложений вашего Android-устройства.
- В разделе «Мои файлы» или «Диспетчер файлов» перейдите в папку «Загрузки», чтобы найти все, что вы скачали.
Со всеми удивительными функциями, доступными на Android, такими как камера высокого разрешения, приложения для всего, молниеносная вычислительная мощность и т. д., есть одна вещь, которая может быть менее удобной: сложность поиска загруженных файлов.
Как будто загрузки вашего смартфона исчезают сразу после завершения передачи данных.
На самом деле, если вы не знаете, где искать, на некоторых телефонах именно это и происходит. Итак, давайте расскажем вам, где искать загрузки на вашем телефоне Android. Это небольшое место называется панелью приложений.
Примечание . В этом руководстве используется Samsung S21 — шаги могут отличаться в зависимости от того, какое устройство Android вы используете, но они должны быть легко переносимы.
1. Откройте панель приложений Android, проведя пальцем вверх от нижнего края экрана. Вы также можете получить доступ к ящику приложений, нажав его значок на главном экране.
2. Коснитесь Мои файлы (или Диспетчер файлов ).
Откройте приложение файлового менеджера на Android-устройстве. Стефан Ионеску/ИнсайдерПодсказка : Если вы не видите приложение «Мои файлы», вместо этого коснитесь значка Samsung с множеством значков меньшего размера внутри — среди них будут «Мои файлы».
3. В приложении «Мои файлы» нажмите Загрузки .
Теперь вы должны увидеть все свои загрузки.
Стивен Джон
Внештатный писатель
Стивен Джон — независимый писатель, живущий недалеко от Нью-Йорка: 12 лет в Лос-Анджелесе, четыре в Бостоне и первые 18 лет в округе Колумбия. Когда он не пишет и не проводит время с женой и детьми, его иногда можно встретить карабкающимся в горы.
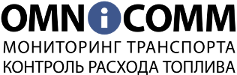

 Показать в Finder : По завершении загрузки файла значок в правой части соответствующей строки превратится в увеличительное стекло. Нажмите на этот значок, чтобы показать файл в Finder. О том, как выбрать папку для сохранения загрузок, вы можете узнать в разделе «Изменение папки для сохранения загруженных файлов» ниже.
Показать в Finder : По завершении загрузки файла значок в правой части соответствующей строки превратится в увеличительное стекло. Нажмите на этот значок, чтобы показать файл в Finder. О том, как выбрать папку для сохранения загрузок, вы можете узнать в разделе «Изменение папки для сохранения загруженных файлов» ниже.