Где найти скачанные файлы из интернета на своем компьютере
Многие из нас предпочитают не только смотреть фильмы, читать текст, слушать музыку в Интернете. Наиболее интересное и полезное хочется скачать на свой компьютер или ноутбук. А вот где потом найти скачанные файлы? В некоторых случаях поиск может представлять определенную сложность.
Содержание:
1. Папка «Загрузки» в разных браузерах и как ее поменять
2. Загрузки в Google Chrome
3. Где загрузки в Яндекс Браузере
4. Папка Загрузки в Mozilla
5. Папка Загрузки в Опере
6. Где загрузки в Edge
7. Проводник для поиска файлов, скачанных из Интернета
8. Строка «Поиск» для поиска скачанного файла
Хотя постепенно многие отказываются от идеи – скачивать файлы на свой ПК, понимая, что любую информацию можно вновь и вновь находить в Интернете. Но, во-первых, безлимитный Интернет есть не везде. Во-вторых, доступ в Интернет не всегда дешевый или бесплатный. В-третьих, просто хочется иметь полюбившиеся файлы на своем ПК или ноутбуке. Хочется, и все тут.
В-третьих, просто хочется иметь полюбившиеся файлы на своем ПК или ноутбуке. Хочется, и все тут.
Поэтому задача скачивания является актуальной. Вроде как скачалось, а куда все это делось, где найти скачанные файлы?
Рассмотрим 3 (три) способа для того, чтобы на компьютере найти скачанные файлы из Интернета:
- в папке «Загрузки», которая есть в каждом браузере;
- с помощью Проводника, который есть на компьютерах с операционной системой Windows,
- через «Поиск».
Папка «Загрузки» в разных браузерах и как ее поменять
Для выхода в Интернет обычно используется браузер. С помощью браузера пользователи выходят в соц.сети, заходят на различные сайты. Поэтому и файлы из Интернета (картинки, песни, видео и т.п.) чаще всего скачивают через браузер. В браузере есть папка «Загрузки», в которой можно найти скачанные файлы из интернета.
Ниже рассмотрим, как найти папку «Загрузки» в браузерах Google Chrome, Mozilla Firefox, Opera, Яндекс Браузер, Edge.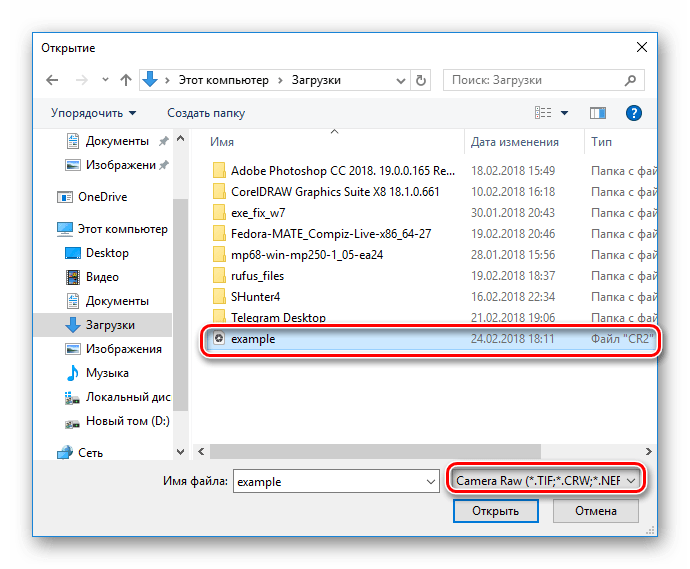 Также разберем, как поменять стандартную папку загрузки скачанных файлов на удобную папку.
Также разберем, как поменять стандартную папку загрузки скачанных файлов на удобную папку.
Итак, будем искать скачанные файлы в браузере, в папке «Загрузки». Для этого обычно надо зайти в меню любого браузера.
Загрузки в Google Chrome
В браузере Google Chrome в правом верхнем углу кликаем по кнопке — меню. Оно называется «Настройка и управление Google Chrome». Откроется меню, в котором нужно щелкнуть по опции «Загрузки».
Рис. 1. Папка «Загрузки» в браузере Google Chrome.
Если кликнуть по опции «Загрузки», увидим скачанные файлы.
Как удалить историю скачанных файлов в Google Chrome?
Чтобы удалить что-нибудь ненужное, достаточно кликнуть по крестику напротив неактуального файла (рис. 2 ниже). При этом сам файл останется на компьютере, но из браузера будет удалена строка о том, что файл был скачан.
Рис. 2. Скачанные файлы в папке «Загрузки» в Google Chrome
Кратко о том, как еще можно удалить историю тех файлов, которые были скачаны из интернета.
В настройках браузера есть вкладка «Конфиденциальность и безопасность» (рис. 5), а в ней есть кнопка «Очистить историю». Так можно быстро удалить историю скачанных файлов за какой-то промежуток времени:
- за прошедший час,
- за вчерашний день,
- за прошлую неделю,
- за последние 4 недели, за все время.
При этом удаляется список файлов, скачанных с помощью Google Chrome. Сами файлы остаются на компьютере.
Как поменять папку Загрузки в Google Chrome
По умолчанию в браузере Google Chrome файлы сохраняются в папки:
- Windows 10: \Users\<имя_пользователя>\Downloads
- Windows 7/Windows 8/Vista: \Пользователи\<имя_пользователя>\Загрузки
- Windows XP: \Documents and Settings\<имя_пользователя>\My Documents\Downloads
- Mac OS: /Пользователи/<имя_пользователя>/Загрузки
- Linux: /home/<имя пользователя>/Downloads
Чтобы поменять папку Загрузки, открываем настройки Google Chrome (выше рис. 1). В левой колонке с настройками кликаем по строке «Скачанные файлы» (1 на рис. 3).
1). В левой колонке с настройками кликаем по строке «Скачанные файлы» (1 на рис. 3).
Рис. 3. Можно поменять расположение скачиваемых файлов в Google Chrome.
Чтобы изменить папку «Загрузки», щелкаем на кнопку «Изменить» (2 на рисунке 3). И переходим к поиску той папки или того диска на компьютере, куда хотим скачивать файлы из интернета.
Рис. 4. Выбор новой папки или другого диска, чтобы изменить папку загрузкив Google Chrome.
В окне «Папка» (рисунок 4) можно в левой колонке найти желательную папку или диск для загрузки файлов из интернета. При желании можно нажать на команду «Новая папка», дать другое имя этой папке и затем скачивать файлы именно туда.
Изменив папку загрузки, не забудьте нажать на кнопку «Выбор папки» (рис. 4).
Скриншоты приведены для браузера Google Chrome версии 103.0.5060.114.
Где загрузки в Яндекс Браузере
Яндекс Браузер имеет такой же движок, что и браузер Google Chrome, поэтому в настройках этих браузеров много общего.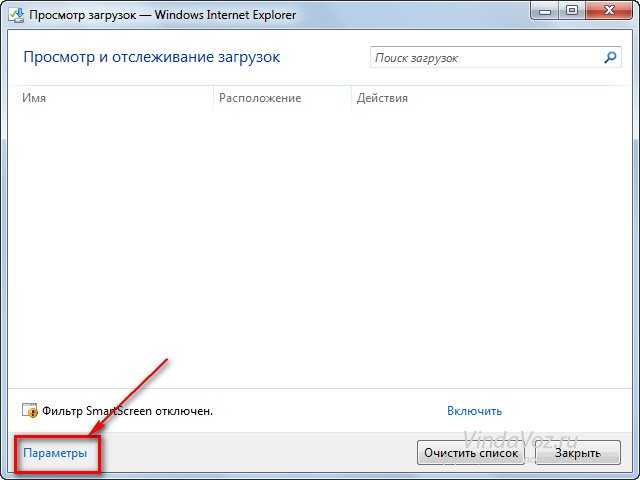
В Яндекс Браузере в правом верхнем углу кликаем по меню «Настройки Яндекс.Браузера» (1 на рис. 5), а в появившемся меню щелкаем по строке «Загрузки».
Рис. 5. Загрузки в Яндекс.Браузере.
Открываем «Загрузки» и видим скачанные файлы. Подводим курсор мыши к скачанному файлу и кликаем по кнопке 1 на рис. 6. Либо можно кликнуть ПКМ (правой кнопкой мыши) по файлу. Появится список операций, которые можно применить к скачанному файлу. Например, можно «удалить файл из списка» (2 на рис. 6), но на компьютере он останется.
Рис. 6. Что можно делать со скачанными файлами в Яндекс.Браузере.
Как изменить папку Загрузок в Яндекс Браузере
Рис. 7. Как изменить папку для загрузки в Яндекс Браузере.
Чтобы изменить стандартную папку Загрузок в Яндекс Браузере на другую папку, надо открыть «Настройки» (3 на рис. 5).
Затем на странице настроек кликнуть в левой колонке «Инструменты» (рис. 7). В соседней, правой колонке найти строку «Загруженные файлы». Чтобы поменять папку для загруженных файлов, следует щелкнуть на кнопку «Изменить».
Чтобы поменять папку для загруженных файлов, следует щелкнуть на кнопку «Изменить».
Появится такое же окно, как и для браузера Google Chrome (рис. 4). В этом окне можно выбрать подходящую папку для сохранения скачанных файлов или иной диск.
Загрузки в Mozilla
Рис. 8. Загрузки в Мозилле.
Папка Загрузки Mozilla имеет вид стрелки вниз (обведена в красную рамку на рис. 8). Если кликнуть по этой стрелке, появится выпадающее меню.
Щелкнув опцию «Показать все загрузки» (рис. 8), увидим все скачанные файлы в браузере Мозилла.
Как изменить стандартную папку Загрузки в Мозилле на другую папку? В правом верхнем углу нажимаем на кнопку из трех горизонтальных черточек. Кнопка называется «Открыть меню приложения» (рис. 9). Клик по ней, затем «Настройки», откроется окно «Основные».
Рис. 9. Изменить папку «Загрузки» для скачанных файлов в Мозилле.
Можно кликнуть по кнопке «Обзор» (рис. 9) и выбрать другую папку, чтобы в ней сохранялись скачанные файлы (рис. 4).
4).
Скриншоты приведены для браузера Mozilla версии 102.0.1.
Папка Загрузки в Опере
Рис. 10. Папка «Загрузки» в браузере Опера.
Чтобы найти скачанные файлы в Опере:
– кликаем «Меню» в левом верхнем углу браузера Опера (1 на рис. 10 ),
– открываем «Загрузки» (цифра 2 на рисунке 10).
Как изменить папку загрузки в Опере
Рис. 10-1. Папка Загрузки в Опере. Кнопка «Изменить».
Чтобы изменить папку загрузки для скачанных файлов из Интернета, нажимаем «Настройки» (3 на рис. 10).
Затем во вкладке «Дополнительно» напротив «Загрузки» кликаем по кнопке «Изменить» (рис. 10-1). И выбираем другую папку для загрузки скачанных файлов (рис. 4).
Скриншоты для браузера Opera версии 88.0.4412.74.
Где загрузки в Edge
Прежний браузер Internet Explorer уже не поддерживается. Вместо него теперь Edge.
Как найти скачанные файлы в браузере Edge? В правом верхнем углу клик по меню из трех точек (рис. 11), там есть строка «Загрузки».
11), там есть строка «Загрузки».
Рис. 11. Загрузки в браузере Edge.
Как изменить загрузки в браузере Edge? Понадобится перейти в настройки.
В правом верхнем углу клик по значку меню (рис. 11). Затем спускаемся в этом меню вниз и находим «Настройки».
Рис. 12. Как в браузере Edge изменить папку «Загрузки».
В «Настройках» есть строка «Загрузки», клик по ней. Чтобы поменять папку «Загрузки», щелкаем на кнопку «Изменить» (рис. 12).
Скриншоты для браузера Edge версии 103.0.1264.44.
Проводник для поиска файлов, скачанных из Интернета
Можно искать файлы с помощью Проводника. Этот способ подходит тем, у кого на компьютере установлена операционная система Windows.
Открываем Проводник. В Windows 7 Проводник находится рядом с кнопкой Пуск:
Рис. 13. Скачанные файлы из интернета находятся в папке «Загрузки» в Проводнике.
В Проводнике есть папка «Загрузки» (1 на рис. 13). Если по ней кликнуть, то в этой папке можно увидеть скачанные файлы из интернета.
Строка «Поиск» для поиска скачанного файла
На компьютере строку «Поиск» можно найти, например, в Windows 7 в меню «Пуск».
Рис. 14. Строка «Поиск», чтобы найти скачанный файл.
Кликаем «Пуск» (1 на рис. 14), в строку «Поиск» нужно ввести имя файла, скачанного из Интернета (цифра 2). Результаты поиска файла отмечены цифрой 3.
Если имя файла в «Поиск» будет введено более-менее достоверно, то весьма вероятно, что файл в результате поиска будет найден.
Спору нет, поиск файла по его имени – удобный сервис на компьютере. Да только кто же помнит имя файла, когда-то скачанного в Интернете?
Возьму на себя смелость утверждать, что большинство пользователей его не помнит. К тому же скачанные из Интернета файлы могут иметь странные имена, которые невозможно не только запомнить, но и даже понять, абракадабра какая-то. Поэтому проще всего искать файлы в папке Загрузки на своем компьютере, как это показано в начале статьи.
Видео-версия статьи «Где найти скачанные файлы из интернета на своем компьютере»
youtube.com/embed/AKGrPgNfFqY?feature=oembed» frameborder=»0″ allow=»accelerometer; autoplay; clipboard-write; encrypted-media; gyroscope; picture-in-picture» allowfullscreen=»»>
Также по теме:
1. Как правильно чистить кэш браузера
2. Почему долго грузятся страницы сайтов: основные причины
3. Что такое фотохостинги или как загрузить картинку и получить ссылку
4. Как файл перенести с Гугл диска на Яндекс диск
Статья опубликована 25 января 2017 года.
Последнее обновление 7 июля 2022 года.
Получайте актуальные статьи по компьютерной грамотности прямо на ваш почтовый ящик.
Уже более 3.000 подписчиков
.
Важно: необходимо подтвердить свою подписку! В своей почте откройте письмо для активации и кликните по указанной там ссылке. Если письма нет, проверьте папку Спам.
Как искать в интернете малоизвестные и непопулярные файлы
4 декабря 2017Технологии
Несколько неочевидных способов найти в Сети то, чего нет на популярных ресурсах.
Поделиться
0Иногда случается так, что вы хотите скачать свободно распространяемый музыкальный альбом 2007 года, выпущенный исполнителем, которого знает три с половиной человека. Вы находите торрент-файл, запускаете его, загрузка доходит до 14,7% и… всё. Проходят дни и недели, а загрузка стоит на месте. Вы начинаете искать альбом в Google, рыщете по форумам и наконец находите ссылки на какие-нибудь файлообменники, но они уже давно не работают.
Такое происходит всё чаще и чаще — правообладатели постоянно закрывают полезные ресурсы. И если популярный контент найти по-прежнему не проблема, отыскать какой-нибудь телевизионный сериал семилетней давности на испанском языке может быть крайне трудно.
Что бы вам ни понадобилось в интернете, есть ряд способов это отыскать. Мы предлагаем все нижеперечисленные варианты исключительно для ознакомления с контентом, но ни в коем случае не для воровства.
Usenet
Usenet — распределённая сеть серверов, между которыми синхронизируются данные. Структура Usenet напоминает гибрид форума и электронной почты. Пользователи могут подключаться к специальным группам (Newsgroups), что-то в них читать или писать. Как и в случае с почтой, у сообщений есть тема, которая помогает определить тему группы. Сегодня Usenet используется по большей части для обмена файлами.
Структура Usenet напоминает гибрид форума и электронной почты. Пользователи могут подключаться к специальным группам (Newsgroups), что-то в них читать или писать. Как и в случае с почтой, у сообщений есть тема, которая помогает определить тему группы. Сегодня Usenet используется по большей части для обмена файлами.
До 2008 года крупные провайдеры Usenet хранили файлы лишь 100–150 дней, однако затем файлы стали храниться вечно. Более мелкие провайдеры оставляют контент на 1 000 и более дней, чего зачастую тоже достаточно.
Примерно в середине 2001 года Usenet стали замечать правообладатели, из-за чего провайдерам пришлось удалять защищённый авторским правом контент. Но энтузиасты быстро нашли обходной путь: они стали давать файлам запутанные названия, защищать архивы паролями и добавлять их на специальные сайты, к которым можно получить доступ только по приглашению.
В России о существовании Usenet почти никто не знает, чего не скажешь о странах, где власти усердно борются с пиратством. В отличие от протокола BitTorrent, в Usenet нельзя определить IP-адрес пользователя без помощи провайдера сервиса или поставщика интернет-услуг.
В отличие от протокола BitTorrent, в Usenet нельзя определить IP-адрес пользователя без помощи провайдера сервиса или поставщика интернет-услуг.
Как подключиться к Usenet
В большинстве случаев бесплатно подключиться не выйдет. Придётся довольствоваться либо малым временем хранения файлов, либо низкой скоростью, либо доступом только к текстовым группам.
Провайдеры предлагают два типа платного доступа: ежемесячную подписку с неограниченным объёмом загружаемых данных или неограниченные по времени тарифы с лимитированным трафиком. Второй вариант — для тех, кому лишь иногда требуется что-то скачать. Крупнейшие поставщики таких услуг — Altopia, Giganews, Eweka, NewsHosting, Astraweb.
Теперь нужно понять, где брать NZB-файлы с метаинформацией — что-то вроде торрент-файлов. Для этого используются специальные поисковые движки — индексаторы.
Индексаторы
Публичные индексаторы полны спама и вирусов, но они всё ещё годятся для поиска файлов, загруженных пять или более лет назад.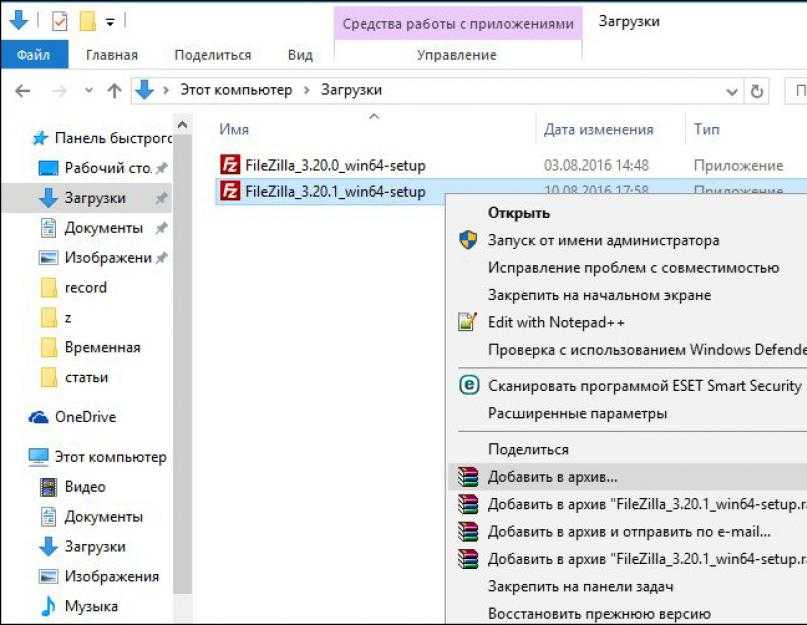 Вот некоторые из них:
Вот некоторые из них:
- binsearch.info;
- binzb.com;
- nzbindex.com;
- nzbking.com.
Бесплатные индексаторы, требующие регистрации, больше подходят для поиска новых файлов. Они хорошо структурированы, у контента есть не только названия, но и описания с картинками. Можно попробовать следующие:
- nzbfinder.ws;
- nzbid.org;
- nzbnoob.com;
- nzbfriends.com;
- usenet-crawler.com;
- drunkenslug.com;
- nzbgeek.info.
Также существуют индексаторы только для определённых типов контента. Например, anizb подойдёт поклонникам аниме, а albumsindex — тем, кто ищет музыку.
Скачивание из Usenet
В качестве примера возьмём «Фрейзер Парк» (The FP) — малоизвестный фильм 2011 года, вариант которого в разрешении 1080p отыскать практически невозможно. Нужно найти NZB-файл и запустить его через программу вроде NZBGet или SABnzbd.
Заходим на nzbking.com и ищем the.fp.2011.
medium.comЗдесь доступна только одна часть из 3 867. Вы не можете скачать такой файл, он помечен красным.
Вы не можете скачать такой файл, он помечен красным.
Защищённые паролями файлы (Password protected) обычно являются фальшивками.
medium.comНа второй странице видим нормальный DVDRip — подходящий размер файла, никаких паролей.
medium.comНа этой странице есть BDRip и несколько нормальных DVDRip, судя по размеру и дате загрузки.
medium.comВыберите нужный фильм, нажмите «Загрузить NZB» (Download NZB) и импортируйте файл в NZBGet или SABnzbd, в которых необходимо ввести данные аккаунта Usenet. Когда скачивание закончится, программа сама распакует архивы и удалит их.
IRC / DCC / XDCC
IRC — старый протокол для текстового общения, из-за своей простоты по-прежнему популярный среди разработчиков, администраторов торрент-трекеров и любителей аниме. IRC поддерживает передачу файлов посредством DCC.
Сегодня существуют IRC-каналы и даже серверы, предназначенные исключительно для передачи файлов с помощью скрипта XDCC. Он популярен благодаря простоте использования и администрирования ботов: пользователю достаточно загрузить файл на FTP, а бот автоматически добавит его в индекс и уведомит об этом членов канала.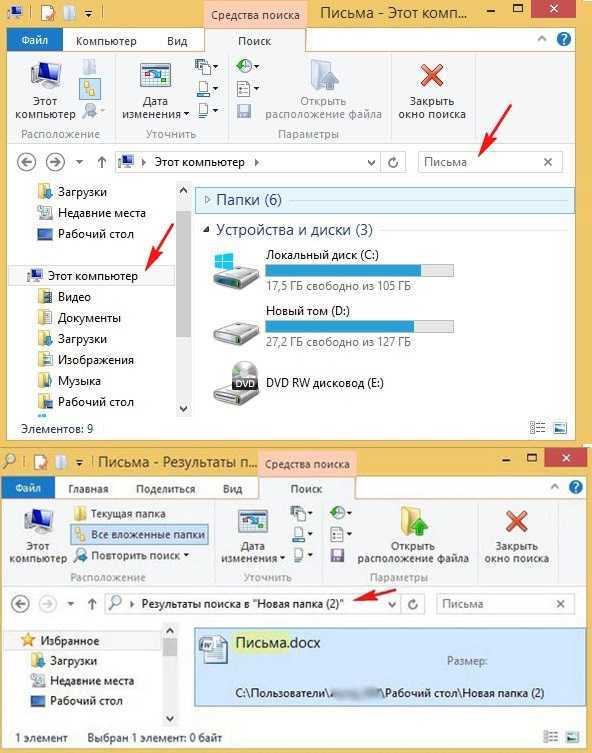
Есть специальные приватные IRC-сети с программами, новыми и не очень фильмами, музыкой и играми. Агентства по борьбе с нарушителями авторских прав об XDCC почти ничего не знают, поэтому в таких сетях можно найти много того, чего нет в других местах.
Индексаторы
У большинства XDCC-ботов есть веб-интерфейсы. Контент общей направленности можно найти здесь:
- ixirc.com;
- xdcc.eu;
- sunxdcc.com.
Аниме можно найти на nibl.co.uk.
Как качать через IRC
Вам потребуется IRC-клиент. Подойдёт почти любой — подавляющее большинство поддерживает DCC. Подключитесь к интересующему вас серверу и начинайте качать.
Крупнейшие серверы с книгами:
- irc.undernet.org, комната #bookz;
- irc.irchighway.net, комната #ebooks.
Фильмы:
- irc.abjects.net, комната #moviegods;
- irc.abjects.net, комната #beast-xdcc.
Западная и японская анимация:
- irc.
 rizon.net, комната #news;
rizon.net, комната #news; - irc.xertion.org, комната #cartoon-world.
Для поиска файлов можно использовать команды !find или @find. Бот отправит результаты в виде личного сообщения. Если возможно, отдавайте предпочтение команде @search — она запускает специального бота, который предоставляет результаты поиска в виде одного файла, а не огромного потока текста.
Попробуем скачать «Как музыка стала свободной» (How Music Got Free) — книгу о музыкальной индустрии, написанную Стивеном Уиттом (Stephen Witt).
medium.comБот отреагировал на запрос @search и отправил результаты в виде ZIP-файла по DCC.
medium.comОтправляем запрос на скачивание.
medium.comИ принимаем файл.
medium.comЕсли вы нашли файл с помощью индексатора, то вам не нужно искать его на канале. Просто отправьте боту запрос на загрузку, используя команду с сайта индексатора.
DC++
В DC-сети все коммуникации осуществляются через сервер, называемый хабом. В ней можно искать конкретные типы файлов: аудио, видео, архивы, документы, образы дисков.
Делиться файлами в DC++ очень просто: достаточно поставить галочку напротив папки, к которой вы хотите предоставить общий доступ. За счёт этого можно отыскать что-то совершенно невообразимое — что-то, о чём вы сами уже давно забыли, но что может кому-то внезапно пригодиться.
Как качать через DC++
Подойдёт любой клиент. Для Windows лучшим вариантом является FlylinkDC++. Пользователи Linux могут выбирать между EiskaltDC++ и AirDC++ Web.
Подключитесь к разным хабам — чем больше, тем лучше. Список хабов есть в самом клиенте, также их можно найти по специальной ссылке.
Поиск и загрузка реализованы удобно: введите запрос, выберите тип контента, нажмите «Искать» и два раза щёлкните по результату, чтобы скачать файл. Также можно просмотреть список всех открытых пользователем файлов и загрузить все файлы из выбранной папки. Для этого нужно правой кнопкой мыши щёлкнуть по поисковому результату и выбрать соответствующий пункт.
medium.comЕсли что-то не нашли, попробуйте позже. Зачастую люди включают DC-клиент только когда им самим нужно что-то загрузить.
Зачастую люди включают DC-клиент только когда им самим нужно что-то загрузить.
eDonkey2000 (ed2k), Kad
Как и DC++, ed2k — протокол децентрализованной передачи данных с централизованным хабом для поиска и соединения пользователей друг с другом. В eDonkey2000 можно найти почти то же самое, что и в DC++: старые сериалы с разной озвучкой, музыку, программы, игры, старые книги для программистов, а также книги по математике и биологии. Впрочем, есть здесь и новые релизы.
Как качать через eDonkey2000 / KAD
Вам нужен ed2k-клиент. Хороший выбор для Linux — aMule. Пользователям Windows подойдёт eMule, несмотря на то что он не обновлялся с 2011 года.
Поиск и скачивание реализованы почти так же, как в DC++. Введите запрос, получите результаты от онлайн-пользователей, два раза щёлкните по нужному файлу, чтобы загрузить его.
Поищем «Мы живём на людях» (We Live In Public) — малоизвестный документальный фильм 2009 года, в котором рассказывается об интернете 90-х годов.
Введите запрос, нажмите «Пуск» (Start) и ждите, пока не появятся результаты.
medium.comДва раза щёлкните по файлу, чтобы начать загрузку.
medium.comСкачивание одного файла может длиться недели и даже месяцы. По какой-то непонятной причине у большинства пользователей ed2k невероятно низкая скорость соединения с интернетом, причём в онлайн они выходят лишь на несколько часов в неделю. Поэтому запаситесь терпением.
Soulseek
Это централизованная сеть для прямого обмена музыкой. Известна в IDM-сообществе и всё ещё находится в активной разработке. Здесь есть группы и приватные чаты, возможность делиться файлами с друзьями и поиск по битрейту.
Самый популярный клиент — официальный SoulseekQt. Есть также два неофициальных — Nicotine+ и Museek+.
BitTorrent DHT
Все современные BitTorrent-клиенты могут искать пиров через распределённую хеш-таблицу (DHT). Эта функция используется DHT-индексаторами: они получают торрент-файлы с данными из сторонних DHT-запросов и сохраняют их в свои базы.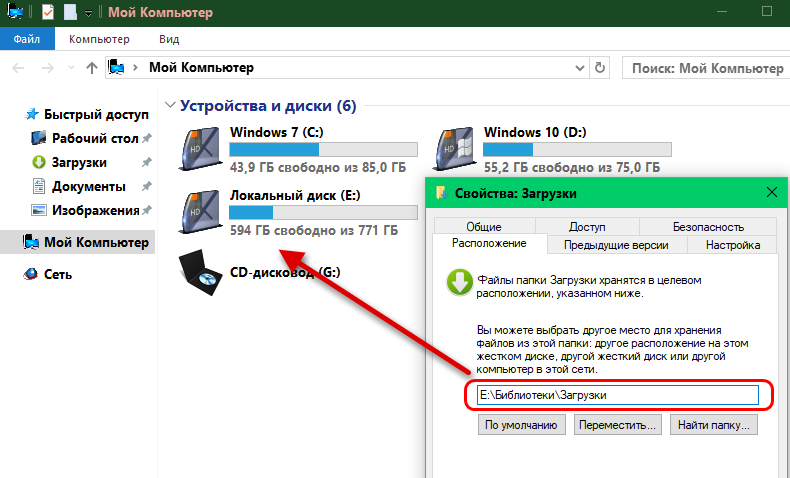 Через такие индексаторы можно искать редкие и неопубликованные торрент-файлы или похожие на них, но с большим количеством раздающих.
Через такие индексаторы можно искать редкие и неопубликованные торрент-файлы или похожие на них, но с большим количеством раздающих.
Список некоторых популярных индексаторов:
- bitsnoop.com;
- btdb.in;
- digbt.org;
- btdb.in;
- btkitty.bid;
- kikibt.net;
- btdig.com.
DHT-индексаторы известны тем, что долго не живут. Поэтому что-то из списка на момент публикации материала уже может не работать.
Сайты и FTP-серверы для обмена файлами
Почти в каждом регионе есть свои сайты для обмена файлами. Например, среди чехов популярен uloz.to, среди французов — zone-telechargement.ws, а среди поляков — chomikuj.pl.
FTP-индексаторы редко помогают найти что-то нужное, но попытаться всё равно можно:
- mmnt.net;
- searchftps.net;
- filemare.com;
- krasfs.ru.
Сайты для поиска на файлообменниках тоже малоэффективны, но не стоит забывать и о них:
- filediva.com.
Читайте также:
- 8 поисковиков, которые лучше, чем Google →
- Все секреты поиска в Google: найдётся действительно всё →
- 4 специальных браузера для анонимного сёрфинга →
Поиск файлов на вашем компьютере
Урок 4: Поиск файлов на вашем компьютере
/en/windowsbasics/working-with-files/content/
Поиск файлов на вашем компьютере
В предыдущем уроке мы говорили о том, как работают папки может помочь сохранить ваши файлы организованными . Однако могут возникнуть проблемы с поиском определенного файла . Если это случилось с вами, не паникуйте! Файл, вероятно, все еще находится на вашем компьютере, и есть несколько простых способов найти его. В этом уроке мы покажем вам различные методы, которые вы можете использовать для поиска ваших файлов, в том числе ищет и ищет общих мест .
Однако могут возникнуть проблемы с поиском определенного файла . Если это случилось с вами, не паникуйте! Файл, вероятно, все еще находится на вашем компьютере, и есть несколько простых способов найти его. В этом уроке мы покажем вам различные методы, которые вы можете использовать для поиска ваших файлов, в том числе ищет и ищет общих мест .
Посмотрите видео ниже, чтобы узнать больше о поиске файлов в Windows.
Общие места для поиска файлов
Если вам трудно найти файл, есть большая вероятность, что вы можете найти его в одном из следующих мест:
- Загрузки : по умолчанию компьютер поместит загруженные файлы в определенную папку, известную как папка Downloads . Если у вас возникли проблемы с поиском файла, загруженного из Интернета, например фотографии, прикрепленной к сообщению электронной почты, это первое место надо смотреть.
 Чтобы просмотреть папку «Загрузки», откройте File Explorer , затем найдите и выберите Downloads (ниже Favorites в левой части окна). Появится список ваших недавно загруженных файлов .
Чтобы просмотреть папку «Загрузки», откройте File Explorer , затем найдите и выберите Downloads (ниже Favorites в левой части окна). Появится список ваших недавно загруженных файлов . - Папки по умолчанию : Если вы не укажете место при сохранении файла, Windows поместит определенные типы файлов в папки по умолчанию. Например, если вы ищете документ Microsoft Word, попробуйте поискать в Папка Документы . Если вы ищете фотографию, попробуйте поискать в папке Pictures . Большинство этих папок будут доступны в левой части окна Проводника.
- Корзина : Если вы удалили файл по ошибке, он все еще может находиться в Корзине. Вы можете дважды щелкнуть значок корзины на рабочем столе, чтобы открыть его. Если вы найдете нужный файл, щелкните и перетащите его обратно на рабочий стол или в другую папку.
Поиск файлов
Допустим, вы недавно загрузили несколько фотографий, прикрепленных к сообщению электронной почты, но теперь вы не уверены, где эти файлы находятся на вашем компьютере.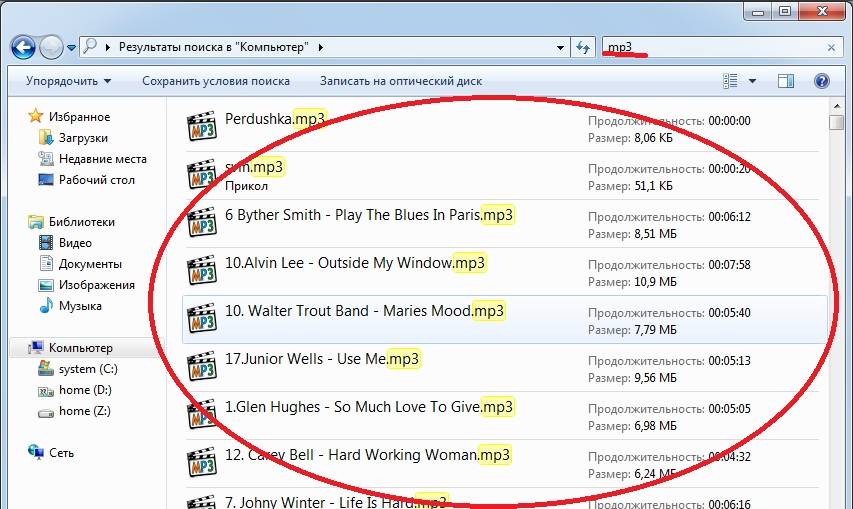 Если вы изо всех сил пытаетесь найти файл, вы всегда можете найти его . Поиск позволяет искать любой файл на вашем компьютере.
Если вы изо всех сил пытаетесь найти файл, вы всегда можете найти его . Поиск позволяет искать любой файл на вашем компьютере.
Для поиска файла (Windows 10):
В поле поиска рядом с кнопкой «Пуск» введите поиск файла. Результаты поиска появятся над окном поиска.
Для поиска файла (Windows 8):
Нажмите кнопку «Пуск» , чтобы перейти к начальному экрану , затем начните вводить текст для поиска файла. Результаты поиска появятся в правой части экрана. Просто щелкните файл или папку, чтобы открыть ее.
Для поиска файла (Windows 7 и более ранние версии):
Нажмите кнопку Пуск , введите имя файла или ключевые слова с клавиатуры и нажмите Введите . Появятся результаты поиска. Просто щелкните файл или папку, чтобы открыть ее.
Советы по поиску файлов
Если вам все еще не удается найти нужный файл, вот несколько дополнительных советов.
- Попробуйте другие условия поиска . Если вы используете функцию поиска, попробуйте использовать в поиске другие термины. Например, если вы ищете определенный документ Microsoft Word, попробуйте найти несколько разных имен файлов, которые вы могли использовать при сохранении документа.
- Откройте последнее приложение, использовавшееся для редактирования файла . Если вы знаете, что использовали определенное приложение для редактирования файла, откройте это приложение и выберите в меню File > Open > Recent . Файл может появиться в списке недавно отредактированных файлов.
- Переместите и переименуйте файл после его обнаружения . После того, как вы нашли файл, вы можете переместить его в соответствующую папку , чтобы вам было легче найти его в будущем. Например, если файл представляет собой изображение, вы можете переместить его в папку 9.0009 Папка с картинками .
 Вы также можете дать ему имя файла, которое будет легко запомнить. Вы можете просмотреть наш урок по работе с файлами, чтобы узнать больше об управлении файлами.
Вы также можете дать ему имя файла, которое будет легко запомнить. Вы можете просмотреть наш урок по работе с файлами, чтобы узнать больше об управлении файлами.
Предыдущий: Работа с файлами
Далее:Общие компьютерные задачи
/en/windowsbasics/common-computer-tasks/content/
Как найти загрузки на смартфоне iOS или Android
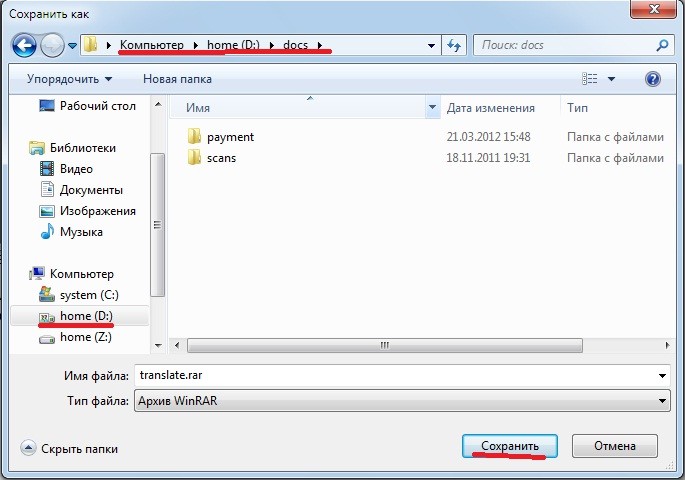 Может быть трудно найти конкретный файл среди кучи других папок.
Может быть трудно найти конкретный файл среди кучи других папок.Содержание
- Как найти загрузки на iPhone
- Как найти загрузки на телефоны Samsung
- Как найти загрузки на телефоны Google Pixel
- Как найти загрузки на телефоны Android
- Не забудьте сторонние приложения
Сложность
Легкость
Продолжительность
15 минут
Что вам нужно
Не беспокойтесь! В этом руководстве мы объясним, где найти загруженные файлы на iPhone и телефонах Android, включая устройства Google Pixel и Samsung. Мы покажем вам, где искать загруженные медиафайлы и что делать, чтобы получить доступ к файлам.
Как найти загрузки на iPhone
Если у вас есть iPhone, перейдите в приложение «Файлы», чтобы найти свои загрузки. Файлы можно использовать для хранения всего, от фотографий до сохраненных песен GarageBand. Если вы что-то скачали в прошлом, вы почти наверняка найдете это там. Вот как:
Шаг 1: На главном экране нажмите Файлы .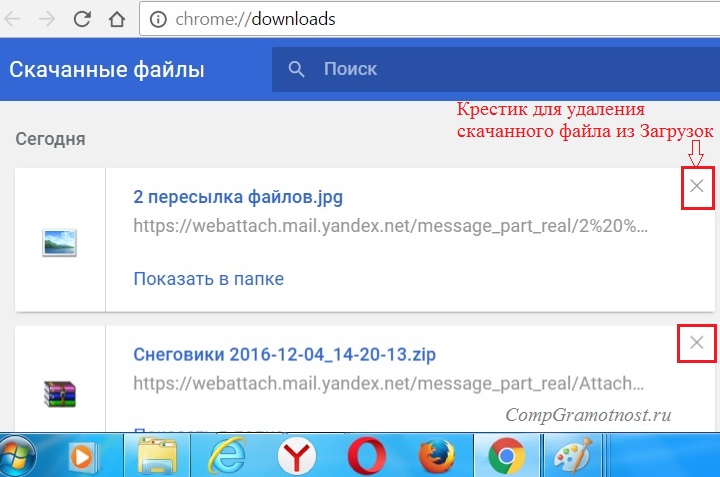
Шаг 2: Если вы не сразу попадаете на экран Обзор , коснитесь папки Обзор 9Значок 0166 в правом нижнем углу экрана.
В Browse вы увидите несколько вариантов, перечисленных в разделе Locations . Выберите один из следующих трех шагов (3, 4 или 5):
Шаг 3: Облако: коснитесь iCloud, Google Drive, Dropbox, Amazon Drive или любого другого облачного хранилища для доступа к файлам, хранящимся в этих учетных записях.
Шаг 4: Локальный: Нажмите На моем телефоне , чтобы просмотреть все файлы, загруженные на ваше устройство.
Шаг 5: Недавно удаленные: откройте эту папку для поиска любых файлов, которые вы могли случайно удалить.
Шаг 6: Коснитесь iCloud Drive .
Шаг 7: Нажмите Загрузки на следующем экране.
Если вы все еще не можете найти то, что ищете, вы можете коснуться строки поиска и ввести имя загруженного файла.
Как найти загрузки на телефонах Samsung
Для смартфонов Samsung применяется почти тот же принцип, но с немного другими названиями.
Шаг 1: Откройте панель приложений и либо коснитесь значка Мои файлы , либо откройте папку Samsung и откройте ее оттуда (в зависимости от телефона).
Шаг 2: В разделе Категории нажмите Загрузки .
Примечание. Приложение «Мои файлы» также предоставляет другие категории, разделяющие файлы на типы: Изображения, видео, аудио, документы и Установочные файлы . Проверьте эти категории, если вы не можете найти свои файлы в категории «Загрузки».
Шаг 3: Вы также можете использовать поле Search на панели приложений, чтобы найти конкретную загрузку.
Как найти загрузки на телефонах Google Pixel
Технически эти шаги применимы к приложению Google Files , которое можно использовать на любом телефоне Android, а не только в серии Google Pixel.
Шаг 1: Откройте панель приложений и коснитесь приложения Файлы .
Шаг 2: По умолчанию открывается вкладка Очистить . Прокрутите вниз и коснитесь карточки Downloaded Files . Либо коснитесь вкладки Обзор в нижней части приложения, а затем Загрузки на следующем экране. Оба ведут в одно и то же место.
Шаг 3: На экране «Загрузки» вы можете переключаться между Миниатюрой и Список просмотров. Рядом с этой кнопкой находится трехточечный значок «Дополнительно», представляющий раскрывающееся меню с параметрами «Сортировать по » и «Выбрать все ».
На онлайн-форумах небольшая часть владельцев Google Pixel сообщила о невозможности найти загруженные фотографии или файлы в приложении Файлы . Обычно это является результатом проблемы с разрешениями, связанной с использованием приложения Google для загрузки изображений.
Обычно это является результатом проблемы с разрешениями, связанной с использованием приложения Google для загрузки изображений.
Шаг 4: Чтобы решить эту проблему, перейдите в Настройки > Приложения > Google > Разрешения .
Шаг 5: Затем убедитесь, что разрешение Storage включено. Если это не так, загруженные файлы будут по-прежнему отправляться в отдельный системный каталог.
Как найти загрузки на телефонах Android
Поиск загрузок на других телефонах Android выполняется практически так же, как и на телефонах Google Pixel или Samsung. Однако в зависимости от моделей и производителей название приложения может отличаться.
Как правило, вам нужно сделать следующее:
Шаг 1: Откройте панель приложений .
Шаг 2: Откройте файловый менеджер на вашем телефоне, который будет называться примерно так: Загрузки, Диспетчер файлов, или Мои файлы .
Шаг 3: Выберите папку с файлами Downloads .
Примечание. Если вы не видите свои Загрузки , сначала перейдите к Внутреннее хранилище , после чего вы сможете получить доступ к соответствующей папке.
Вы также можете использовать панель поиска, чтобы быстро вызвать файл, который вы ищете, или проверить, не отсортировали ли вы его случайно в другую папку.
Не забывайте о сторонних приложениях
Загрузка файлов из приложения может означать, что файлы сохраняются в домашнюю папку этого приложения, а не в папку «Загрузки». Нетфликс — частый тому пример.
Шаг 1: Чтобы найти загрузки Netflix, откройте приложение Netflix .
Шаг 2: Коснитесь значка Меню в правом верхнем углу экрана и выберите Мои загрузки .
Это также может относиться к другим приложениям на вашем iPhone или устройстве Android. Если вы использовали определенное приложение для загрузки определенного файла, попробуйте проверить в этом приложении доступ к файлу.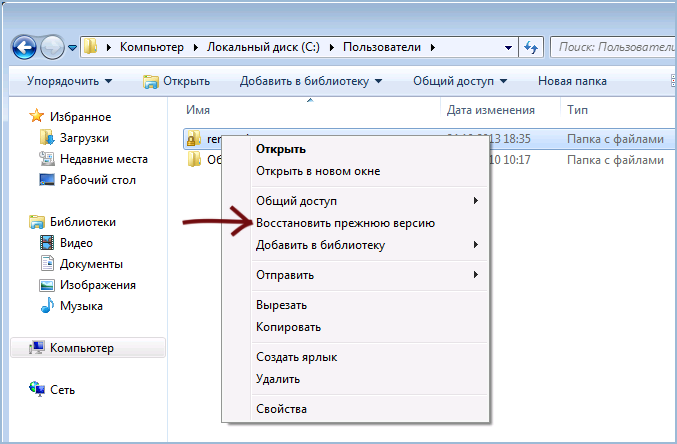
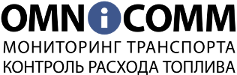

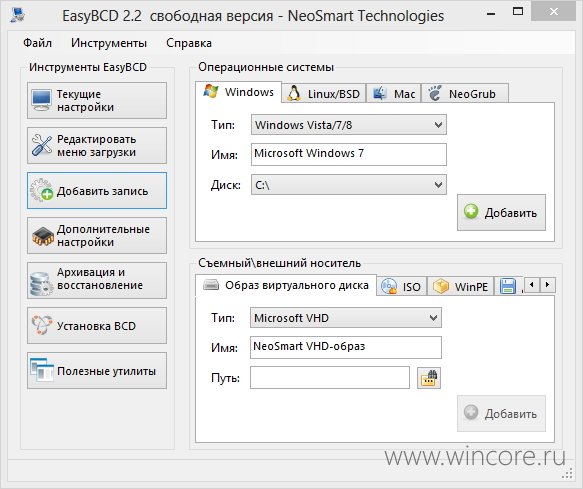 rizon.net, комната #news;
rizon.net, комната #news; Чтобы просмотреть папку «Загрузки», откройте File Explorer , затем найдите и выберите Downloads (ниже Favorites в левой части окна). Появится список ваших недавно загруженных файлов .
Чтобы просмотреть папку «Загрузки», откройте File Explorer , затем найдите и выберите Downloads (ниже Favorites в левой части окна). Появится список ваших недавно загруженных файлов . Вы также можете дать ему имя файла, которое будет легко запомнить. Вы можете просмотреть наш урок по работе с файлами, чтобы узнать больше об управлении файлами.
Вы также можете дать ему имя файла, которое будет легко запомнить. Вы можете просмотреть наш урок по работе с файлами, чтобы узнать больше об управлении файлами.