Нужна ли печать в товарно-транспортной накладной (ТТН)?
- Учёт.kz
- Консультации
- Консультации по бухучету
- Нужна ли печать в товарно-транспортной накладной (ТТН)?
26 ноября, 2020
2120
Согласно пункту 17 данных Правил грузополучатель при получении товара расписывается в товарно-транспортных накладных, ставит печать (штамп) в них. Следовательно, Правилами предусмотрено, что грузополучатель ставит печать (штамп) в ТТН. Если в пункте приема груза у грузополучателя отсутствует печать (штамп), можно ли прикладывать доверенность с печатью грузополучателя, в которой получение груза доверяется уполномоченному лицу грузополучателя? Если в пункте приема груза у грузополучателя отсутствует печать (штамп), можно ли прикладывать доверенность с печатью грузополучателя, в которой получение груза доверяется уполномоченному лицу грузополучателя?
Ответ:
Приказ Министра по инвестициям и развитию Республики Казахстан от 30 апреля 2015 года № 546 «Об утверждении Правил перевозок грузов автомобильным транспортом».
При сдаче груза водитель предъявляет три экземпляра товарно-транспортной накладной грузополучателю, который удостоверяет прием груза своей подписью и печатью (штампом) в каждом экземпляре товарно-транспортной…
Авторизация
Пожалуйста, авторизуйтесь:
Запомнить меня
Документ показан не полностью!
Для продолжения просмотра Вы должны быть авторизованы
с действующей подпиской по тарифам: ЭКСПЕРТ, МАСТЕР, ПРОФ, ЭКОНОМ, ДЕМО ДОСТУП. Информация о тарифахА так же Вы можете оформить подписку (или перейти на тариф выше) сейчас или запросить Демо-доступ.
Запросить Демо-доступ
Оформить подписку
Теги: ТТН транспортная накладная печать грузоперевозки грузополучатель
Возврат к списку
Тема месяца
Главные новости
Учёт. Подписка — первый помощник бухгалтера: сервисы, консультации, вебинары02.01.2023
Подписка — первый помощник бухгалтера: сервисы, консультации, вебинары02.01.2023
Главные новости
Годовые налоговые отчеты за 2022 год. Примеры01.03.2023
Главное
Главные новости
СНТ по-новому с 01 апреля 2023 года. Приказ приняли15.03.2023
Главные новости
Перечень товаров, по которым ЭСФ выписываются через Виртуальный склад, изменили с апреля 2023 года15.03.2023
Печать на обеих сторонах листа (двуплексную печать) в Publisher
Некоторые типы публикаций в Publisher, в том числе буклеты, открытки и бюллетени, являются двусторонними. Если вы создали публикацию такого типа, то для печати ее текста и изображений необходимо использовать обе стороны листа бумаги.
Сведения о двусторонней печати
Перед выводом на печать двусторонних публикаций полезно разобраться в их настройке в Publisher. Например, у открытки есть лицевая сторона, где размещена основная информация, и оборотная сторона с адресами отправителя и получателя.
Например, у открытки есть лицевая сторона, где размещена основная информация, и оборотная сторона с адресами отправителя и получателя.
Несмотря на то что это две стороны одного отпечатанного листа, в Publisher они представлены двумя отдельными страницами. Если принтер поддерживает двустороннюю печать и вы выбрали этот параметр, то основное содержимое будет распечатано на одной стороне листа, а адреса — на другой.
Определение поддержки двусторонней печати принтером
Обычно, чтобы узнать, поддерживает ли принтер двустороннюю печать, можно обратиться к его документации или просмотреть его свойства.
Чтобы просмотреть свойства принтера, сделайте следующее.
- org/ListItem»>
В списке Принтер выберите нужный принтер и щелкните ссылку Свойства принтера.
-
Если вы видите параметр «Двусторонняя печать», «Печатать на обеих сторонах» или аналогичный, это означает, что принтер поддерживает двустороннюю печать.
На вкладке Файл выберите пункт Печать.
Печать публикации на принтере с поддержкой двусторонней печати
Чтобы напечатать открытку на обеих сторонах листа, сделайте следующее.
В списке Принтер выберите нужный принтер.
В списке Настройка выберите пункт Двусторонняя печать — Переворот по длинному краю или Двусторонняя печать — Переворот по короткому краю.
Печать публикации на принтере без поддержки двусторонней печати
Многие принтеры поддерживают двустороннюю печать, но это может быть организовано по-разному. Например, для некоторых настольных принтеров выбор двусторонней печати означает следующее: печатаются все копии лицевой стороны, а потом появляется диалоговое окно с просьбой перевернуть только что отпечатанные листы и вставить их другой стороной вверх. После этого принтер печатает все копии оборотной стороны.
Например, для некоторых настольных принтеров выбор двусторонней печати означает следующее: печатаются все копии лицевой стороны, а потом появляется диалоговое окно с просьбой перевернуть только что отпечатанные листы и вставить их другой стороной вверх. После этого принтер печатает все копии оборотной стороны.
Чтобы вручную напечатать публикацию на обеих сторонах листа, сделайте следующее.
-
На вкладке Файл выберите пункт Печать.
-
В списке Принтер выберите нужный принтер.
org/ListItem»>
-
Напечатав первую сторону, переверните лист, а затем повторно в перевернуть его в принтер. Напечатайте другую сторону, введя 2 в поле «Страницы».
Напечатайте первую страницу: введите в поле Страницы число 1 и нажмите кнопку Печать.
Примечание: Если принтер не поддерживает двустороннюю печать и вы используете слияние для включения в публикацию адреса или другой информации, то перед печатью вам нужно создать два отдельных файла Publisher, по одному для каждой стороны публикации.
Определение поддержки двусторонней печати принтером
Обычно, чтобы узнать, поддерживает ли принтер двустороннюю печать, можно обратиться к его документации или просмотреть его свойства.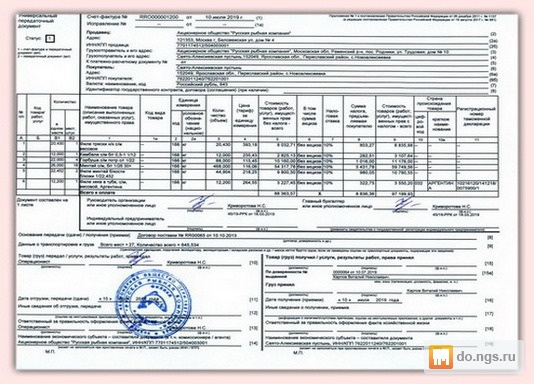
Чтобы просмотреть свойства принтера, сделайте следующее.
-
В меню Файл выберите элемент Печать.
-
В диалоговом окне Печать в списке Имя принтера выберите нужный принтер.
- Откройте вкладку Сведения о принтере.
-
Проверьте, есть ли строка Двусторонняя печать: Да в разделе Возможности.
 Если текст Двусторонняя печать: Да присутствует, это означает, что принтер поддерживает двустороннюю печать.
Если текст Двусторонняя печать: Да присутствует, это означает, что принтер поддерживает двустороннюю печать.
Печать публикации на принтере с поддержкой двусторонней печати
Чтобы напечатать открытку на обеих сторонах листа, сделайте следующее.
-
В меню
-
В диалоговом окне Печать в списке Имя принтера выберите нужный принтер.
org/ListItem»>
-
В разделе Параметры двусторонней печати щелкните стрелку и выберите нужный параметр.
-
Задайте нужные параметры двусторонней печати.
-
Нажмите кнопку Печать.
Откройте вкладку Параметры публикации и бумаги.
Печать публикации на принтере без поддержки двусторонней печати
Многие принтеры поддерживают двустороннюю печать, но это может быть организовано по-разному. Например, для некоторых настольных принтеров выбор двусторонней печати означает следующее: печатаются все копии лицевой стороны, а потом появляется диалоговое окно с просьбой перевернуть только что отпечатанные листы и вставить их другой стороной вверх. После этого принтер печатает все копии оборотной стороны.
Например, для некоторых настольных принтеров выбор двусторонней печати означает следующее: печатаются все копии лицевой стороны, а потом появляется диалоговое окно с просьбой перевернуть только что отпечатанные листы и вставить их другой стороной вверх. После этого принтер печатает все копии оборотной стороны.
Чтобы вручную напечатать публикацию на обеих сторонах листа, выполните одно из следующих действий.
-
Напечатайте каждую страницу отдельно, а затем скопируйте страницы на копировальном аппарате с поддержкой двухстороннего копирования.
-
Отобразите ту сторону публикации, которую вы хотите распечатать первой. В диалоговом окне Печать в разделе Страницы установите переключатель Текущую страницу.
 Напечатав первую страницу, переверните лист, снова вставьте его в принтер и напечатайте вторую сторону.
Напечатав первую страницу, переверните лист, снова вставьте его в принтер и напечатайте вторую сторону. -
Запустите мастер настройки двусторонней печати.
Примечание: Если принтер не поддерживает двустороннюю печать и вы используете слияние для включения в публикацию адреса или другой информации, то перед печатью вам нужно создать два отдельных файла Publisher, по одному для каждой стороны публикации.
Использование мастера настройки двусторонней печати
С помощью мастера настройки двусторонней печати, включающего в себя шесть шагов, вы сможете правильно распечатать двустороннюю публикацию. Мастер определит способ подачи бумаги в принтер и выполнит тест, который покажет, правильно ли будет распечатана публикация. В дальнейшем для всех заданий двусторонней печати будут автоматически использоваться параметры, определенные с помощью мастера.
В дальнейшем для всех заданий двусторонней печати будут автоматически использоваться параметры, определенные с помощью мастера.
Примечание: После установки нового принтера для правильной печати двухсторонних публикаций необходимо снова запустить мастер.
-
В меню Файл выберите пункт Печать. Убедитесь в том, что выбран принтер, который нужно настроить.
-
В диалоговом окне Печать откройте вкладку Сведения о принтере и нажмите кнопку Дополнительные настройки принтера.
org/ListItem»>
-
Убедитесь в том, что на первом шаге выбран принтер, который необходимо настроить, и нажмите кнопку Далее. В противном случае вернитесь к шагу 1 и выберите нужный принтер.
-
Мастер укажет способ подачи бумаги в принтер. Нажмите кнопку Далее.
-
Нажмите кнопку Печатать сторону 1, возьмите напечатанную страницу и вставьте ее в принтер отпечатанной стороной вверх по стрелке, указывающей направление подачи бумаги.

-
Нажмите кнопку Печатать сторону 2, а затем — кнопку Далее.
-
Выберите параметр, указывающий, насколько успешной была тестовая печать. Если кружок находится на той же стороне листа, что и числа, повторите шаги 1 и 2, но на шаге 2 расположите лист с числами и стрелкой отпечатанной стороной вниз так, чтобы стрелка была направлена в ту сторону, куда будет подаваться бумага, а затем нажмите кнопку Далее.
-
Проверьте, какое число обведено кружком на отпечатанной странице.
 Щелкните изображение, которое показывает, насколько успешной была печать страницы (если оно еще не выбрано), и нажмите кнопку Далее.
Щелкните изображение, которое показывает, насколько успешной была печать страницы (если оно еще не выбрано), и нажмите кнопку Далее. -
Нажмите кнопку Готово.
В диалоговом окне Дополнительные настройки принтера откройте вкладку Мастер настройки принтера и нажмите кнопку Мастер настройки двухсторонней печати.
Когда мастер настройки двусторонней печати завершит работу, вы сможете печатать двусторонние публикации вручную.
Важно: Изменять параметры принтера, установленные с помощью мастера настройки двусторонней печати, рекомендуется только опытным пользователям. Изменение этих параметров может привести к неправильной печати двусторонних публикаций.
Копировально-множительный центр
Копировально-множительный центрНавигация
- Главная >
- Вспомогательные услуги
- > Центр копирования и дублирования
| Оплата копировальных услуг Копировальная мастерская с полным спектром услуг на территории кампуса Копировальный центр — это копировально-печатная мастерская с полным спектром услуг , удобно расположенная в кампусном центре Floyd-Payne. Наши опытные сотрудники помогут вам создать:
Услуги, предоставляемые копировальным центром, включают в себя:
Мы также предлагаем варианты переплета и отделки, которые включают в себя:
Базовая цена печати:
| РАСПОЛОЖЕНИЕ Campus Center, первый этаж напротив Kean Hall ТЕЛЕФОН ФАКС ЭЛЕКТРОННАЯ ПОЧТА ЧАСОВ
|
Печать с персональных устройств (учащиеся) — принтеры
Печать с персонального устройства
Программа Pharos Mobile Print позволит учащимся печатать со своих персональных устройств в лаборатории
принтеры. Этот пакет позволит вам пройти в лабораторию и распечатать документ,
и все это без необходимости входа в университетский компьютер. Мобильная печать есть
доступ только на территории кампуса. Вы можете получить к нему доступ по адресу https://labprint. etsu.edu/myprintcenter/.
etsu.edu/myprintcenter/.
Когда вы перейдете на страницу, вам будет представлен экран входа в систему. Используйте свой текущий Имя пользователя и пароль ETSU для входа в систему. Это должны быть те же учетные данные, которые вы используйте для входа в D2L и Goldlink.
После входа в систему, если вы еще не загрузили документы, пустой интерфейс как показано выше, появится. Для печати вам потребуется загрузить один или несколько документы в систему. Сделайте это, нажав на Кнопка загрузки .
Вам будет предложено просмотреть документы, которые вы хотите загрузить для печати.
Система предоставит вам различные форматы файлов, которые она поддерживает. Нажать на
Кнопка «Обзор», чтобы выбрать файлы, которые вы хотите напечатать, а затем загрузить их.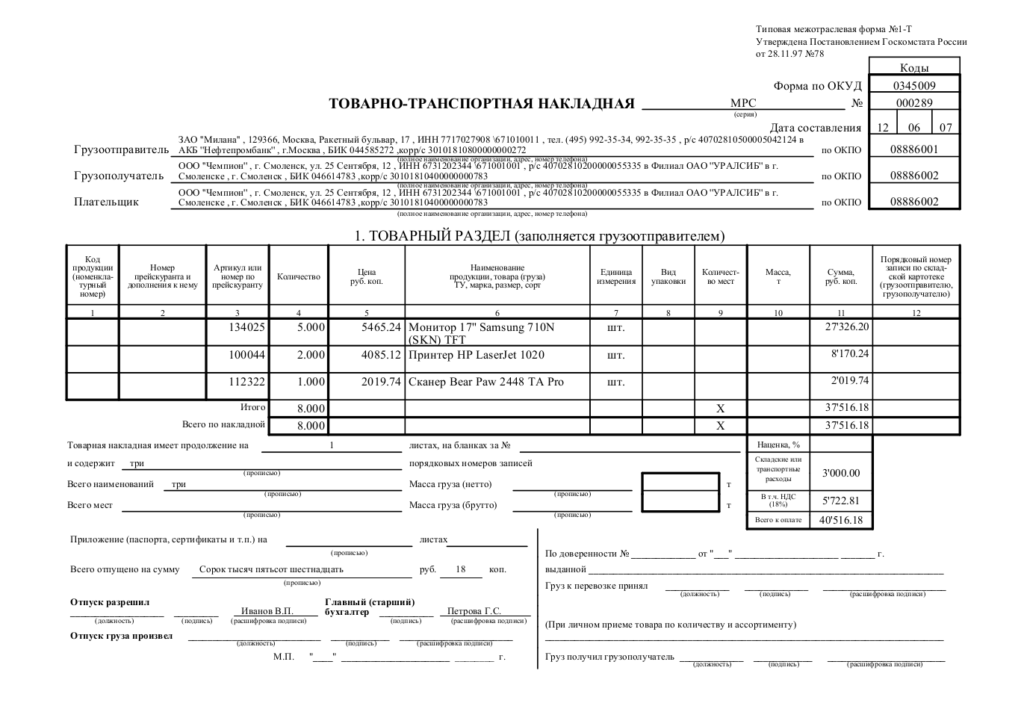
Система сообщит вам, когда загрузка будет завершена. Если задание на печать не появится, вам, возможно, придется нажать на Кнопка «Обновить » в верхней левой части страницы рядом с «Загрузить ».
Когда ваши документы будут успешно загружены, вам нужно будет выбрать принтер для отправки задания на печать. Вы можете либо пролистать список, либо начать вводить первые несколько символов имени принтера. Убедитесь, что задания на печать, которые которые вы хотите распечатать, проверены.
Выбрав принтер, обратите внимание на параметры в нижней части
экран. В зависимости от возможностей принтера вы можете изменить настройки цвета
(для принтеров, которые могут печатать в цвете), двусторонняя печать (печать на обеих сторонах),
количество слайдов на странице и количество копий для печати.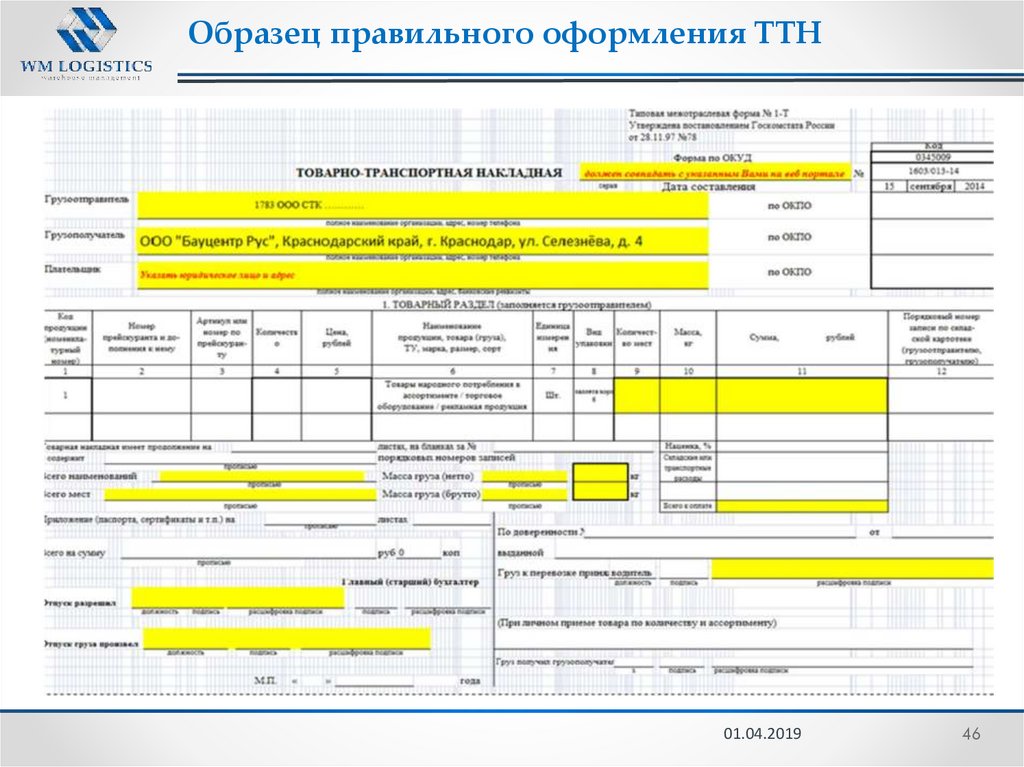 Если вам нужно больше
настройки, чем те, которые представлены здесь, вы должны сохранить документ в формате PDF
файл в формате, в котором вы хотите его распечатать, затем загрузите и распечатайте этот PDF-файл.
Если вам нужно больше
настройки, чем те, которые представлены здесь, вы должны сохранить документ в формате PDF
файл в формате, в котором вы хотите его распечатать, затем загрузите и распечатайте этот PDF-файл.
В этом примере мы проиллюстрируем печать двух копий документа. Нажать на плюс на панели «Копии» и выберите нужное количество копий или введите желаемая сумма. В этом случае мы выберем две копии.
Обратите внимание, что количество копий и цена обновлены. Когда вы будете готовы к печати,
нажмите кнопку «Печать» в нижней правой части окна. Будет
подтверждение оплаты для печати. После выбора печати задания отправляются на
выбранный принтер и пользователь оплачивается. Примечание: Если выбрать «Печать» с этой веб-страницы, документ будет распечатан немедленно. Фарос
Web Release действует как станция выпуска, поэтому, если вы физически не находитесь рядом с принтером,
желательно подождать, пока вы окажетесь рядом.
Примечание: Если выбрать «Печать» с этой веб-страницы, документ будет распечатан немедленно. Фарос
Web Release действует как станция выпуска, поэтому, если вы физически не находитесь рядом с принтером,
желательно подождать, пока вы окажетесь рядом.
После отправки заданий на печать список заданий и баланс печати обновляются. Вы можете загрузить другой документ для печати или выйти из системы, нажав кнопку стрелку вниз рядом с вашим именем и выберите его в появившемся меню.
Отправка заданий на печать по электронной почте
Другой способ отправки заданий на печать — по электронной почте на адрес [email protected]. Это особенно полезно, если вы хотите распечатать что-то со своего мобильного телефона.
устройство. Если тело сообщения больше 20 символов, оно будет отображаться как
собственное задание на печать. Любые вложения к электронному письму также получат собственную печать.
рабочие места. После того, как электронное письмо будет отправлено на адрес [email protected], вам будет отправлено электронное письмо с подтверждением, чтобы вы знали, что Pharos успешно получил
работа.
Если тело сообщения больше 20 символов, оно будет отображаться как
собственное задание на печать. Любые вложения к электронному письму также получат собственную печать.
рабочие места. После того, как электронное письмо будет отправлено на адрес [email protected], вам будет отправлено электронное письмо с подтверждением, чтобы вы знали, что Pharos успешно получил
работа.
После отправки сообщения электронной почты вы можете перейти в Мой центр печати, чтобы отправить задание на соответствующий принтер. Экран входа выше является примером того, как интерфейс несколько отличается на мобильных устройствах. Просто введите в свой Имя пользователя и текущий пароль ETSU и нажмите кнопку «Войти».
После входа в систему вы увидите список заданий на печать, отправленных по электронной почте. Примечание: в настоящее время нет способа загрузки документов через мобильные устройства.
Примечание: в настоящее время нет способа загрузки документов через мобильные устройства.
Вам нужно будет выбрать принтер. Как показано выше, ввод первой пары букв здания или принтера даст вам список принтеров.
Выбрав принтер, вы можете выбрать, какие задания вы хотите напечатать. Нет все опции доступны для всех принтеров. Тип принтера определяет какие варианты доступны для вас. После того, как вы установили свои параметры, и у вас есть подтвердив, что стоимость приемлема, вы можете выбрать «Печать». Примечание: выбор Preview, скорее всего, займет несколько секунд для рендеринга.
Задания остаются в очереди до 2 часов; после этого они будут удалены.
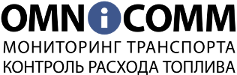

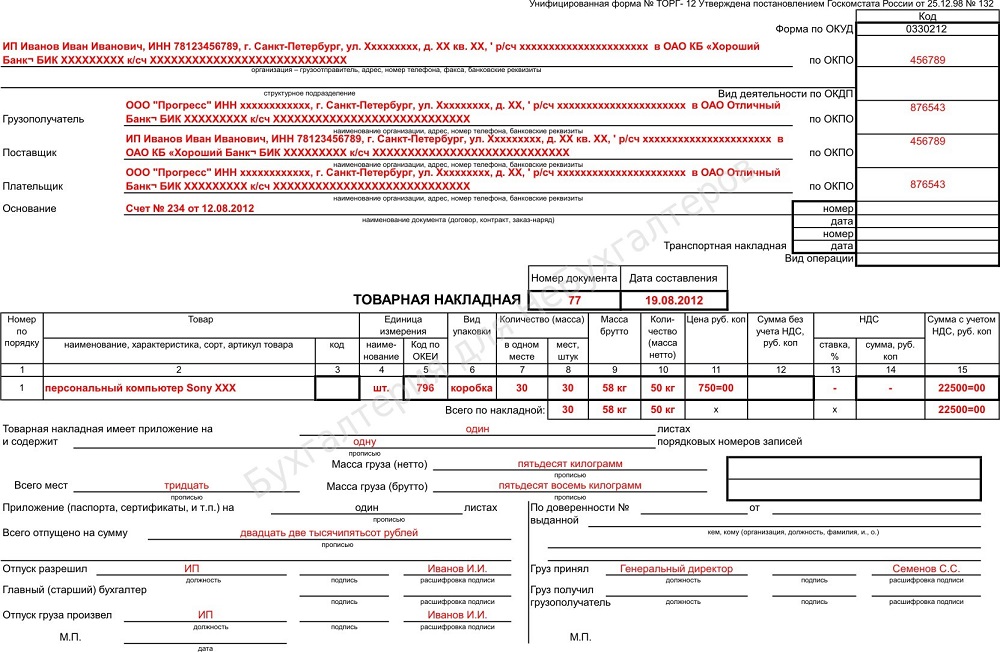 Если текст Двусторонняя печать: Да присутствует, это означает, что принтер поддерживает двустороннюю печать.
Если текст Двусторонняя печать: Да присутствует, это означает, что принтер поддерживает двустороннюю печать.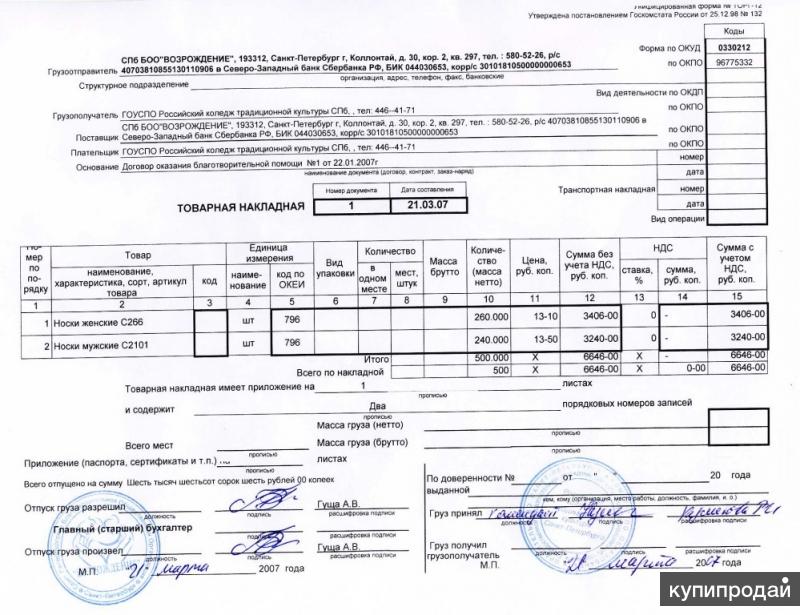 Напечатав первую страницу, переверните лист, снова вставьте его в принтер и напечатайте вторую сторону.
Напечатав первую страницу, переверните лист, снова вставьте его в принтер и напечатайте вторую сторону.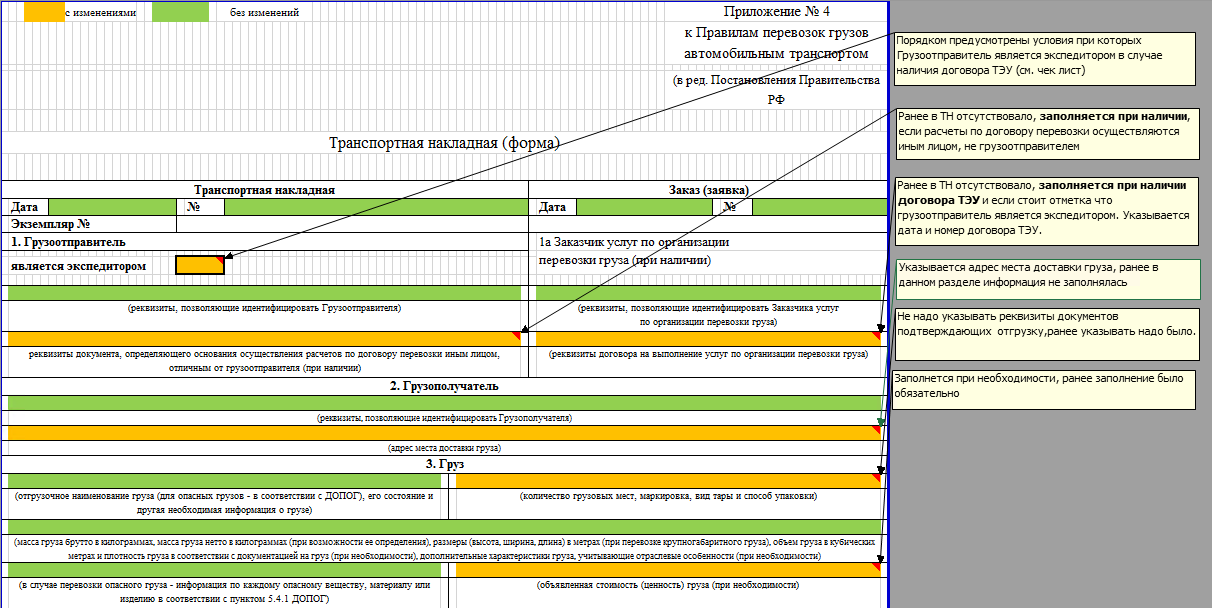
 Щелкните изображение, которое показывает, насколько успешной была печать страницы (если оно еще не выбрано), и нажмите кнопку Далее.
Щелкните изображение, которое показывает, насколько успешной была печать страницы (если оно еще не выбрано), и нажмите кнопку Далее. Опытный персонал и современное оборудование позволяют нам предоставлять нашим клиентам услуги высокого качества. Мы предоставляем услуги нашим студентам, преподавателям, сотрудникам, организациям и гостям. Наша миссия состоит в том, чтобы обеспечить отличное обслуживание клиентов и удовлетворить потребности университета в копировании и печати.
Опытный персонал и современное оборудование позволяют нам предоставлять нашим клиентам услуги высокого качества. Мы предоставляем услуги нашим студентам, преподавателям, сотрудникам, организациям и гостям. Наша миссия состоит в том, чтобы обеспечить отличное обслуживание клиентов и удовлетворить потребности университета в копировании и печати.
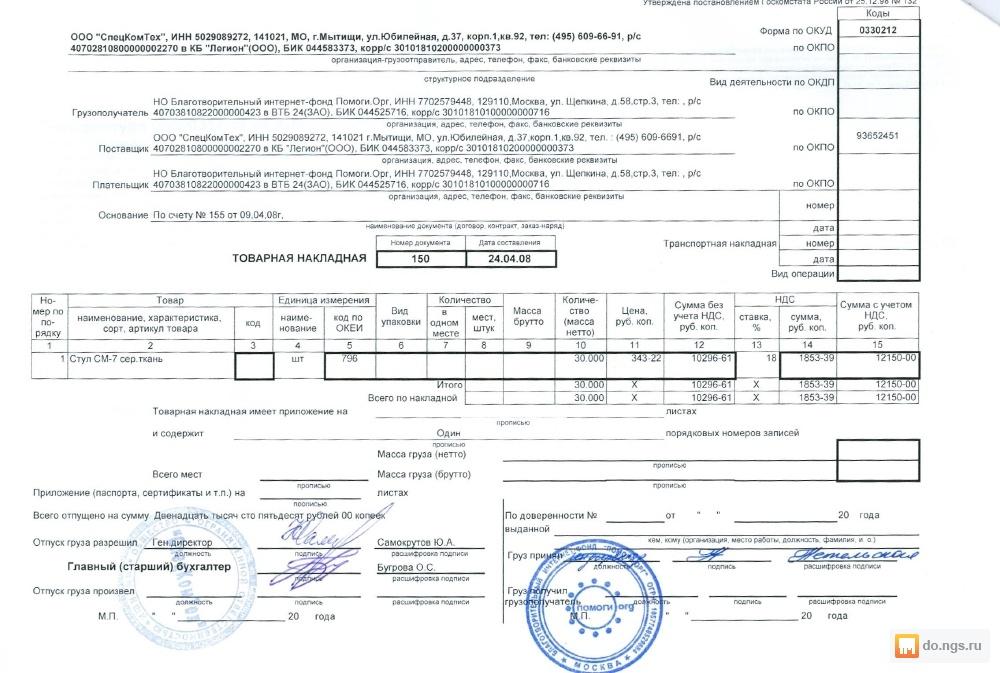
 edu
edu