Как включить линейку на Гугл или Яндекс картах и измерить расстояние
Автор Артем Нойман На чтение 5 мин Опубликовано Обновлено
Онлайн-карты очень удобный инструмент. В них можно не только составлять маршрут, но и измерить расстояние. Это поможет рассчитать примерное время в пути, да и просто может быть интересно узнать, как далеко находится точка А от точки Б. Я расскажу в этой статье, как пользоваться линейкой для измерения расстояния на примере интерактивных карт от Google и Яндекса. В этом нет ничего сложного, плюс, имеющиеся возможности позволяют делать измерения не только между двумя точками, но тремя, четырьмя и более. Что ж, обо всем по порядку.
Содержание
- Измеряем расстояние на картах в браузере
- Google Maps
- Яндекс Карты
- Мобильные приложения
- Приложение Google Maps
- Приложение Яндекс Карт
Измеряем расстояние на картах в браузере
Для начала рассмотрим, как пользоваться десктопными версиями онлайн-карт. Их можно открыть на любом устройстве, даже на смартфоне. Вам нужен только браузер. Правда, весь функционал доступен только на компьютерах и ноутбуках. На них мы и будем учиться пользоваться линейкой и мерить расстояние от точки до точки.
Их можно открыть на любом устройстве, даже на смартфоне. Вам нужен только браузер. Правда, весь функционал доступен только на компьютерах и ноутбуках. На них мы и будем учиться пользоваться линейкой и мерить расстояние от точки до точки.
Google Maps
Начнем с сервиса самого популярного поисковика в мире – Google Maps. Перейдите на сайт по ссылке и перед вами откроется карта. Ее можно не просто рассматривать, но и составлять маршруты, искать разные объекты, мерить расстояние между ними и многое другое. Нас как раз интересует измерение расстояния между точками. За него отвечает инструмент линейки. Вот как им пользоваться:
- Откройте Гугл Карты и перейдите к той области, где находятся точки, расстояние между которыми вам требуется измерить. Можете пролистать вручную до нужной зоны, а можете ввести название одного из объектов, от которого собираетесь делать замеры.
- Переместившись к области, в которой расположены интересующие вас объекты, кликните по одному из них правой кнопкой мыши (это у нас будет точка А).
 В контекстном меню выберите пункт «Измерить расстояние». Обращаю внимание, вы можете кликнуть по любому объекту на карте, даже на пустой области. У вас все равно откроется такое же меню.
В контекстном меню выберите пункт «Измерить расстояние». Обращаю внимание, вы можете кликнуть по любому объекту на карте, даже на пустой области. У вас все равно откроется такое же меню. - Линейка у вас не появится. Чтобы она появилась, нужно выбрать вторую точку на карте, до которой нужно изменить расстояние. Кликните по этому месту правой кнопкой мыши и выберите в контекстном меню «Добавить точку».
- Расстояние можно видеть как на самом изображении линейки, наложенном на карту, так и в отдельном окошке снизу.
- Вы можете делать сложные измерения с несколькими точками. Давайте добавим еще одну. Снова кликаем правой кнопкой мыши по нужной части карты и выбираем «Добавить точку».
- Общее расстояние между точками будет показано в окошке в нижней части. Обращаем внимание, что точки можно передвигать по карте. Для этого просто зажмите ее левой кнопкой мыши и двигайте, куда нужно. Расстояние посчитается автоматически.
- Для удаления маршрута кликните правой кнопкой мыши и выберите в меню «Удалить путь».

Линейка в Google Maps хоть и позволяет измерять расстояние, но она не очень удобная. В первую очередь из-за того, что не сразу понятно, как ее запустить.
Яндекс Карты
Карты Яндекса отличаются лучшей детализацией объектов для России и стран СНГ, правда, в других регионах проработка не такая детальная. В отличии от американского аналога здесь более удобный и понятный интерфейс. В плане функциональности сервис тоже ему не уступает.
Итак, вот как пользоваться линейкой в Яндекс Картах:
- Откройте сайт и перейдите к той области, где нужно сделать замеры от одной точки до другой.
- В верхней части окна кликните по иконке линейки.
- Теперь левой кнопкой мыши нажмите на начальную точку.
- Аналогично кликните по второй точке. Расстояние будет отображено над конечной точкой.
- Если нужно измерить расстояние между несколькими пунктами, то кликните по ним левой кнопкой мыши.
- Для удаления маршрута нажмите по иконке мусорного ведра.
 Чтобы удалить маршрут и отключить линейку кликайте по кнопке крестика.
Чтобы удалить маршрут и отключить линейку кликайте по кнопке крестика.
Кстати, в Яндекс Картах есть еще планиметр. Он измеряет площадь между точками, а не расстояние.
Мобильные приложения
На смартфоне мерить расстояние лучше всего через мобильные приложения. Да, веб-версию тоже можно открыть через браузер, но ее возможности на телефоне будут ограничены. Дальше рассмотрим, как пользоваться линейкой в приложениях Google Maps и Яндекс Картах на Android. Если у вас iOS, то инструкции ниже вам тоже подойдут, так как интерфейс и логика работы в обоих версиях приложений одинакова.
Приложение Google Maps
Google Maps обычно установлен на Android-смартфонах по умолчанию. Если у вас его нет, то скачайте по ссылке в Play Market. А мы переходим к измерению расстояния:
- Откройте приложение и выберите область на карте, где будете проводить измерения.
- Для примера измерим расстояние между городами. Нажмите по названию города.
- Пролистайте страницу с информацией о городе и нажмите кнопку «Измерить расстояние».
 Она находится в самом низу.
Она находится в самом низу. - Дальше двигайте ползунок до нужной точки. В нижней части будет показано расстояние.
- Если нужно добавить дополнительную точку, то нажмите по кнопке «+».
- Отменить действие можно с помощью соответствующей кнопки в верхней части экрана (отмечена на скриншоте ниже). Если точка одна, то вместо этой кнопки будет крестик, закрывающий линейку.
Как видите, все очень просто. Главная сложность – найти, где включается линейка.
Приложение Яндекс Карт
В приложении Яндекс Карт логика работы линейки такая же, как и в Google Maps, поэтому инструкция будет очень похожей:
- Откройте Карты и выберите там нужную область, где будете проводить измерения.
- Зажмите любую область на карте. Появится контекстное меню, где нужно нажать «Измерить расстояние».
- Теперь выберите начальную точку измерения и нажмите кнопку «+» справа.
- Укажите на карте конечную точку измерений. Расстояние будет показано внизу.
 Если нужно добить дополнительные точки, то также нажмите кнопку «+».
Если нужно добить дополнительные точки, то также нажмите кнопку «+». - Отметить действие вы можете, нажав на кнопку со стрелкой, а закрыть линейку с помощью крестика. Обе расположены в нижней части интерфейса.
***
Как видите, в использовании линейки на Гугл и Яндекс картах нет ничего сложного. Оба сервиса измеряют расстояние одинаково, а отличия есть только в интерфейсе. И то, преимущественно в веб-версии.
Обложка: Яндекс Карты
Построить маршрут — Яндекс Карты. Справка
- Построение маршрута
- Изменение маршрута
На Яндекс Картах вы можете построить маршрут и оптимально настроить его, а также выбрать подходящий вид транспорта.
Нажмите кнопку на карте или кнопку Маршрут в карточке объекта.
В боковом меню укажите начальную (Откуда) и конечную (Куда) точки маршрута.
Вы можете:
Ввести адрес вручную.

Выбрать точки на карте.
Указать координаты.
Использовать данные о местоположении. Для этого нажмите Откуда → Моё местоположения.
Использовать домашний или рабочий адрес из закладок. Для этого нажмите Откуда или Куда и выберите нужный адрес.
При необходимости измените точку маршрута. Для этого нажмите на адрес и исправьте его.
В боковом меню и на карте отобразятся варианты маршрута. Первый вариант — оптимальный по данным Яндекс Карт на текущий момент.
Маршрут отображается на карте:
Для автомобилей, такси и наземного общественного транспорта — линией, цвет которой соответствует загруженности дорог на маршруте.
Для метро — линией по цвету ветки.
Для передвижений пешком — фиолетовым пунктиром.
Для велосипеда — зеленой или голубой линией, если нужно выезжать на проезжую часть.
Выберите тип маршрута: автомобильный, пешеходный или велосипедный, маршрут на самокате, общественном транспорте или поездка на такси.

Для этого нажмите соответствующий значок.
Маршрутизатор работает со всеми видами внутригородского общественного транспорта.
Пешеходные маршруты доступны в России, Украине, Беларуси и Казахстане.
Выберите вариант маршрута.
Для этого нажмите на строчку с подходящим маршрутом или на линию маршрута на карте.
Чтобы увидеть детали автомобильного маршрута или маршрута общественного транспорта, в боковом меню нажмите Посмотреть подробнее.
Чтобы переслать выбранный маршрут на свое мобильное устройство, нажмите кнопку Отправить.
- Изменить направление движения
Чтобы поменять местами начало и конец маршрута, нажмите значок между точками.
- Дополнить маршрут
Построенный маршрут можно продлить, добавив не более восьми точек.
Для этого:
В боковом меню нажмите Добавить точку.
Задайте новую точку.
Чтобы поменять местами точки маршрута, нажмите кнопку и перетащите мышкой адрес на нужное место.
 Маршрут перестроится автоматически.
Маршрут перестроится автоматически.Чтобы удалить точку, наведите указатель на нужную строку. Нажмите , и маршрут перестроится автоматически.
- Оптимизировать маршрут
Вы можете автоматически перестроить маршрут, если он:
Пешеходный, автомобильный или для общественного транспорта.
Состоит из 4 и более точек.
Для этого в боковом меню нажмите Оптимизировать.
Точки на маршруте останутся прежними, но их порядок может измениться.
- Скорректировать автомобильный маршрут
Построенный автомобильный маршрут можно изменить. Выберите предпочтительный для вас вариант проезда:
Выберите точку на линии маршрута, которую вы хотите переместить, и нажмите на нее.
Удерживая левую кнопку мыши, перетащите выбранную точку в нужное место. Маршрут перестроится автоматически.
Чтобы удалить дополнительную точку, дважды нажмите на нее.
Написать в службу поддержки
Настройка интерфейса — Мобильные Яндекс.
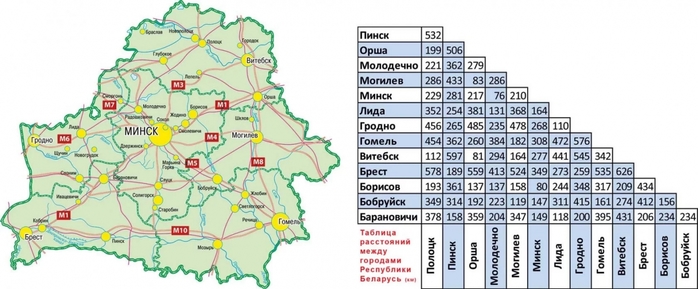 Карты. Помощь
Карты. Помощь- Карта тип
- Слои
- Ночной режим
- Блок измерения
- Язык голосового входа
- Дорожные события
- Кнопки зум интерфейс и функциональность карты, выбрав (включив) следующее:
Чтобы выбрать тип карты (внешний вид):
Коснитесь Меню , а затем коснитесь одного из вариантов (Карта/Спутник/Гибрид).
Или:
Коснитесь Меню .
Нажмите Настройки → Карта → Тип карты.
Выберите тип карты:
Карта представляет собой схему объектов карты: дорог, зданий и т. д.
Спутник представляет собой снимок определенной местности, сделанный из космоса.
Гибрид — спутниковый снимок с добавленной к нему дополнительной информацией (названия улиц, адреса и т. д.)
Чтобы выбрать слои карты (объекты) для отображения в приложении и способ их отображения:
Коснитесь Меню.

Коснитесь слоев.
Настройте отображение слоев, включив или отключив соответствующую опцию:
Пробки, Парковки, Движущийся транспорт, Панорамы — Включает/отключает соответствующие слои (как и кнопки на главной странице приложения).
Дорожные события — включает/отключает соответствующий слой; нажав «Аварии», «Камеры», «Беседы», вы можете включить или отключить отображение различных типов дорожных событий (так же, как и настройка «Карты» → «Дорожные события»).
Мои места — включает/отключает соответствующий слой; нажатие Показать все позволяет включить или отключить отображение ваших мест из разных списков.
Мой транспорт (данная настройка пока доступна только на Android-устройствах) — включает/отключает соответствующий слой; нажатие Показать все позволяет включить или отключить отображение каждой из остановок, сохраненных в списке Мой транспорт, не удаляя их из списка.

Примечание. Одновременно можно включить только одну из опций: Пробки, Парковка, Движущийся транспорт или Панорамы.
Ночной режим — цветовая схема, предназначенная для использования в темноте: экран становится темнее, чтобы не слепить водителя.
Чтобы включить или выключить ночной режим:
Коснитесь Меню .
Выберите «Настройки» → «Основные».
Выберите ночной режим.
Ночной режим можно включить вручную или автоматически:
Enabled или Disabled — включить/выключить режим вручную.
Автоматический режим активируется с заходом солнца (это время рассчитывается на основе вашего местоположения).
Чтобы выбрать единицу измерения расстояния и скорости:
Нажмите Меню .
Выберите «Настройки» → «Основные».

Выберите единицу измерения.
Выберите единицу измерения: километры или мили.
Чтобы выбрать язык голосового ввода:
Коснитесь Меню.
Выберите «Настройки» → «Основные».
Выберите язык голосового ввода.
Выберите язык голосового ввода: русский, английский и т.д.
См. Дорожные события.
Чтобы отобразить или скрыть кнопки масштабирования на карте:
Коснитесь Меню .
Нажмите «Настройки» → «Карта».
Включение или выключение параметра «Кнопки масштабирования».
Чтобы отобразить или скрыть линейку масштаба на карте:
Коснитесь Меню .
Нажмите «Настройки» → «Карта».
Включите или отключите параметр масштабной линейки.

Чтобы включить или отключить функцию, позволяющую вращать карту двумя пальцами:
Коснитесь Меню.
Нажмите «Настройки» → «Карта».
Включение или выключение параметра поворота карты.
Если вы отключите функцию поворота карты, а затем повернете карту, появится кнопка Компас со стрелкой, указывающей на север (дополнительную информацию см. в разделе Ориентация карты).
Этот параметр доступен только на устройствах Android. Включите эту опцию, чтобы изменить масштаб карты с помощью кнопок громкости.
Связаться со службой поддержки
Карты Google или карты Яндекса — какая из них подходит для вашего программного обеспечения для логистики
15 января 2020
Имея большой опыт разработки проектов в сфере логистики с функционалом для грузовых или пассажирских перевозок, мы часто консультируем наших клиентов по их самому частому вопросу: какой картографический сервис лучше для построения маршрутов, расчет матрицы времени и расстояния, создание эффективных маршрутов — Карты Google или Яндекс Карты ? На рынке присутствует немалое количество игроков для веб-геосервисов, среди них Goolge Maps, Yandex Maps, Azure Maps, OpenStreetMap, Bing Maps.
 Но выбор у заказчика обычно стоит между Яндекс Картами и Гугл картами. Эти 2 самые большие сервисы, они давно известны пользователям, каждый из нас почти каждый день использует карты Яндекс или Гугл для решения различных вопросов, личных или профессиональных.
Но выбор у заказчика обычно стоит между Яндекс Картами и Гугл картами. Эти 2 самые большие сервисы, они давно известны пользователям, каждый из нас почти каждый день использует карты Яндекс или Гугл для решения различных вопросов, личных или профессиональных.И Google Maps, и Yandex Maps предлагают пользователям просмотр карт по всему миру. При создании маршрута эти картографические сервисы рассчитывают расстояние и временную матрицу между точками, в каждом из этих сервисов есть возможность создать эффективный маршрут. При использовании карт Google или Яндекс вы можете виртуально ознакомиться с маршрутом, есть возможность получить GPS-координаты точек маршрута.
1. Покрытие
Карты Яндекса предлагают лучшее, более подробное покрытие России и стран СНГ, таких как Беларусь, Украина, Казахстан и т.д. Тогда как карты Google предлагают лучшее покрытие мира, Европы. Для наших клиентов это означает следующее: если вам нужно создать маршрут Москва-Казань для вашего проекта, или если вам нужно спланировать, как забрать пассажиров из разных частей города и продолжить поездку, например, в другой город России , Яндекс карты — лучший выбор для вашего проекта по развитию этого функционала.
 Если же вы планируете разрабатывать программное обеспечение для грузовых перевозок и логистических услуг в Европе, карты Google — правильный выбор для вас.
Если же вы планируете разрабатывать программное обеспечение для грузовых перевозок и логистических услуг в Европе, карты Google — правильный выбор для вас.2. Точность матрицы расстояний и времени
Долгое время считалось, что карты Google создают более подробные и эффективные маршруты, чем другие веб-геосервисы. Большинство пользователей отметили, что карты Google рассчитывают как расстояние, так и время в пути по маршруту точнее, чем карты Яндекса. На данный момент эти 2 сервиса очень похожи, когда речь идет о расчете расстояния и времени для маршрута. В начале 2019 года Яндекс скорректировал алгоритм расчета этих параметров, исправления сделали сервис намного лучше. На данный момент 2 сервиса предлагают очень похожие параметры при расчете расстояния и времени для поездок как в России, так и в Европе.
Let’s Comvel The Services
Route Moscow-Nizhnyi Novgorod
Яндекс карты
420 км
6 часов 10 минутGoogle Maps
4222 км
6 часов 22 минуты4SK MINS MINS MINS MINS MINS MINS MINS MINSK-VIENK MINSK MINSK MINSK MINSK MINS 9002.

13 часов 57 минутGoogle Maps
1217 км
13 часов 20 минутРоссия использовать Яндекс Карты Ключи API к расчет расстояния и времени . С другой стороны, если проект заказчика специализируется на грузовых или пассажирских перевозках в Европе или США, мы предлагаем таким заказчикам воспользоваться услугами Google Maps .
3. Пробки
Одним из сильных преимуществ карт Яндекса перед картами Google является более точная информация о пробках. Этот момент имеет решающее значение при выборе веб-геосервиса для клиентов, которые планируют разработать, например, приложение для такси или сервис по совместному использованию автомобилей.
4. Стоимость
Давайте сравним стоимость API Distance Matrix для этих двух сервисов.
Яндекс карты
API матрицы расстояний Яндекса позволяет строить маршруты по России и странам СНГ с учетом текущих, вероятных и исторических пробок.
 Расчет расстояния предусмотрен для всех необходимых комбинаций пунктов отправления и назначения.
Расчет расстояния предусмотрен для всех необходимых комбинаций пунктов отправления и назначения.Стоимость ключа API зависит от количества запросов продуктов API в день. Например, если вам нужно до 1000 запросов в сутки для вашего проекта, то минимальный годовой платеж составит 120 000 рублей (~ 1970 долларов США ). Это около 165 долларов США в месяц. Если дневной лимит превышен, то стоимость каждой дополнительной 1000 запросов составляет 120 рублей. (~ 1,98 долларов США).
Если количество запросов, необходимых для вашего проекта, составляет 10 000 в день, то вам придется платить Яндексу около 360 000 рублей (~ 5900 долларов США) в год, то есть примерно 490 долларов США в месяц. При этом если лимит превышен, то за каждую лишнюю 1000 запросов нужно будет платить 36 рублей .
Карты Google
Вам необходимо получить лицензионный ключ.

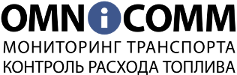

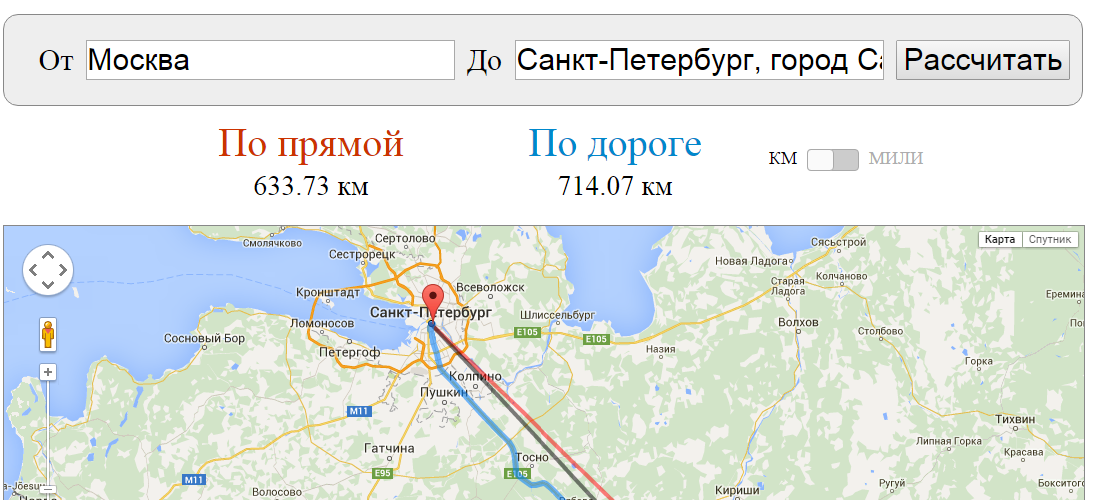 В контекстном меню выберите пункт «Измерить расстояние». Обращаю внимание, вы можете кликнуть по любому объекту на карте, даже на пустой области. У вас все равно откроется такое же меню.
В контекстном меню выберите пункт «Измерить расстояние». Обращаю внимание, вы можете кликнуть по любому объекту на карте, даже на пустой области. У вас все равно откроется такое же меню.
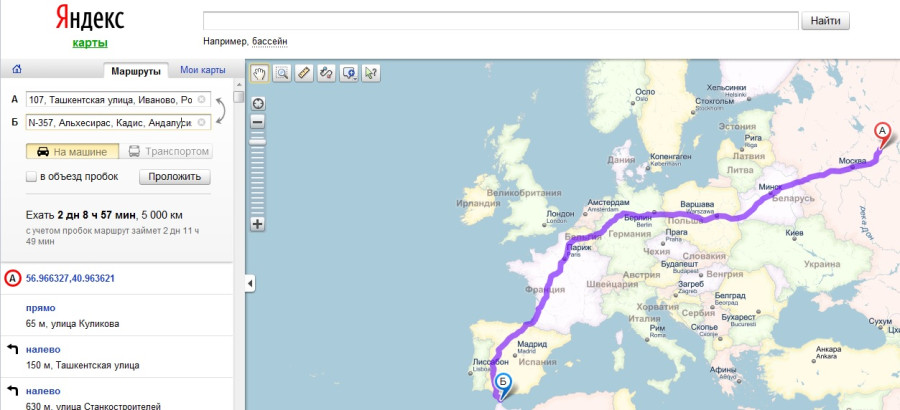 Она находится в самом низу.
Она находится в самом низу.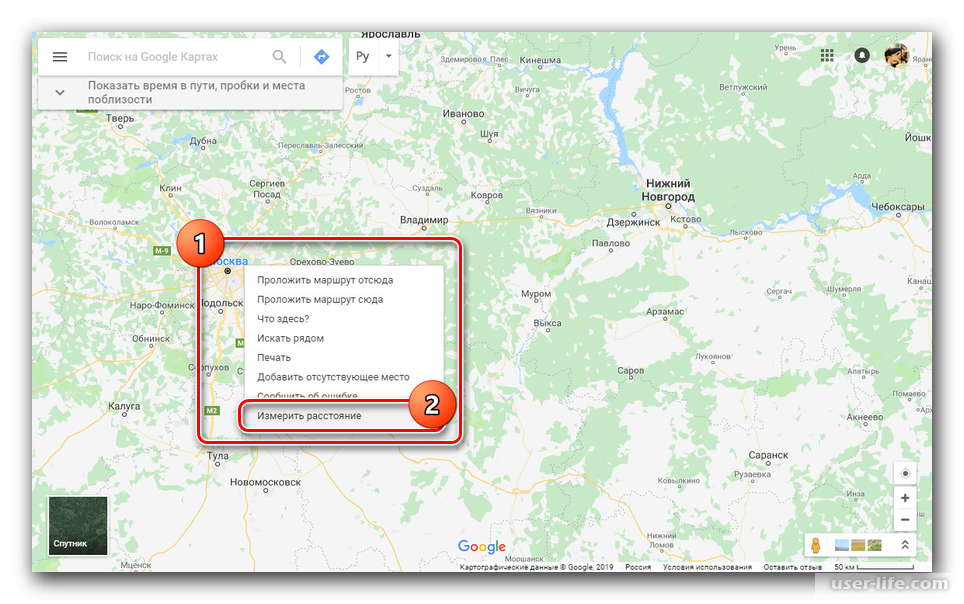 Если нужно добить дополнительные точки, то также нажмите кнопку «+».
Если нужно добить дополнительные точки, то также нажмите кнопку «+».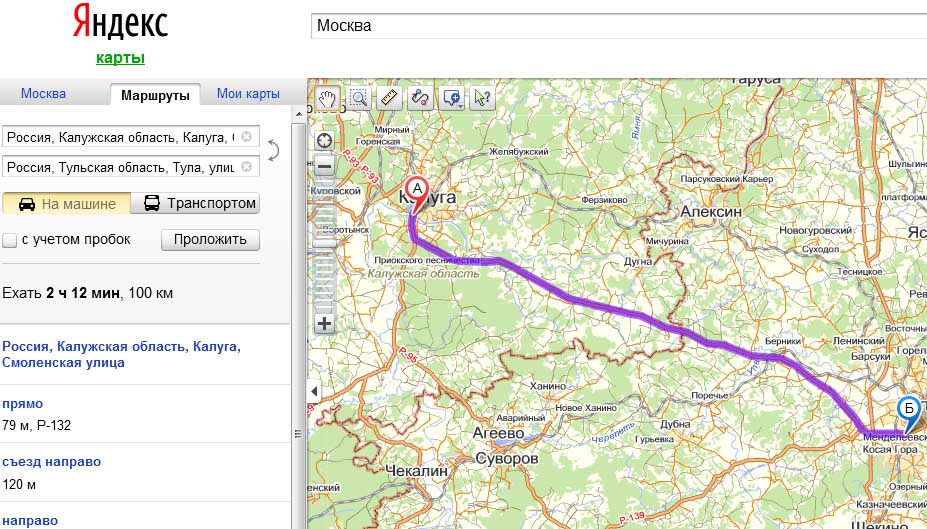

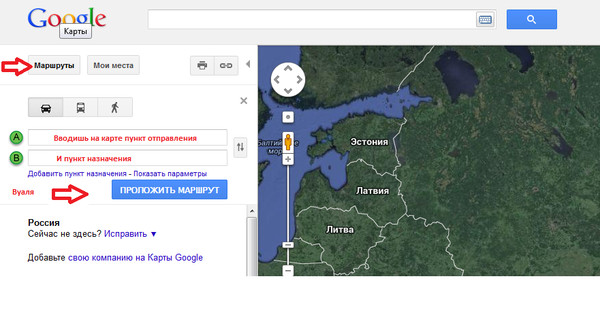 Маршрут перестроится автоматически.
Маршрут перестроится автоматически.

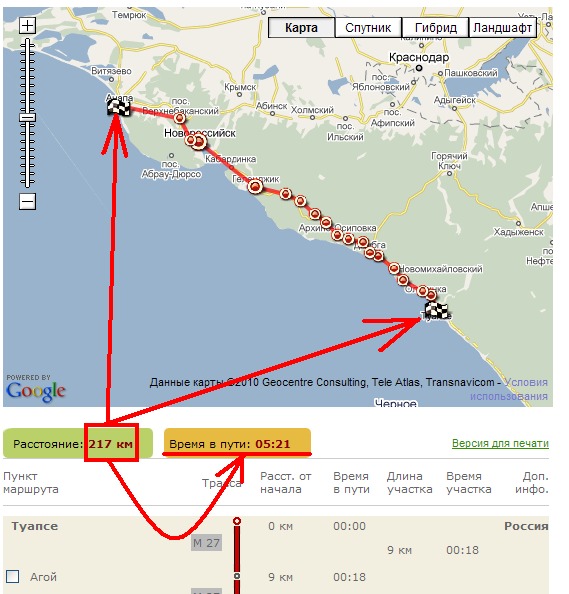

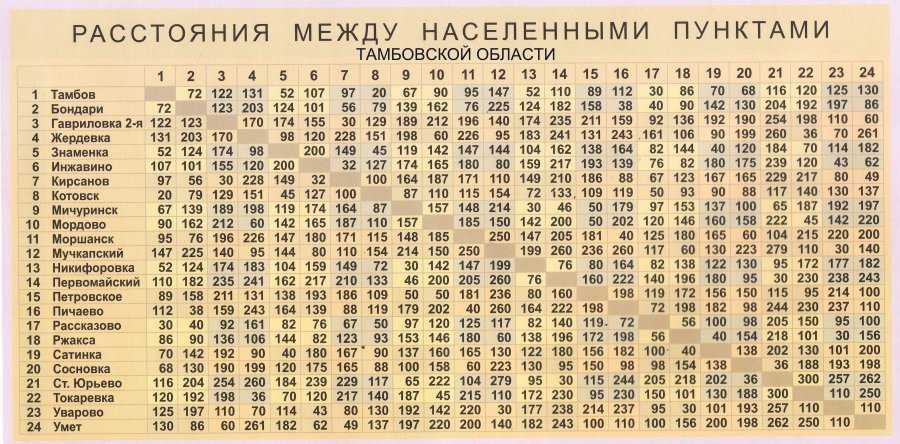 Но выбор у заказчика обычно стоит между Яндекс Картами и Гугл картами. Эти 2 самые большие сервисы, они давно известны пользователям, каждый из нас почти каждый день использует карты Яндекс или Гугл для решения различных вопросов, личных или профессиональных.
Но выбор у заказчика обычно стоит между Яндекс Картами и Гугл картами. Эти 2 самые большие сервисы, они давно известны пользователям, каждый из нас почти каждый день использует карты Яндекс или Гугл для решения различных вопросов, личных или профессиональных. Если же вы планируете разрабатывать программное обеспечение для грузовых перевозок и логистических услуг в Европе, карты Google — правильный выбор для вас.
Если же вы планируете разрабатывать программное обеспечение для грузовых перевозок и логистических услуг в Европе, карты Google — правильный выбор для вас.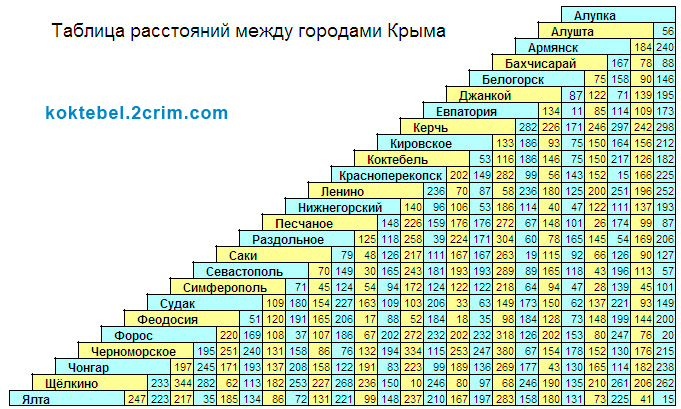
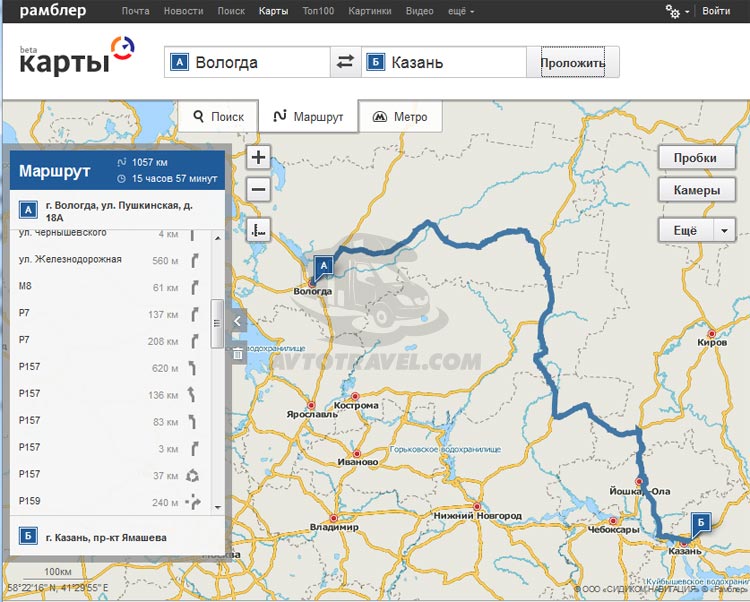 Расчет расстояния предусмотрен для всех необходимых комбинаций пунктов отправления и назначения.
Расчет расстояния предусмотрен для всех необходимых комбинаций пунктов отправления и назначения.