Поиск и фильтрация электронной почты
Управление электронной почтой
Обучение работе с Outlook
Управление электронной почтой
Управление электронной почтой
Поиск и фильтрация сообщений-
Настройка автоматических ответов (нет на месте)
Видео -
Поиск и фильтрация сообщений
Видео -
Игнорирование бесед в электронной почте
Видео -
Очистка почтового ящика
Видео
Далее: Упорядочение почтового ящика
Проверьте, как это работает!
Поиск — это эффективный инструмент для нахождения сообщений во всех папках Outlook.
Поиск сообщений электронной почты
-
Выберите строку поиска, расположенную над лентой Outlook.
-
Введите имя, тему или фразу, которые содержатся в искомом сообщении электронной почты. Для поиска слов в этом порядке можно использовать кавычки на этапе.
Уточнение поиска
-
Выделите строку поиска и введите имя или тему.
org/ListItem»>
-
Вы также можете выбрать категорию в группе
-
От. Отображение результатов от определенного пользователя.
-
Тема. Отображение результатов по выбранной теме.
org/ListItem»>
Имеет вложения. Отображение сообщений электронной почты с вложениями.
-
-
С категорией. Отображение результатов, которым назначена определенная категория.
-
Кому. Поиск сообщений, которые были отправлены вам, отправлены не непосредственно вам или отправлены другим получателем.
-
Непрочитанные. Отображение непрочитанных сообщений.

-
Отмечено. Отображение отмеченных вами сообщений.
-
Важные. Отображение сообщений, помеченных как важные.
-
Больше. Фильтрация результатов на основе более сложных условий, таких как Копия или Конфиденциально.
-
Нажмите кнопку Недавно выполненный поиск, чтобы снова выполнить последние поисковые запросы.

Примечание: Outlook сохраняет только последний поисковый запрос, а не его результаты.
-
Чтобы закрыть вкладку Поиск, нажмите кнопку Закрыть поиск.
Выберите один из вариантов для сужения или расширения области поиска: Все почтовые ящики, Текущий почтовый ящик, Текущая папка, Вложенные папки или Все элементы Outlook.
Хотите узнать больше?
Уточнение условий поиска для оптимизации поиска в Outlook
Создание папки поиска
Быстрый поиск сообщений
Глобальный поиск | Справка Thunderbird
Thunderbird включает в себя новую систему индексации и поиска сообщений под названием «Gloda», которая является сокращением от «глобальной базы данных». Она повышает скорость поиска, предоставляет усовершенствованные возможности полнотекстового поиска и отображает точные (классифицированные) результаты поиска.
Глобальный поиск индексирует все ваши сообщения, независимо от того, с какой учётной записью связано сообщение или в какой папке оно хранится. С другой стороны Быстрый Фильтр используется для поиска сообщений в текущем списке сообщений. (Обратитесь к статье Панель быстрой фильтрации для получения большей информации о Быстром фильтре).
Оглавление
- 1 Поиск одного слова
- 2 Поиск нескольких терминов
- 2.1 Примеры
- 3 Результаты поиска
- 3.1 Фильтрация результатов поиска
- 3.2 Анализ и фильтрация результатов поиска по дате
- 4 Список сообщений
- 5 Поиск спама и удалённых сообщений
Глобальный поиск включён по умолчанию (он может быть отключён на панели Дополнительные в НастройкахНастройках Thunderbird). Текстовое поле глобального поиска находится на правой стороне панели инструментов над панелью быстрого фильтра.
Поиск осуществляется во всех полях во всех сообщениях: теме, тексте письма, адресе отправителя, адресе получателя и т. д. Поиск не чувствителен к регистру — поиск «Thunderbird» выдаст сообщения, которые содержат и «thunderbird» и «Thunderbird» .
д. Поиск не чувствителен к регистру — поиск «Thunderbird» выдаст сообщения, которые содержат и «thunderbird» и «Thunderbird» .
Вы можете использовать символ «*» в конце поискового запроса. Например, при вводе «thunder*» при поиске в сообщениях будет найдено не только «Thunderbird», но еще и «thunderbolts».
Результаты поиска отобразятся в новой вкладке. Вы сможете отфильтровать результаты поиска по различным критериям.
Введите слово в поле поиска. По мере ввода в раскрывающемся списке будут отображаться возможные совпадения для вашего термина (например, адреса электронной почты, которые соответствуют символам, которые вы ввели).
Введите несколько терминов в поле поиска. Thunderbird будет искать сообщения, содержащие по крайней мере один из указанных терминов. Если вы заключите несколько терминов в кавычки, Thunderbird будет искать слова в виде фразы. То есть результаты поиска будут содержать только сообщения, имеющие все слова в том порядке, в каком они указаны в поле поиска. Эти два типа поисков могут быть объединены. Например, если вы введете:
Эти два типа поисков могут быть объединены. Например, если вы введете:
converting «imap pop»
…Thunderbird найдёт сообщения, которые содержат слово «converting» и фразу «imap pop».
Примеры
Поиск по ключевым словам «new», «Thunderbird» и «pages» (без всяких кавычек). Результаты будут включать сообщения содержащие по крайней мере одно из этих слов:
Поиск фразы «new Thunderbird pages». Результаты будут включать сообщения, которые содержат данную фразу целиком:
Вы можете объединить эти два типа поиска. Например, поиск «New Thunderbird» и «pages» отобразит сообщения, содержащие фразу «new Thunderbird» и слово «pages»:
Результаты поиска отображаются в новой вкладке. Существует панель слева, с помощью которой можно распределить результаты по категориям, показывая, например, количество сообщений, содержащих термин(ы) в беседах с конкретными людьми, или в сообщениях, хранящихся в почтовых папках, и т.д.
Фильтрация результатов поиска
Используйте поля Фильтры в левой панели, чтобы фильтровать сообщения, найденные при первоначальном поиске.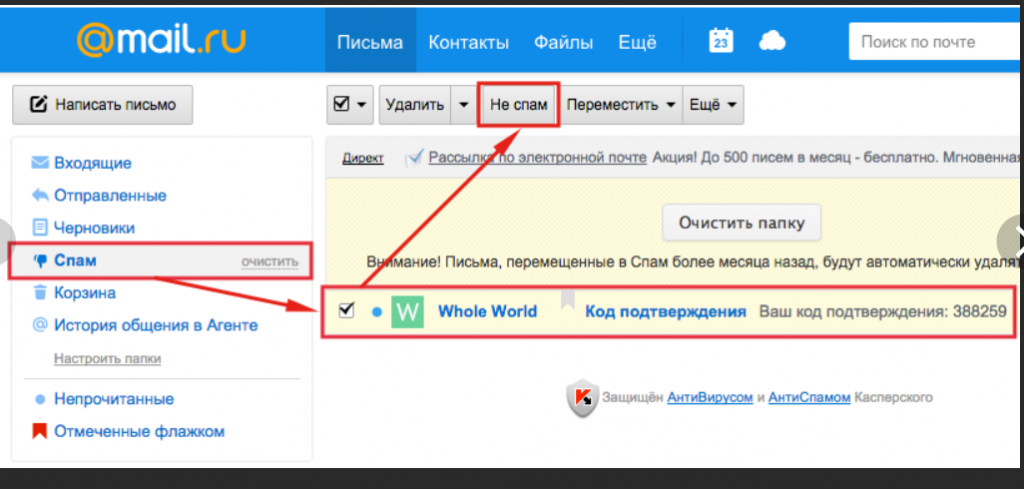 Если вы щёлкните по элементу под «Папка», «Люди» или «Учётная запись», вам будет предложено указать, должно ли (или не должно) сообщение содержать элемент.
Если вы щёлкните по элементу под «Папка», «Люди» или «Учётная запись», вам будет предложено указать, должно ли (или не должно) сообщение содержать элемент.
Представьте, что вы искали «Thunderbird» И «pages». Вы можете уточнить результаты поиска, выбрав сообщения, где вы были получателем (щёлкнув по флажку Для меня). Затем вы может ещё уточнить результаты, выбрав конкретных людей и почтовые папки связанные с сообщением (щёлкнув по тексту в левой панели). (Чтобы убрать выбранных людей или почтовые папки из критериев фильтра, щёлкните по тексту снова).
Анализ и фильтрация результатов поиска по дате
Над сообщениями, включёнными в результаты поиска, отображается шкала времени. Шкала времени показывает количество сообщений, которые соответствуют критериям поиска, организованное в хронологическом порядке.
Щёлкните по одному из столбцов или по меткам месяца, дня или года, чтобы изменить период отображаемого времени.
При наведении курсора на один из критериев фильтра в левой панели (без фактической активации фильтра), темная область на стобцах временной шкалы покажет, когда сообщения, связанные с этим критерием, были отправлены / получены.
Щёлкните по значку график-столбцов в правом верхнем углу, чтобы переключить отображение временной шкалы.
Щёлкните по сообщению в результатах поиска для его просмотра. Оно откроется в новой вкладке, вместе с остальными сообщениями, которые имеют ту же тему. Ваш исходный поиск будет оставлен без изменений на вкладке поиска, так что вы можете вернуться и продолжить поиск.
При отображении списка сообщений вы сможете использовать поля Быстрого Фильтра для поиска в этом списке.
Поиск по папкам Корзина и Спам не производится по умолчанию. Вы можете переопределить это поведение для отдельных папок следующим образом: Правая кнопка > Свойства > Включать сообщения в этой папке в результаты Глобального поиска.
Поделитесь этой статьёй: http://mzl.la/1BsOv7n
Эти прекрасные люди помогли написать эту статью:
Unghost, Anticisco Freeman, WhiteLedy, Valery Ledovskoy
Станьте волонтёром
Растите и делитесь опытом с другими. Отвечайте на вопросы и улучшайте нашу базу знаний.
Отвечайте на вопросы и улучшайте нашу базу знаний.
Подробнее
mail.com search: удобный поиск сообщений электронной почты
Найдите то, что вы ищете, на mail.com
- Быстрая встреча, адрес и поиск по электронной почте
- Легко найти информацию в Интернете
- Поиск в Интернете и в папке «Входящие» с помощью одной функции
Бесплатная регистрация
Ваш мощный инструмент поиска на mail.com
Вы ищете рабочий файл, который ваш коллега отправил несколько дней назад? Или пытаетесь вспомнить тот удивительный рецепт пирога, который вы нашли в Интернете в прошлом месяце? Независимо от того, нужно ли вам искать электронные письма в папке «Входящие» или искать в Интернете, mail. com поможет вам. Ваша учетная запись электронной почты поставляется с несколькими точными параметрами поиска, поэтому вы можете быстро отследить все, что вам нужно.
com поможет вам. Ваша учетная запись электронной почты поставляется с несколькими точными параметрами поиска, поэтому вы можете быстро отследить все, что вам нужно.
Поиск в папке «Входящие»
Попрощайтесь с прокруткой и щелчками по папкам всякий раз, когда вам нужно найти адреса электронной почты, сообщения, файлы и т. д. В вашей учетной записи mail.com есть высокоэффективный бесплатный инструмент поиска электронной почты, который быстро сканирует ваш почтовый ящик. . И это не только означает ваш почтовый ящик и другие папки электронной почты — он также может находить элементы в вашем облаке, контактах и органайзере, что означает, что вам не нужно искать отдельно на каждой вкладке. Просто щелкните значок увеличительного стекла, расположенный в правом верхнем углу вашей учетной записи, введите поисковый запрос и нажмите > Поиск, чтобы найти то, что вы ищете.
Поиск в Интернете
Нет необходимости открывать новую вкладку браузера для поиска в Интернете при использовании mail. com. Когда вы вошли в свою учетную запись электронной почты mail.com, вы можете щелкнуть тот же значок, который вы используете для поиска в папке «Входящие», и ввести любой поисковый запрос, который вам нравится. Нажмите на появившуюся ссылку веб-поиска, и вы сразу перейдете на интегрированную страницу результатов поиска. И вам даже не нужно быть в своей учетной записи, чтобы использовать функцию поиска mail.com. В верхней части главной страницы mail.com есть удобная панель поиска — просто введите поисковый запрос или щелкните значок увеличительного стекла, чтобы перейти на специальную страницу поиска.
com. Когда вы вошли в свою учетную запись электронной почты mail.com, вы можете щелкнуть тот же значок, который вы используете для поиска в папке «Входящие», и ввести любой поисковый запрос, который вам нравится. Нажмите на появившуюся ссылку веб-поиска, и вы сразу перейдете на интегрированную страницу результатов поиска. И вам даже не нужно быть в своей учетной записи, чтобы использовать функцию поиска mail.com. В верхней части главной страницы mail.com есть удобная панель поиска — просто введите поисковый запрос или щелкните значок увеличительного стекла, чтобы перейти на специальную страницу поиска.
Ищи сейчас!
mail.com Переводчик
Бесплатные, точные, быстрые переводы
Перевод между 29 различными языками – быстро, точно и бесплатно. Благодаря инструменту онлайн-перевода mail.com языковые барьеры остались в прошлом. Независимо от того, пишете ли вы в компанию или другу, общение становится проще благодаря этому вспомогательному средству перевода.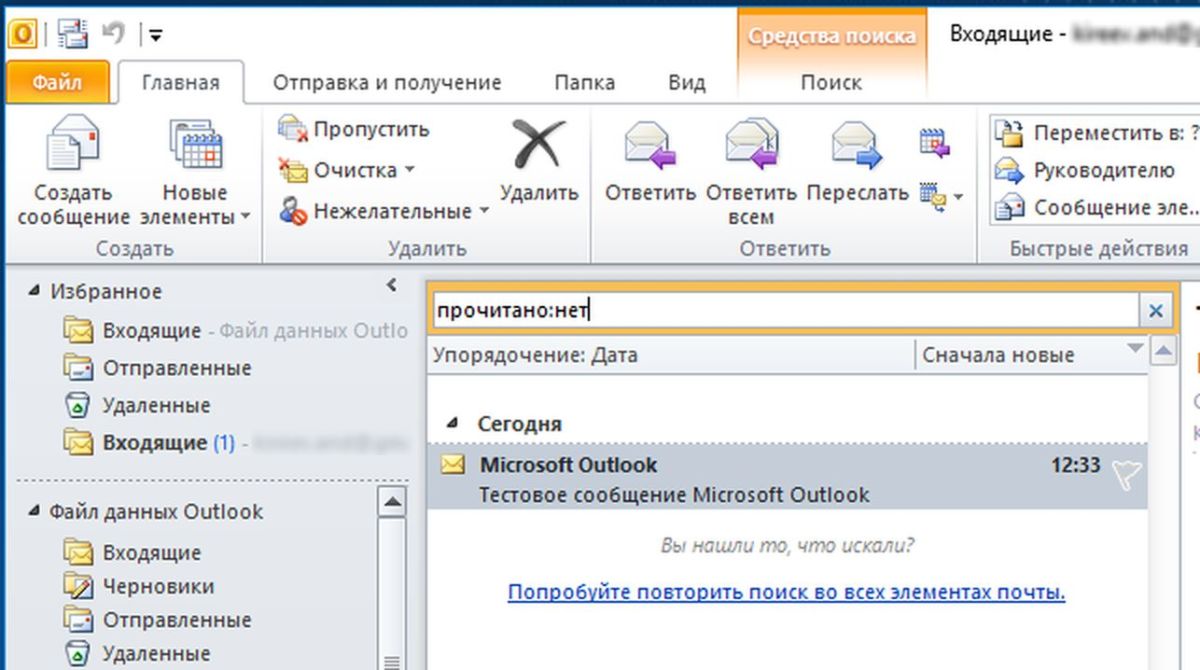 Если вы пытаетесь разобраться в сообщении или статье на иностранном языке, переводчик mail.com обеспечит точный перевод до 2000 символов. Английский, испанский, французский, китайский, итальянский и другие языки — mail.com может перевести ваши тексты в мгновение ока.
Если вы пытаетесь разобраться в сообщении или статье на иностранном языке, переводчик mail.com обеспечит точный перевод до 2000 символов. Английский, испанский, французский, китайский, итальянский и другие языки — mail.com может перевести ваши тексты в мгновение ока.
Перевести сейчас!
Часто задаваемые вопросы: Поиск
Как найти адреса электронной почты?
Вы можете использовать функцию поиска во входящих, чтобы найти адрес электронной почты по имени. Просто введите имя человека, которого вы ищете, и все электронные письма в папке «Входящие» или других папках от этого человека будут перечислены в результатах поиска. Если человек сохранен в ваших контактах, эта запись также появится в результатах поиска.
Где находится функция поиска mail.com?
Когда вы войдете в свою учетную запись электронной почты mail.com, вы увидите значок увеличительного стекла в правом верхнем углу экрана. Щелкните здесь, чтобы получить результаты быстрого поиска из всех частей вашей учетной записи mail.com, включая электронную почту, онлайн-календарь, контакты и облачное хранилище. На главной странице mail.com вы найдете тот же значок увеличительного стекла рядом с панелью поиска в верхней части страницы. Просто введите поисковый запрос здесь для поиска в Интернете, даже если вы не вошли в систему.
Щелкните здесь, чтобы получить результаты быстрого поиска из всех частей вашей учетной записи mail.com, включая электронную почту, онлайн-календарь, контакты и облачное хранилище. На главной странице mail.com вы найдете тот же значок увеличительного стекла рядом с панелью поиска в верхней части страницы. Просто введите поисковый запрос здесь для поиска в Интернете, даже если вы не вошли в систему.
Могу ли я искать встречи, вложения и изображения?
Функция поиска mail.com — это больше, чем поиск по электронной почте — она помогает вам найти что-либо в вашей учетной записи. Просто введите то, что вы ищете, в строку поиска. Например, если вам нужно найти встречу в органайзере, вы можете ввести имя или адрес электронной почты человека, с которым вы встречаетесь, или место встречи, и любая встреча, соответствующая этим критериям, появится в результатах поиска. Точно так же, если вы ищете определенный файл, ваши результаты поиска будут включать результаты из вашего облака mail. com, а также из ваших папок электронной почты.
com, а также из ваших папок электронной почты.
Можно ли настроить поиск?
В нашем веб-поиске легко настроить параметры. Можно изменить язык и местоположение, а также возможность открывать ссылки в новой вкладке или браузере. Кроме того, вы можете использовать семейный фильтр, чтобы убедиться, что контент для взрослых не отображается в результатах поиска.
У вас все еще нет учетной записи mail.com?
Бесплатная регистрация
Поиск сообщений электронной почты в Mail на Mac
Вы можете искать сообщения электронной почты в любом или во всех почтовых ящиках, используя свои собственные слова, например «электронные письма от Ивана, отправленные вчера», или используя предложения Mail и поисковые фильтры. Top Hits отображается первым в результатах и отражает сообщения, которые вы недавно прочитали и на которые ответили, ваши VIP-отправители и контакты, а также другие факторы.
Открыть почту для меня
Поиск сообщений электронной почты с использованием ваших слов
При щелчке в поле поиска подсказки интеллектуального поиска предлагают рекомендуемые поисковые запросы и отображают связанное содержимое.
В приложении «Почта» на Mac на панели инструментов введите фразу в поле поиска (если оно не отображается, нажмите кнопку «Поиск» на панели инструментов).
Введите то, что вы ищете, так же, как вы это говорите (это называется поиском на естественном языке ). Вот несколько примеров:
от Ниши
от Ниши Вчера
Кевину
Кевину о переделке
отмеченные сообщения электронной почты
Вложения PDF
По мере ввода интеллектуальные исправления поиска улучшают ваши результаты, исправляя опечатки и заменяя слова полезными синонимами.
Нажмите «Ввод».

Почта показывает почтовые ящики, в которых выполняется поиск, на панели инструментов над списком сообщений. Если результатов нет, выберите один или несколько разных почтовых ящиков на боковой панели «Почта» или на панели «Избранное».
По завершении нажмите кнопку «Очистить» в поле поиска.
Поиск сообщений электронной почты с помощью предложений Почты и поисковых фильтров
В приложении «Почта» на Mac на панели инструментов начните вводить фразу в поле поиска (если оно не отображается, нажмите кнопку «Поиск» на панели инструментов ), затем выберите предложение по почте.
Mail создает поисковый фильтр в поле поиска и перечисляет найденные совпадающие сообщения.
Если в текущем почтовом ящике нет результатов, нажмите «Искать во всех почтовых ящиках» под полем поиска.
Уточните результаты любым из следующих способов:
Изменить фильтры поиска: Если фильтр поиска содержит стрелку вниз, вы можете щелкнуть ее, чтобы изменить фильтр.
 Например, вы можете изменить фильтр поиска, чтобы искать сообщения от определенного человека или от него, или искать строки темы или целые сообщения.
Например, вы можете изменить фильтр поиска, чтобы искать сообщения от определенного человека или от него, или искать строки темы или целые сообщения.Использовать несколько поисковых фильтров: Поместите указатель после первого поискового фильтра, начните вводить поисковый текст, затем выберите вариант. Повторяйте по мере необходимости; поле поиска прокручивается по мере добавления дополнительных поисковых фильтров.
Mail ищет сообщения, соответствующие всем фильтрам поиска; чем больше вы используете, тем более целенаправленным будет поиск. Если вы не получили ожидаемых результатов, удалите некоторые поисковые фильтры.
Поиск в заголовках сообщений: Введите имя поля заголовка сообщения, затем двоеточие и искомое значение, например, «от: Джули Тальма» или «приоритет: высокий», затем выберите предложение.
Поиск таймфрейма или диапазона дат: Введите «дата», затем двоеточие и диапазон дат, например «дата: 05.
 09.21–21.05.10».
09.21–21.05.10».Поиск по атрибутам электронной почты: Введите «flag», чтобы найти все отмеченные электронные письма, «unread», чтобы найти все непрочитанные электронные письма, или «attachment», чтобы найти все электронные письма с вложениями.
Поиск с использованием И, ИЛИ, НЕ (логические операторы): Введите текст для поиска с помощью операторов (в верхнем регистре).
Например, для поиска сообщений, содержащих слова «йеллоустоун» и «каскады», но не «тетон», введите «йеллоустоун И каскады НЕ тетон» или «каскад И йеллоустоун -тетон».
Поиск в разных почтовых ящиках: Выберите один или несколько почтовых ящиков на боковой панели «Почта» или на панели «Избранное».
По завершении нажмите кнопку «Очистить» в поле поиска.
Сохраните результаты поиска
Если вы думаете, что вам может потребоваться повторный поиск определенного набора сообщений, вы можете сохранить результаты поиска в виде смарт-почтового ящика.
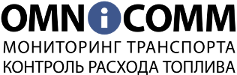




 Например, вы можете изменить фильтр поиска, чтобы искать сообщения от определенного человека или от него, или искать строки темы или целые сообщения.
Например, вы можете изменить фильтр поиска, чтобы искать сообщения от определенного человека или от него, или искать строки темы или целые сообщения. 09.21–21.05.10».
09.21–21.05.10».