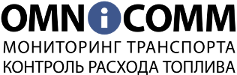На распечатанных страницах имеется двойная печать, фантомные изображения или повторяющиеся пятна. Как улучшить качество печати?
Эта проблема может возникать в условиях низкой температуры или низкой влажности и иногда исчезает сама по себе с потеплением. Иногда проблема решается чисткой или заменой барабана. Барабан другого производителя также может вызывать ореолы изображения. Призрачная печать также может быть вызвана неправильным носителем или неправильными настройками драйвера.
Компания Brother настоятельно рекомендует клиентам использовать только оригинальные блоки фотобарабана и/или тонер-картриджи Brother. Каждый лазерный принтер Brother предназначен для работы при предварительно заданных температурах, точно соответствующих каждому из наших индивидуальных составов тонера. Каждый отдельный компонент предназначен для совместной работы друг с другом для обеспечения качества и надежности. Использование расходных материалов других производителей может повлиять на производительность оборудования, качество печати и надежность устройства. Ограниченная гарантия Brother не распространяется на какие-либо проблемы, вызванные использованием блоков фотобарабана, тонер-картриджей или тонера сторонних производителей.
Ограниченная гарантия Brother не распространяется на какие-либо проблемы, вызванные использованием блоков фотобарабана, тонер-картриджей или тонера сторонних производителей.
1. Убедитесь, что используемая бумага соответствует рекомендованным характеристикам бумаги. Эта проблема может быть вызвана бумагой с шероховатой поверхностью или толстым носителем. Следующие носители соответствуют рекомендуемым спецификациям для данного принтера:
Обычная бумага Xerox 4200DP 20 фунтов или Hammermill Laser Print (24 фунта = 90 г/м2)
Бумага из вторсырья (не рекомендуется конкретная марка)
Прозрачная пленка 3M CG3300
Этикетки Avery лазерные этикетки белые #5160
Конверт (не рекомендуется конкретная марка)
Используйте бумагу, предназначенную для копирования на обычной бумаге.
Используйте бумагу плотностью от 20 до 24 фунтов (от 75 до 90 г/м2).
Используйте нейтральную бумагу, не используйте кислую или щелочную бумагу.
Используйте длинноволокнистую бумагу.
Используйте бумагу с влажностью около 5%.
В этом принтере можно использовать переработанную бумагу, соответствующую спецификации DIN 19309. Не используйте бумагу для струйных принтеров, так как это может привести к застреванию бумаги или повреждению принтера.
2. Проверьте среду, в которой находится принтер. Низкая температура и низкая влажность могут увеличить количество ореолов/пятен.
Рекомендуемая среда для принтера: температура от 50 до 90,5 градусов по Фаренгейту и влажность от 20% до 80% без конденсации.
3. Убедитесь, что в драйвере принтера выбран соответствующий тип носителя.
Вы можете сделать правильный выбор носителя, перейдя в свойства драйвера принтера, выбрав вкладку Основные и найдя раскрывающееся меню для выбора типа носителя. Информацию о рекомендуемых типах носителей и настройках типов носителей в драйвере принтера Brother см. в руководстве пользователя. Попробуйте выбрать несколько разных настроек, таких как Толстая бумага, Более толстая бумага, Толстая оболочка, Переработанная и т.
ПРИМЕЧАНИЕ. Плотная бумага, более толстая бумага и конверты могут подаваться только через обходной лоток, а не через кассету для бумаги. Не рекомендуется печатать на конвертах, подаваемых из кассеты для бумаги, поскольку это может привести к появлению ореолов и замятию бумаги в принтере.
4. Проверьте качество печати, нажав МЕНЮ , 4 (Принтер), 2 (Параметры печати), 2 (Конфигурация), а затем СТАРТ . Будет напечатан тестовый отпечаток. Нажмите СТОП/ВЫХОД .
5. Если проблема не устранена, выполните перечисленные ниже шаги, чтобы очистить фотобарабан.
а. Откройте переднюю крышку и снимите узел барабана и тонера.
ПРИМЕЧАНИЕ: Мы рекомендуем покупателю положить тонер и узел барабана на лист бумаги на случай, если они случайно прольют или рассыплют тонер.
б.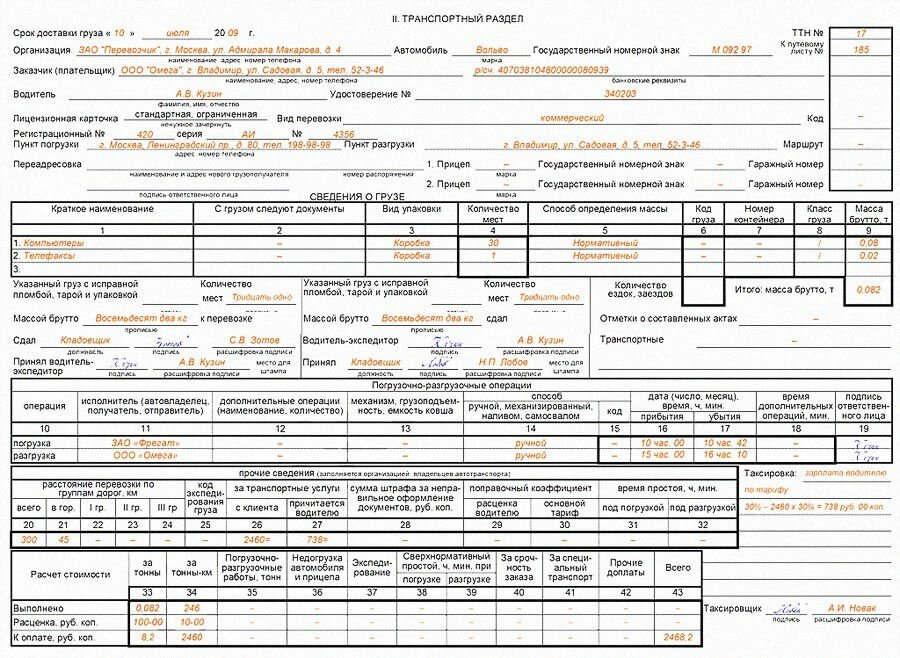 Извлеките картридж с тонером из барабана, удерживая фиксирующий рычаг (синий язычок) на правой стороне блока фотобарабана, и поднимите картридж с тонером.
Извлеките картридж с тонером из барабана, удерживая фиксирующий рычаг (синий язычок) на правой стороне блока фотобарабана, и поднимите картридж с тонером.
ПРИМЕЧАНИЕ. Аккуратно обращайтесь с картриджем с тонером. Если тонер попал на руки или одежду, немедленно вытрите его или промойте холодной водой.
в. Внутри блока фотобарабана находится блестящий валик. Это цилиндр светочувствительного барабана, который переносит тонер из картриджа на бумагу в виде изображения для печати.
ПРИМЕЧАНИЕ: Поверхность цилиндра барабана очень чувствительна и не должна подвергаться воздействию прямых солнечных лучей. Другие типы света также могут повредить цилиндр барабана, если он подвергается длительному воздействию.
д. Мягкой безворсовой тканью, слегка смоченной изопропиловым спиртом (медицинским спиртом), аккуратно протрите поверхность цилиндра барабана. Вращайте белую шестерню в крайнем левом углу цилиндра барабана. Очищайте каждый новый участок поверхности цилиндра барабана по мере его вращения до тех пор, пока не будет очищена вся окружность.
Если нет мягкой безворсовой ткани, вместо нее рекомендуется использовать ватную палочку. Не используйте бумажные полотенца или салфетки для лица, так как они могут оставить ворсинки и лосьоны на поверхности барабана, что может привести к ухудшению качества печати.
ПРИМЕЧАНИЕ: Не используйте чистящие движения, так как это может привести к необратимому повреждению цилиндра барабана.
ПРИМЕЧАНИЕ: Если что-то, обнаруженное на поверхности цилиндра барабана, не стирается легко, слегка смочите ткань изопропиловым спиртом (медицинским спиртом) и повторите попытку очистки.
в. Плотно вставьте картридж с тонером в фотобарабан, пока не услышите, как он зафиксируется на месте. Если вы вставите его правильно, рычаг блокировки поднимется автоматически.
д. Очистите первичный коронатор внутри фотобарабана, осторожно сдвинув синий язычок в верхней части картриджа несколько раз справа налево. Верните синий язычок в исходное положение (1) перед повторной установкой фотобарабана.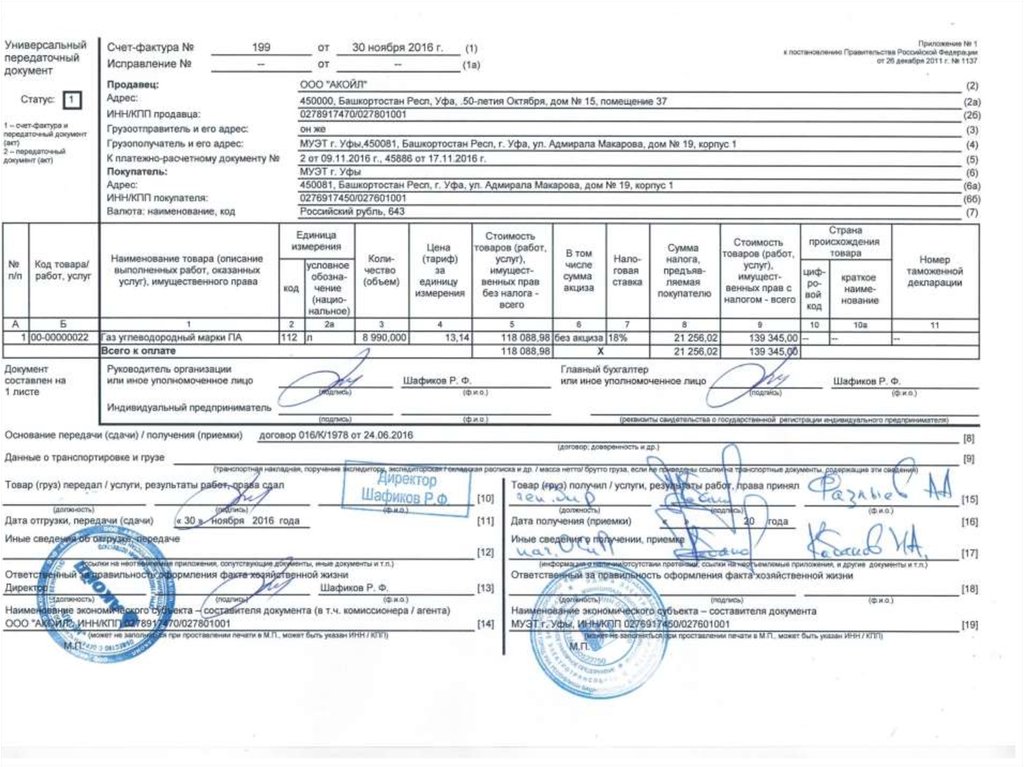 В противном случае распечатанные страницы могут иметь вертикальную полосу.
В противном случае распечатанные страницы могут иметь вертикальную полосу.
эл. Сбросьте фотобарабан на устройстве Brother. Надежно закройте крышку.
6. Сделайте 10 чистых копий, поместив чистый лист бумаги в АПД и нажав 9.0039 Копировать , 1 , 0 , Старт . Это необходимо для удаления любых материалов, которые, возможно, не были полностью стерты при очистке цилиндра барабана.
7. После печати 10 пустых копий проверьте качество печати, нажав МЕНЮ , 4 (Принтер), 2 (Параметры печати), 2 (Конфигурация), а затем СТАРТ . Будет напечатан тестовый отпечаток. Нажмите СТОП/ВЫХОД .
— Если проблема не решена, повторите ШАГ 5 еще раз.
8. После второй очистки снова распечатайте образец, нажав МЕНЮ , 4 (Принтер), 2 (Параметры печати), 2 (Конфигурация), а затем СТАРТ . Будет напечатан тестовый отпечаток. Нажмите СТОП/ВЫХОД .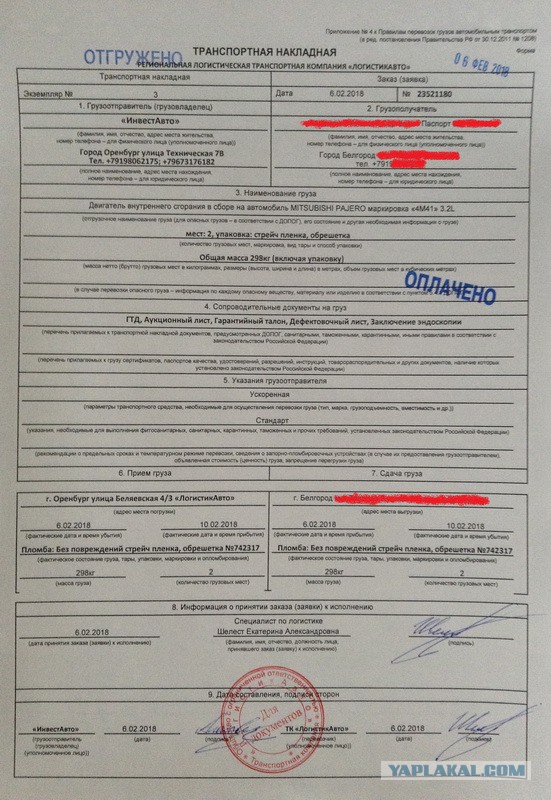
— Если проблема не устранена, замените барабан DR620.
Если проблема не устранена, проверьте статус гарантии на вашу машину, нажав на Калькулятор гарантии на машину. Если устройство находится на гарантии, обратитесь в службу поддержки клиентов Brother или найдите авторизованный сервисный центр Brother, чтобы запланировать замену или ремонт продукта. Если срок действия гарантии истек, найдите авторизованный сервисный центр Brother. Плата за ремонт может взиматься за продукты, на которые не распространяется гарантия.
Как увеличить или уменьшить копии, которые я делаю на своем устройстве Brother?
Вы можете выбрать коэффициент увеличения или уменьшения для следующего задания копирования, выполнив следующие действия:
1. Нажмите клавишу КОПИЯ .
2. Выполните одно из следующих действий:
— Поместите копируемый документ в устройство автоматической подачи документов (АПД) лицевой стороной вверх, верхним краем вперед.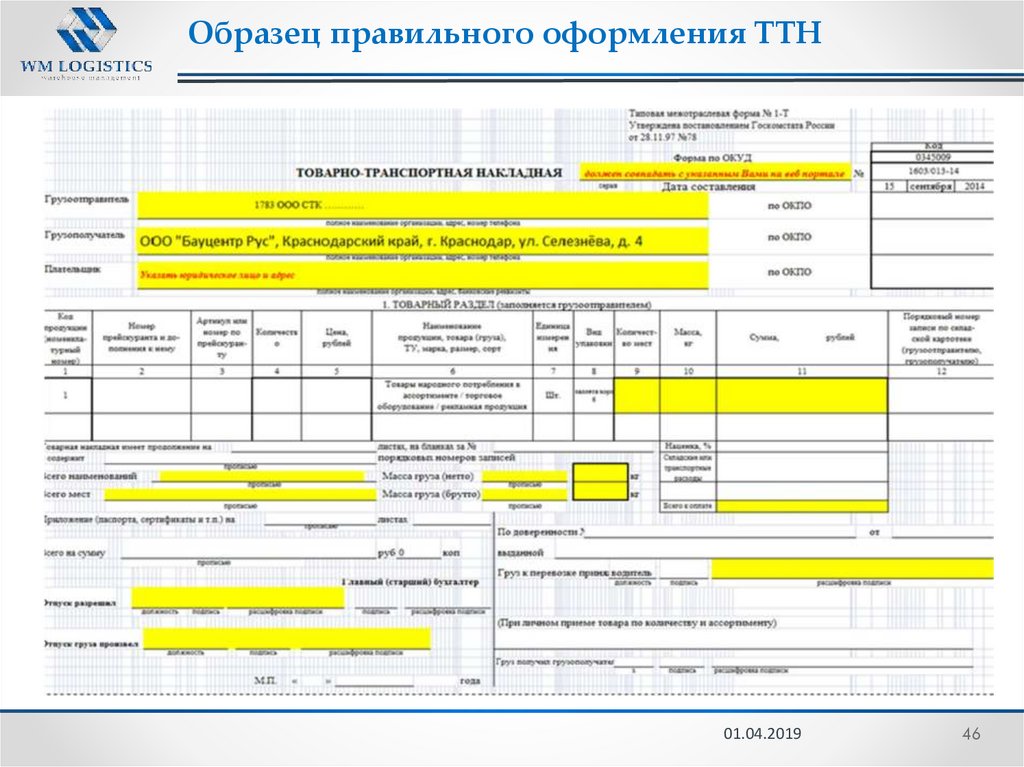
ПРИМЕЧАНИЕ. После помещения документов в АПД на ЖК-экране устройства Brother на несколько секунд должно появиться сообщение «АПД готово», а затем отобразятся параметры копирования.
— Поместите документ, который хотите скопировать, на плоское стекло сканера лицевой стороной вниз.
3. Введите количество копий, которые вы хотите сделать (до 99).
— Вы можете нажать + или на экране, чтобы увеличить или уменьшить количество копий.
— Вы можете нажать числовое поле на экране, чтобы вывести на экран цифры, а затем использовать цифры на экране, чтобы ввести количество копий, которые вы хотите сделать.
4. Нажмите OPTIONS на экране.
5. Нажмите СТРЕЛКУ ВВЕРХ ИЛИ ВНИЗ на сенсорной панели, чтобы отобразить Увеличить/Уменьшить .
6. Нажмите УВЕЛИЧИТЬ/УМЕНЬШИТЬ .
7. Нажмите СТРЕЛКУ ВВЕРХ ИЛИ ВНИЗ на сенсорной панели, чтобы отобразить доступные параметры.
8. Нажмите нужный коэффициент увеличения или уменьшения.
— Вы можете нажать 100% , Увеличить , Уменьшить , По размеру страницы или Пользовательский (25-400%) .
9. Выполните одно из следующих действий:
— Если вы выбрали Увеличить или Уменьшить , нажмите нужный коэффициент увеличения или уменьшения.
— Если вы выбрали Пользовательский (25-400%) , выполните следующие действия:
a. Используйте кнопки на экране, чтобы ввести коэффициент увеличения или уменьшения от 25% до 400%.
— например, нажмите 5 , 3 , чтобы ввести 53%.
б. Нажмите ОК .
— Если вы выбрали 100% или По размеру страницы , перейдите к ШАГ 10 .
10. Если вы не хотите настраивать дополнительные параметры, нажмите серую кнопку ЧЕРНЫЙ СТАРТ или зеленую кнопку ЦВЕТ СТАРТ на устройстве Brother, чтобы начать копирование.
ПРИМЕЧАНИЕ.
— Изменения коэффициента увеличения или уменьшения влияют только на следующее задание копирования.
— параметры макета страницы нельзя настроить при использовании функции увеличения/уменьшения.
— параметр «По размеру страницы» нельзя использовать с функциями «Макет страницы», «Двустороннее копирование», «Копирование книги», «Сортировка» и «Копирование на тонкую бумагу».
— параметр «По размеру страницы» не работает должным образом, если документ на плоском стекле сканера перекошен более чем на 3 градуса. Используя направляющие линии документа на планшете вашего устройства Brother, поместите документ лицевой стороной вниз в верхний левый угол стекла сканера.
— параметр «По размеру страницы» нельзя использовать для документа формата Legal.
— параметр «По размеру страницы» нельзя использовать в АПД.
— При использовании бумаги формата Ledger или A3 вы не можете использовать двустороннее копирование с увеличением/уменьшением.
ИЗМЕНЕНИЕ НАСТРОЙКИ ФОРМАТ БУМАГИ
— Для копирования можно использовать бумагу восьми форматов: Letter, Legal, Ledger, A4, A5, A3, Executive и 4′ x 6 15 см).
— для печати факсов можно использовать бумагу пяти форматов: Ledger, Letter, Legal, A3 и A4.
Чтобы настроить параметр Размер бумаги устройства Brother, выполните следующие действия:
1. Нажмите МЕНЮ на экране.
2. Нажмите СТРЕЛКУ ВВЕРХ ИЛИ ВНИЗ на сенсорной панели, чтобы отобразить Общие настройки .
3. Нажмите ОБЩИЕ НАСТРОЙКИ .
4. Нажмите СТРЕЛКУ ВВЕРХ ИЛИ ВНИЗ на сенсорной панели, чтобы отобразить Формат бумаги .
5. Нажмите ФОРМАТ БУМАГИ .
6. Нажмите СТРЕЛКУ ВВЕРХ ИЛИ ВНИЗ на сенсорной панели, чтобы отобразить размер бумаги, который вы хотите использовать.