Как выбрать — Лазерный принтер
Сегодня лазерные принтеры перекочевали из офисов больших компаний в обычные дома. Причем этот тип принтеров весьма востребован среди разных категорий граждан и может использоваться изредка или эксплуатироваться ежедневно.
При выборе принтера следует учитывать частоту его применения, а также технические характеристики модели.
Тип принтера
В первую очередь вам предстоит определиться с будущей сферой применения принтера: будете ли вы печатать на листах А3 и как часто, насколько вам необходима цветная печать. Ответы на эти вопросы позволят сразу оценить бюджет на покупку принтера и выбрать тип устройства. Возможно, вам вполне достаточно будет купить стандартный лазерный принтер, печатающий черными чернилами на листах формата А4.
1. Стандартный лазерный принтер
Такие устройства наиболее популярны, их приобретают для распечатки текста. Именно к этой функции в основном сводится домашнее применение принтера.
2. Цветной лазерный принтер
Цветной принтер позволяет распечатать фотографии, грамоты, картинки, цветопробы. Оборудование менее востребовано, чем струйные принтеры, поскольку используется для тех же целей, но стоит значительно дороже.
3. Лазерный принтер формата А3
Оборудование используется в первую очередь для печати схем, чертежей, гранок газет, карт и востребовано в большей степени в офисах. Такие принтеры обладают внушительными габаритами и в цене превосходят цветные лазерные принтеры.
Критерии выбора принтера
1. Производительность
Не всегда рентабельно покупать мощные модели для дома. Нужды семьи, в которой есть студенты или школьники, удовлетворит и принтер со средними характеристиками, выдерживающий нагрузку в 1000-2000 копий в месяц.
2. Разрешение печати
Параметр определяется количеством точек на дюйм (dpi), которое способен распечатать конкретный лазерный принтер.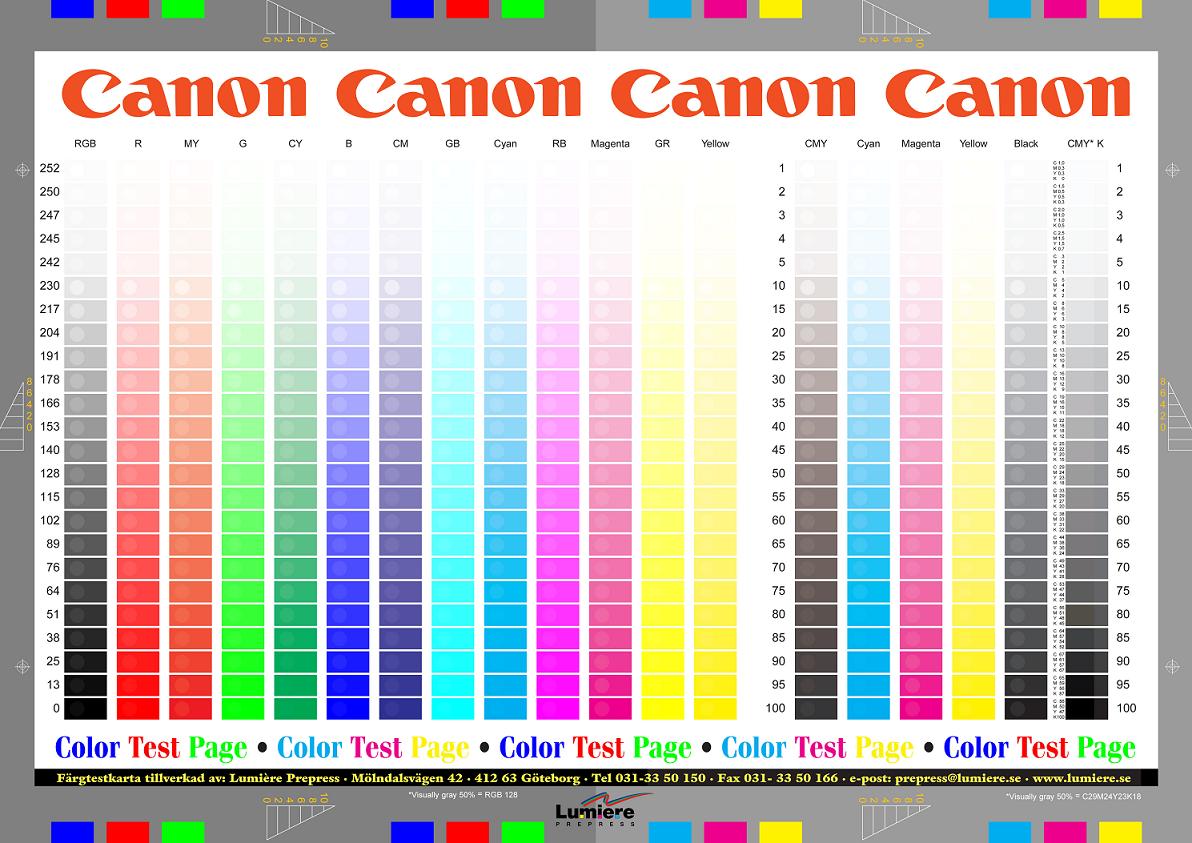 Для печати текста достаточно 300×300 dpi, наиболее распространено разрешение 600×600 dpi, которое позволяет печатать мелкий текст. Также можно приобрести принтеры, поддерживающие печать 1200x1200dpi.
Для печати текста достаточно 300×300 dpi, наиболее распространено разрешение 600×600 dpi, которое позволяет печатать мелкий текст. Также можно приобрести принтеры, поддерживающие печать 1200x1200dpi.
3. Оперативная память
Лазерный принтер создан для постраничной печати. При отправке многостраничного документа на печать, информация передается на принтер, где хранится до завершения распечатки всего документа.
Для повседневной печати текстовых файлов достаточно 2Mb оперативной памяти, для печати «тяжелых» pdf или презентаций, сделанных в PowerPoint, понадобится принтер с лучшими параметрами оперативной памяти. Кроме того, оборудование может также иметь разъем для дополнительного модуля оперативной памяти.
4. Скорость печати принтера.
Параметр показывает количество страниц, которое принтер может распечатать за одну минуту. Скорость печати должна составлять не меньше 12 страниц в минуту.
5. Совместимость с операционной системой
Если печатать из Windows могут практически все принтеры, то с остальными операционными системами (MS-Dos, Linux, MAC и т. д.) могут возникнуть проблемы. Прочитайте характеристики или уточните у продавца, какие драйверы идут в комплекте с принтером.
д.) могут возникнуть проблемы. Прочитайте характеристики или уточните у продавца, какие драйверы идут в комплекте с принтером.
6. Интерфейс
В основном современные принтеры подключаются к ПК через USB 2.0. Старые модели подключались через порт LPT.
Сейчас можно купить устройства, помимо стандартного USB, оснащенные также устаревшим портом LPT для подключения к относительно старым компьютерам. Кроме того, весьма полезным является разъем Ethernet. Благодаря ему, лазерный принтер можно подключить к домашней локальной сети и печатать с нескольких компьютеров.
Наконец, при выборе принтера немаловажную роль играет эргономика. Устройство должно быть достаточно компактным, по возможности иметь объемный лоток для бумаги, поддерживать двустороннюю печать – эти характеристики будут весьма полезны при работе с принтером.
К недостаткам лазерных принтеров можно отнести:
· Сложность самостоятельной заправки. Поэтому если вы не специалист в этой области, вам придётся сдавать картридж на заправку в специализированную фирму.
· Большие габариты. Лазерные принтеры обладают большими габаритами и занимают больше места по сравнению со струйными аналогами.
· Уровень шума. Во время работы лазерные принтеры производят больше шума.
НОУ ИНТУИТ | Лекция | Печать
< Лекция 9 || Лекция 9: 123456789
Аннотация: Данная лекция посвящена вопросам печати. Рассматриваются новые возможности печати, установка локальных принтеров, аудит доступа к принтеру, а также вопросы конфигурирования принтеров
Ключевые слова: конфигурирование, служба печати, Windows Server, Web-службы, сервер печати, сетевая ОС, печать, Windows NT, целый, windows 2000, TCP, IP, интранет, URL, print queue, system monitoring, windows xp, professional, windows 9x, printer, fax, драйвер принтера, кластер, групповая политика, операционная система, печатающее устройство, отправка, виртуальное, пользователь, программа, Windows-приложения, graphics device, interface, GDI, EMF, enhanced, metafile, инструкция, DLL, тип данных, сетевой принтер, удаленный вызов процедур, RPC, remote, procedure call, маршрутизатор, монитор, кабель, двунаправленность, программный компонент, ввод/вывод, контроллер, рабочая станция, print server, advanced, полный путь, NTFS, элемент данных, print spooler, control panel, апплет, administrative tools, serviceability, extending, restart, standardization, spooler, start-stop, SPL, Graphics, driver, API, NetWare, OS-9, алиас, PCD, postscript, postscript printer, DESCRIPTION, PPD, текстовый файл, преобразование данных, processor-specific, RAW, append, auto-id, переносимость, протокол TCP, peering, resource, kit, client, gateway, шлюз, SMB, macintosh, интерпретация, USB, AppleTalk, VAX, IIS, linking, l-port, IEEE 1394, parallelize, serial, имя файла, UNC, сетевой адаптер, intel, SNMP, network management, protocol, мониторинг, RFC, web-based, домен, транспортная, LPT1, LPT2, отправка данных, Add, Wizard, ip address, IP-адрес, идентификация, возвращаемое значение, additive, require, genericity, network card, сетевая карта, custom, configure, monitoring, finish, DLC, Data, link control, адаптер, completion, self-reference, аплет, networking, internet connectivity, network connection, area, локальная сеть, install, CD-ROM, remove, programming, component, файловая служба, detailed, local printer, локальный принтер, create, device-specific, захват, daemon, хост, исполняемый файл, addressability, DNS, digitize, digital network, DEC, equipping, corporate, disk, передача данных, job, language, провайдер, separate, редиректор, стек протоколов, управление заданиями, Windows, server, Plug-in, AND, play, права, hardware-specific, automatic, detection, копирование файлов, жесткий диск, cancellation, веб-сайт, serial bus, разъем, IEEE, troubleshooting, listing, manual, near-infrared, сетевой интерфейс, параллельный порт, подразделения, printer port, номер порта, directory, Active Directory, generality, Locate, comment, security, управление принтером, documented, administrator, owner, power user, отмена печати, аудит, tools, policy, audit policy, auditing, Object, accessing, failure, административные привилегии, системный администратор, организационные единицы, object type, тип объекта, built-up, principal, имя объекта, computation, group, find, совместность, NT-1, CD+G, support, компакт-диск, кластеризация, track, поиск, адресация, подсеть, site, activate, служба каталогов, admin, account, U-кадры, floor, lab, процесс планирования, MMC, контейнер, pre, population, searching, enabled, браузер, network printer, entire, v-model, feature, field, условия поиска, true, критерии поиска, save, ‘color’, потребности пользователей, офис, pooling, Copy, физическая защита, lexing, banner, баннер, letter, e-form, последовательный порт, скорость передачи, t-бит, четность, управление потоком, flow control, RESTORE, default, help, присоединение, warning, event, viewer, layout, paper, quality, gray scaling, draft, идентифицирующая, нумерация, browsing, PCL, printer control language, priority, spool, признак конца файла, printing direction, hold, mismatch, envelope, индикатор, удаление файла, explore, WMF, after-image, color management, ICME, преобразование типов, RGB, CMYK, сканер, color space, profiler, association, display, WYSIWYG, настольная издательская система, коррекция, двойной щелчок, pause, resume, print, файл, PRN, порт, путь, DOS, параметр, Дополнение
intuit.ru/2010/edi»>Установка и конфигурирование принтеров и служб печати в Windows Server 2003 выполняются просто по сравнению с тем, что приходится делать для установки и конфигурирования служб и серверов печати других сетевых ОС. Конечно, обеспечение такой простоты требует большой внутренней работы, основная часть которой выполняется ядром операционной системы в фоновом режиме.В этой лекции описывается, каким образом Windows Server 2003 выполняет печать, а также рассматриваются компоненты, участвующие в процессе печати. Здесь также описываются основные варианты установки и конфигурирования, которые вы можете использовать при установке служб печати в вашей сети.
Новые возможности печати
При модернизации из Windows NT вы увидите целый ряд существенных улучшений
в печати Windows Server 2003. Если вы работали с Windows 2000, то уже знакомы с
большинством этих изменений, но в Windows Server 2003 появилось несколько
дополнительных нововведений.
Все средства печати Windows Server 2003 будут описаны в этой лекции, но для самых любопытных ниже приводится краткая сводка наиболее важных модификаций.
- Дистанционное администрирование портов. Дистанционное администрирование принтеров расширено и включает теперь дистанционное администрирование портов. (Введено в Windows 2000).
- Стандартный порт для TCP/IP. Новый порт, который называют стандартным портом, можно использовать для простой установки большинства принтеров TCP/IP в вашей сети. Если вы когда-либо конфигурировали печать TCP/IP в Windows NT 4, то по достоинству оцените тот факт, что вам не нужно проходить через многочисленные шаги во всех этих диалоговых окнах. (Введено в Windows 2000).
- Печать через интернет. Печать интегрирована с интернетом, и пользователи могут получать доступ к серверам печати в сети интранет или в интернете с помощью URL-адреса.
 (Введено в Windows 2000).
(Введено в Windows 2000). - Мониторы очереди печати. Вы можете следить за показателями работы локального или удаленного принтера с помощью объекта Print Queue (Очередь печати) в System Monitor. Имеются счетчики для многочисленных показателей производительности. (Введено в Windows 2000).
- Пользователи могут изменять настройки. Пользователи, работающие с Windows XP Professional и Windows Server 2003, могут изменять личные настройки параметров по умолчанию для документов. Это не было доступно для пользователей, работающих с Windows NT или Windows 2000 (но было доступно при работе с Windows 9x).
- Новое диалоговое окно Print. Изменилось стандартное диалоговое окно Print, которое появляется при печати из приложений. Вы можете теперь устанавливать принтер непосредственно из диалогового окна Print. intuit.ru/2010/edi»> Новое название для папки Printers. Папка Printers теперь называется Printers and Faxes (Принтеры и факсы).
- Автоматическая установка драйверов принтеров во всех узлах кластера. Если вы устанавливаете драйвер принтера в одном узле кластера, этот драйвер автоматически устанавливается во всех остальных узлах.
- Блокирование установки драйверов принтеров в режиме ядра. С помощью групповой политики администратор может запретить пользователям установку драйверов принтеров в режиме ядра.
Основы печати
Windows Server 2003 – это операционная система в защищенном режиме без прямого
доступа к оборудованию. Поэтому для управления возможностями печати и взаимодействия
с физическими печатающими устройствами используются виртуальные
принтеры (иногда их называют логическими принтерами). Отправка задания
печати на принтер означает отправку этого задания на соответствующее виртуальное
устройство.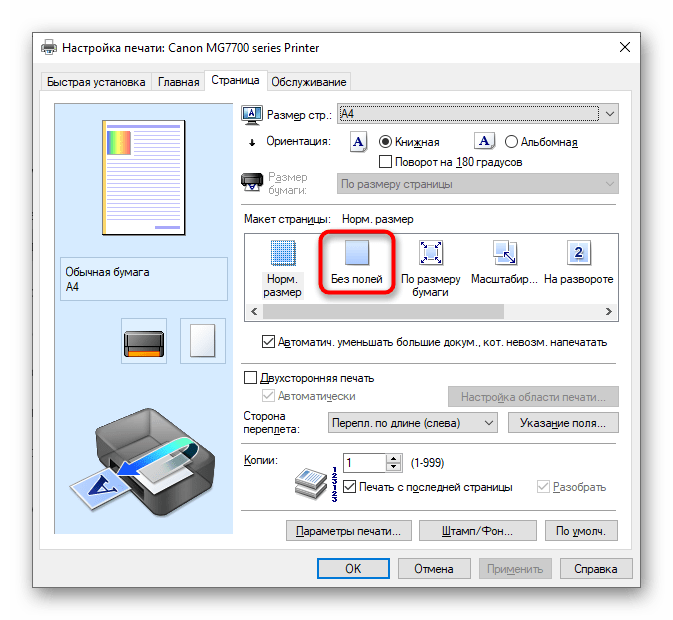 При этом важно помнить о следующем.
При этом важно помнить о следующем.
- Значки, которые выводятся в списках принтеров, представляют виртуальные принтеры.
- Пользователи отправляют задания печати виртуальному принтеру, а не на физический принтер.
- Установленные драйверы принтеров загружаются во время печати и отправляются виртуальному принтеру.
- Изменения конфигурации в свойствах принтера выполняются для виртуального принтера, но эти параметры должны соответствовать возможностям физического принтера.
Процессы печати
Прежде чем отправить задание печати на принтер, операционная система выполняет
целый ряд процессов. Ниже приводится краткое описание этих процессов,
начиная с момента, когда пользователь отправляет документ на принтер. (Мы предполагаем,
что соответствующая программа является Windows-приложением.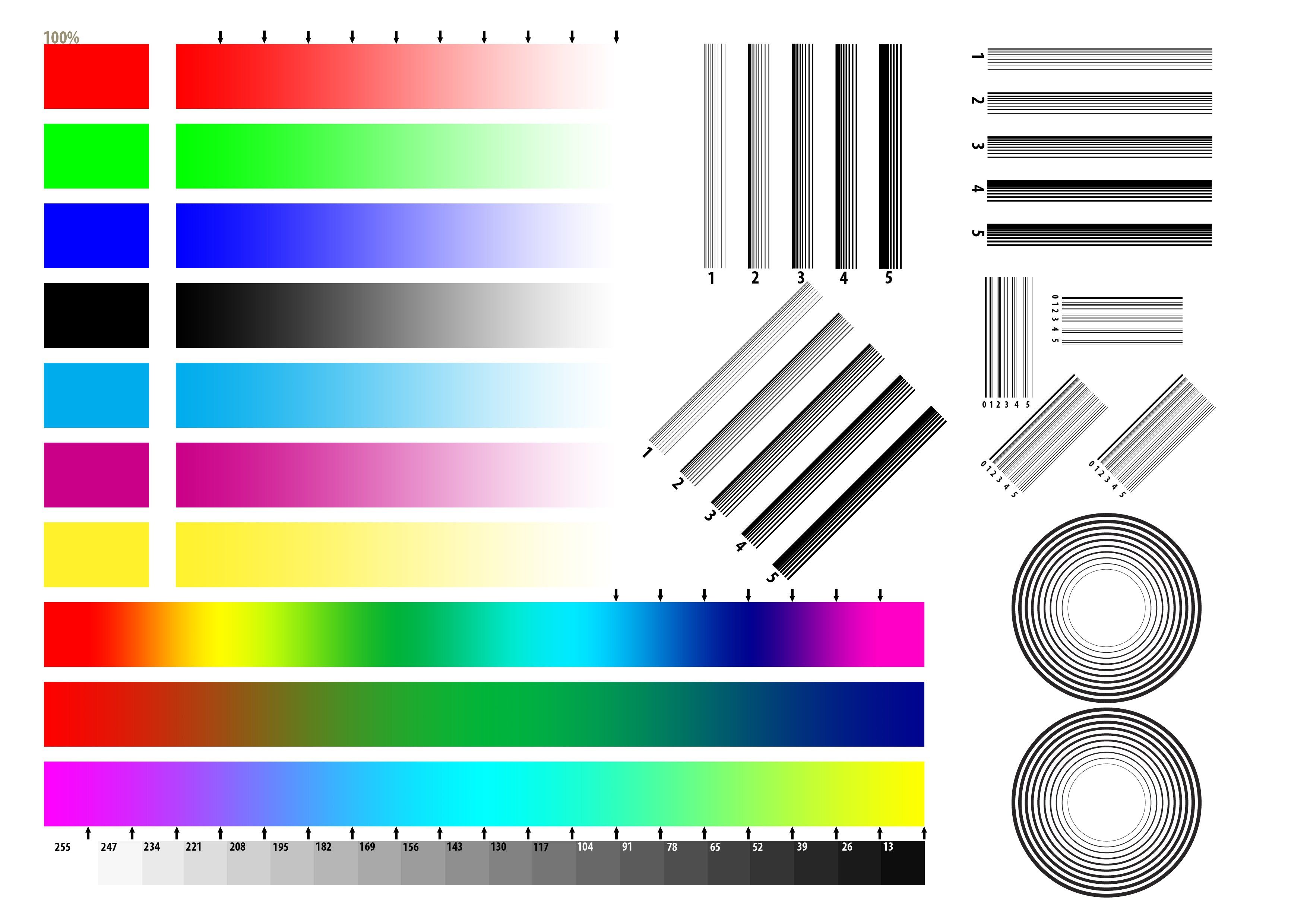
Создание выходного файла
Windows-приложение вызывает интерфейс Graphical Device Interface (GDI), который, в свою очередь, обращается к драйверу принтера, связанного с целевым принтером. Используя информацию о документе, представленную этим приложением, GDI и драйвер формируют данные в формате EMF (enhanced metafile), содержащие вызовы GDI и информацию драйвера принтера. Затем Windows-приложение обращается к клиентской стороне спулера печати (Winspool.drv).
После загрузки драйвера печати в память все коды и наборы команд конкретного принтера становятся доступны последующим процессам.
Примечание. Процессы печати других ОС и приложений (отличных от Windows) не используют GDI. Эту задачу осуществляет какой-либо компонент, аналогичный GDI Windows.
 Эти команды передаются драйверу принтера.
Соответствующий выходной файл называется файлом журнала DDI. Графический
процессор ( %SystemRoot%\System32\gdi32.dll ) преобразует команды GDI в
команды DDI, которые могут читать процессоры печати операционной системы и
драйвер принтера.
Эти команды передаются драйверу принтера.
Соответствующий выходной файл называется файлом журнала DDI. Графический
процессор ( %SystemRoot%\System32\gdi32.dll ) преобразует команды GDI в
команды DDI, которые могут читать процессоры печати операционной системы и
драйвер принтера.Обработка выходного файла
Выходной файл передается локальному спулеру, который определяет тип данных и затем передает задание на печать процессору печати. Он также передает информацию о типе данных. Процессор печати преобразует данные печати в формат, который предполагается физическим принтером. См. ниже разделы по процессорам печати, где описываются типы данных и форматы данных.
Примечание. Независимо от физического принтера, на который отправляется выходной файл (локальный или сетевой принтер), этот файл всегда передается локальному спулеру.
Маршрутизация задания печати
Клиентский компьютер использует удаленный вызов процедур (RPC – Remote
Procedure Call) для отправки задания печати маршрутизатору Windows на сервере
печати.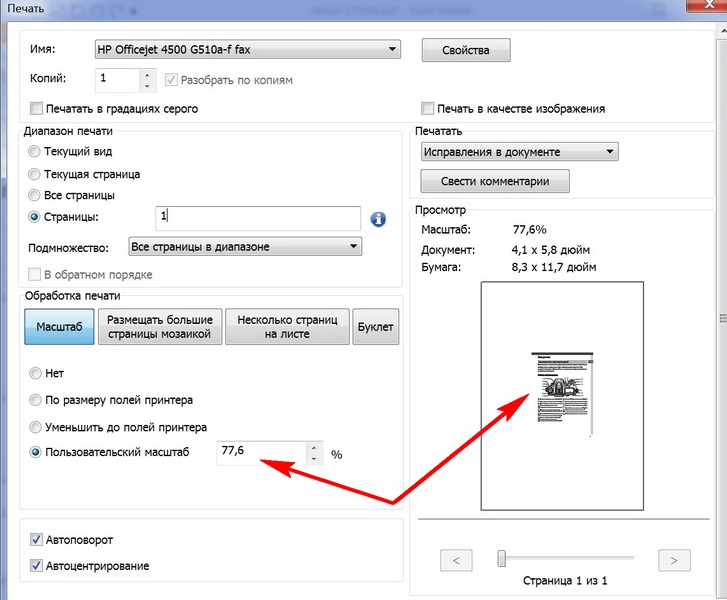 Маршрутизатор принимает задание от клиентского компьютера и определяет
местоположение физического принтера. Если принтер является локальным,
это просто означает, что соответствующее задание отправляется назад клиентскому
спулеру, и локальный компьютер считается сервером печати.
Маршрутизатор принимает задание от клиентского компьютера и определяет
местоположение физического принтера. Если принтер является локальным,
это просто означает, что соответствующее задание отправляется назад клиентскому
спулеру, и локальный компьютер считается сервером печати.
Отправка задания печати
Спулер на сервере печати передает задание печати монитору печати операционной системы. Монитор печати проверяет целевой порт и, если он свободен, происходит отправка задания печати. Если порт занят, то монитор печати задерживает задание печати в очереди спулера, пока не освободится порт. Монитор печати управляет также связью между принтером и отправившим задание пользователем, если кабель принтера поддерживает двунаправленное соединение.
Компоненты печати
На всех шагах, которые выполняются операционной системой для передачи задания
печати из приложения на физический принтер, требуется использовать целый
ряд компонентов и процессов, предоставляемых операционной системой.
Спулер
Спулер – это программный компонент, содержащий группу DLL, поддерживающих процедуры, которые должны выполняться при отправке документа на принтер. К этим процедурам относятся:
- отслеживание портов принтеров, связанных с каждым принтером;
- отслеживание конфигурации каждого принтера, включая память, лотки и т.д.;
- назначение приоритетов заданиям печати в очереди;
- передача задания печати через последовательность программных процессов, которые зависят от типа задания, типа данных и местоположения физического принтера;
- отправка задания физическому принтеру.
Спулер получает задание печати, сохраняет это задание на диске, после чего передает
задание через последовательность процессов печати и отправляет его на принтер. После сохранения задания печати на диске пользователь может вернуться к
работе в приложении, из которого отправлено задание. Вся обработка задания печати
происходит в фоновом режиме.
После сохранения задания печати на диске пользователь может вернуться к
работе в приложении, из которого отправлено задание. Вся обработка задания печати
происходит в фоновом режиме.
По умолчанию для спулинга используется папка %SystemRoot%\System32\Spool\Printers. Вы можете изменять местоположение спулера, и это обычно имеет смысл, если на данном компьютере есть другой диск (где больше объем свободного пространства). Файлы спулинга на сервере печати могут занимать существенную часть пространства на диске.
Если на сервере печати есть второй диск, подсоединенный к отдельному контроллеру, то вы можете также повысить производительность ввода-вывода на используемом по умолчанию диске спулера, переместив спулер на диск с другим (отдельным) контроллером.
Чтобы переместить спулер, откройте папку Printers and Faxes и выберите в меню
File пункт Server Properties (Свойства сервера). («Сервер» означает сервер печати,
поэтому данный пункт меню представлен также на рабочих станциях, которые предоставляют
разделяемые принтеры.) В диалоговом окне Print Server Properties перейдите
во вкладку Advanced (Дополнительно), где показано местоположение папки
спулера. Введите новое местоположение с учетом следующих особенностей.
(«Сервер» означает сервер печати,
поэтому данный пункт меню представлен также на рабочих станциях, которые предоставляют
разделяемые принтеры.) В диалоговом окне Print Server Properties перейдите
во вкладку Advanced (Дополнительно), где показано местоположение папки
спулера. Введите новое местоположение с учетом следующих особенностей.
- Не помещайте папку спулера в корень. Windows Server 2003 не допустит такую конфигурацию и вернет папку спулера в ее исходное местоположение. (Я использую D:\Printing\Spool\Printers.)
- Не перемещайте папку спулера, пока имеются активные задания печати, поскольку эти задания не будут напечатаны.
- Если указанная вами папка не существует, она будет создана для вас, но если это подпапка, то ее родительская папка уже должна существовать. Иначе говоря, система может автоматически создать только нижний уровень указанного пути, поэтому лучше заранее создать полный путь, прежде чем переместить спулер.

- Если спулер находится в разделе NTFS, то проследите, чтобы группа Everyone имела полномочия записи для папки спулера.
Новое местоположение немедленно записывается в реестр и начинает действовать сразу. Оно записывается в раздел HKEY_LOCAL_MACHINE\Software\Microsoft\ Windows NT\CurrentVersion\Print\Printers для элемента данных DefaultSpoolDirectory (тип данных REG_SZ ).
Если новое местоположение не действует, нужно завершить и снова запустить службу Print Spooler (Диспетчер очерди печати), используя следующие шаги.
- В панели управления (Control Panel) откройте апплет Administrative Tools (Администрирование).
- Откройте консоль Services (Службы).
- Выберите Print Spooler. intuit.ru/2010/edi»>Если вы используете представление Extended (Расширенное), то щелкните в панели этой консоли на кнопке Stop и затем щелкните на кнопке Restart.увеличить изображение
- Если вы используете в панели консоли представление Standard (Стандартное), то щелкните правой кнопкой на Print Spooler и выберите в контекстном меню пункт Stop. Затем еще раз щелкните правой кнопкой и выберите пункт Restart.
Вы можете также завершать работу службы Print Spooler и запускать ее из командной строки с помощью команд net stop spooler и start spooler.
Файлы спулинга
Папка спулера содержит файлы спулинга (список файлов спулинга называется очередью). Для каждого включаемого в спулинг задания печати в папку спулера записываются два файла.
- Файл спулинга. Этот файл непосредственно содержит задание печати.
 Он имеет расширение .spl.
Он имеет расширение .spl. - «Теневой» файл. Этот файл содержит административную информацию, необходимую для печати данного задания (целевой принтер, приоритет задания, имя отправившего задание пользователя и т.д.). Этот файл имеет расширение .shd.
Если происходит отключение сервера печати, но напечатаны не все задания, включенные в спулинг, то после перезагрузки сервера печать возобновляется в силу того, что имеются файлы спулинга и теневые файлы этих заданий.
Драйверы принтеров
Драйверы принтеров преобразуют данные и коды документа задания печати в форму, которая требуется принтеру. Операционная система использует драйвер принтера для трех конкретных задач и разбивает функции драйвера принтера на соответствующие конкретные части. Каждая из этих частей представлена следующими наборами файлов.
- intuit.ru/2010/edi»>Графические драйверы.
- Драйверы интерфейса принтера.
- Файлы характеристик принтера.
Каждая из этих частей играет свою роль в обработке информации печати.
Графические драйверы
Функции вывода изображений (воспроизведение графики) реализуются Windows Server 2003 с помощью DLL. DLL Print Graphics Driver предоставляет вызовы API, которые используются как интерфейс графического устройства при формировании файла журнала DDI. Кроме того, графический драйвер преобразует команды DDI в команды, которые воспринимаются принтером. Эти файлы хранятся в подпапках внутри %SystemRoot%\System32\Spool\Drivers\w32x86.
Драйверы интерфейса принтера
Файлы интерфейса принтера (это .dll-файлы) предоставляют опции, которые может
выбирать пользователь при конфигурировании принтера. В частности, они выводят
диалоговые окна Properties и Printing Preferences.
В частности, они выводят
диалоговые окна Properties и Printing Preferences.
Файлы характеристик принтера
Эти файлы содержат информацию, предоставляемую изготовителями принтеров, где описываются возможности и опции конфигурирования принтеров, например, может ли данный принтер выполнять печать на обеих сторонах листа, максимально допустимый размер страницы и т.д.
Очередь печатиПоследовательность заданий печати, ожидающих отправки на физический принтер в папке спулера, называется очередью.
Если вы работали когда-либо с Novell NetWare или с OS/2, то вам придется пересмотреть свое понимание слова «очередь». Очередь, используемая этими операционными системами, – это основной программный интерфейс между приложениями и физическим принтером. Имеется взаимнооднозначное соответствие между очередью и принтером.
Например, если в OS/2 пользователь отправляет задание печати на принтер, это
задание перехватывается спулером OS/2, содержащим задание в очереди, которая
реально является виртуальным алиасом для конкретного физического принтера. Задание печати представляется очереди для обработки, то есть очередь не является
набором файлов печати, которые уже «обработаны» операционной системой. Спулер
и очередь представляют объединенное понятие. Драйвер принтера, спулер и
очередь не обрабатывают задание печати по отдельности: задание захватывается,
содержится и передается на физический принтер одним объектом – очередью.
Задание печати представляется очереди для обработки, то есть очередь не является
набором файлов печати, которые уже «обработаны» операционной системой. Спулер
и очередь представляют объединенное понятие. Драйвер принтера, спулер и
очередь не обрабатывают задание печати по отдельности: задание захватывается,
содержится и передается на физический принтер одним объектом – очередью.
NetWare 3.x (и NetWare 4.x, если вы используете очередь вместо виртуального принтера) действует почти так же, как и OS/2, за исключением того, что для настройки очереди и сервера принтера требуется намного больше работы.
Для растровых принтеров эти файлы называются минидрайверами и обычно реализуются в форме DLL (хотя вы можете видеть и другие расширения, такие как .gdp или .pcd). Они совместимы по исходным кодам между различными платформами и процессорами.
Для PostScript-принтеров это файлы PostScript Printer Description (PPD), то есть
текстовые файлы, поставляемые изготовителем принтера. Они совместимы как двоичные
файлы между различными платформами и процессорами.
Они совместимы как двоичные
файлы между различными платформами и процессорами.
Процессор печати Windows Server 2003
Процессор печати выполняет рендеринг задания печати после того, как он получает этот файл от спулера. Рендеринг означает преобразование данных задания печати в данные, которые «понятны» и допустимы для принтера.
Прежде чем передать задание, спулер проверяет тип данных. Если необходим рендеринг, то вместе с заданием печати спулер передает процессору печати информацию рендеринга. Вопрос необходимости обработки задания зависит от типа данных, переданных клиентским приложением.
Windows NT/2000/XP/2003 Server использует по умолчанию тип данных EMF, поэтому процессор печати может передавать задание принтеру «с полной уверенностью», что принтер сможет интерпретировать и обработать задание печати.
intuit.ru/2010/edi»>Процессор печати и конфигурацию для типа данных можно найти в диалоговом окне Properties (Свойства) принтера: щелкните на кнопке Print Processor (Процессор печати) во вкладке Advanced.Используются следующие типы данных.
- RAW. Этот тип данных указывает, что рендеринг задания уже был выполнен и оно готово для данного принтера. В этом случае процессор печати ничего не делает. Тип RAW применяется клиентами, не использующими Windows NT4/2000/XP/2003, и это тип данных по умолчанию для всех PostScript-принтеров.
- RAW [FF appended]. Этот тип данных указывает, что клиент отправил документ без символа конца страницы в конце задания (что требуется для вывода из принтера последней страницы). Процессор печати добавляет символ конца страницы и больше ничего не делает.
- RAW [FF auto].
 Этот тип данных действует так же, как и RAW [FF appended], но процесс печати проверяет наличие символа конца страницы в конце задания и при необходимости добавляет его.
Этот тип данных действует так же, как и RAW [FF appended], но процесс печати проверяет наличие символа конца страницы в конце задания и при необходимости добавляет его. - TEXT. Этот тип данных указывает, что задание содержит простой текст, и он обычно используется для заданий печати, отправляемых на PostScript-принтеры или плоттеры (которые не воспринимают текст как допустимый тип данных). Процессор печати использует драйвер принтера для рендеринга такого задания в команды принтера, которые допускаются адресуемым принтером.
- EMF. Тип данных EMF (Enhanced Metafile) используется по умолчанию большинством приложений, написанных для Windows NT4, Windows 2000, Windows XP и Windows Server 2003. Информация EMF генерируется интерфейсом GDI перед спулингом; затем спулер пересылает задание печати в очередь в фоновом режиме. EMF-файлы обычно меньше, чем файлы с типом данных RAW. Еще важнее то, что они обеспечивают переносимость и могут преобразовываться в соответствии с требованиями почти любого принтера.

Другие процессоры печати
В дополнение к процессору печати, встроенному в Windows Server 2003, вы можете включать в вашу систему и другие процессоры печати. Некоторые процессоры печати доступны в Windows Server 2003 как дополнительные компоненты, см. табл. 9.1.
| Компонент | Назначение | Источник |
|---|---|---|
| Print Services for UNIX | Печать, при которой используется протокол TCP/IP | Дополнительный компонент в Windows Server 2003. |
| Peer Web Services | Печать, направляемая в интернет из Windows XP Professional | Windows XP Professional Resource Kit. |
| File and Print Services for NetWare | Печать, направляемая в Windows Server 2003 с компьютеров, работающих под управлением NetWare | Microsoft Services for NetWare (продается отдельно). |
| Client Service for NetWare | Печать, направляемая на серверы NetWare из Windows XP Professional | Дополнительный компонент в Windows XP Professional. |
| Gateway Service for NetWare | Печать, направляемая в очереди и из очередей печати NetWare с помощью Windows Server 2003 (является также шлюзом для клиентов SMB при печати, направляемой в очереди печати NetWare) | Дополнительный компонент в Windows Server 2003. |
| Print Services for Macintosh | Печать, направляемая в Windows Server 2003 с компьютеров Macintosh | Дополнительный компонент в Windows Server 2003. |
Имеются также процессоры печати от сторонних поставщиков. Например, программные приложения, которые генерируют данные, требующие специальной обработки для их интерпретации принтером, обычно содержат свой процессор печати.
Маршрутизатор печати
Маршрутизатор печати принимает запрос на печать от клиента и определяет компонент спулера, который следует использовать для выполнения данного запроса. Он действует между клиентским компьютером и сервером печати (который может, конечно, оказаться, тем же компьютером). Маршрутизатор печати реализуется с помощью Winspool.drv, находящегося в папке %SystemRoot%\System32, а связь между клиентом и маршрутизатором печати осуществляется с помощью вызовов RPC.
Первая задача маршрутизатора печати – это поиск физического принтера, на
который должно быть доставлено задание печати. Когда принтер найден, маршрутизатор
сравнивает драйвер этого принтера с драйвером принтера на клиентском
компьютере (если он имеется). Если на клиентском компьютере нет драйвера этого
принтера или он имеет более раннюю дату, чем драйвер на сервере печати, то для
клиента загружается драйвер с сервера печати.
Когда принтер найден, маршрутизатор
сравнивает драйвер этого принтера с драйвером принтера на клиентском
компьютере (если он имеется). Если на клиентском компьютере нет драйвера этого
принтера или он имеет более раннюю дату, чем драйвер на сервере печати, то для
клиента загружается драйвер с сервера печати.
Если клиент не получает от маршрутизатора печати никакого сообщения об ошибке («Printer not found – принтер не найден), то задание обрабатывается клиентским компьютером (без гарантии, что он имеет подходящий драйвер), и это означает, что задание помещается в локальный спулер. Если сервер печати не является клиентским компьютером, то маршрутизатор печати копирует задание из клиентского спулера в спулер сервера печати.
Дальше >>
< Лекция 9 || Лекция 9: 123456789
Как заставить вывод DOS на печать проходить через диспетчер очереди печати Windows | Малый бизнес
Джефф Гранди
Хотя большинство предприятий используют приложения на основе Windows, некоторые предприниматели все еще используют устаревшие программы на основе DOS, которые они считают полезными. Является ли это тем, что приложение больше не разрабатывается, или программа DOS просто делает то, что вам нужно, установка приложения Windows может быть ненужной или даже невозможной. В большинстве случаев Windows позволяет вам использовать старые приложения DOS, просто открыв командную строку и используя программу, как обычно. Однако, если вам нужно печатать из приложения DOS на USB-принтер, вы должны включить определенные параметры совместимости и сети, прежде чем старая программа сможет взаимодействовать с принтером через диспетчер очереди печати Windows.
Является ли это тем, что приложение больше не разрабатывается, или программа DOS просто делает то, что вам нужно, установка приложения Windows может быть ненужной или даже невозможной. В большинстве случаев Windows позволяет вам использовать старые приложения DOS, просто открыв командную строку и используя программу, как обычно. Однако, если вам нужно печатать из приложения DOS на USB-принтер, вы должны включить определенные параметры совместимости и сети, прежде чем старая программа сможет взаимодействовать с принтером через диспетчер очереди печати Windows.
Создать ярлык для программы DOS
Щелкните правой кнопкой мыши в любом месте открытого рабочего стола Windows и выберите «Создать», затем «Ярлык» во всплывающем меню. На экране появится окно «Создать ярлык». Нажмите кнопку «Обзор», затем перейдите в папку с исполняемым файлом для приложения DOS.
Выделите исполняемый файл и нажмите кнопку «ОК». Нажмите кнопку «Далее» в окне «Создать ярлык».

Введите имя приложения в поле «Введите имя ярлыка», затем нажмите кнопку «Готово».
Включить параметры совместимости
Щелкните правой кнопкой мыши значок на рабочем столе, который вы создали для приложения DOS, затем выберите «Свойства» во всплывающем меню. Перейдите на вкладку «Совместимость» в окне «Свойства».
Включите параметр «Запустить эту программу в режиме совместимости» и выберите Windows 95 в раскрывающемся списке под меткой параметра.
Нажмите «Применить», затем кнопку «ОК».
Включить адаптер Microsoft Loopback
Нажмите «Пуск», введите «hdwwiz» в поле поиска и нажмите «Ввод». В окне мастера добавления оборудования нажмите кнопку «Далее». Нажмите «Установить оборудование, которое я выбрал вручную из списка (Дополнительно)», затем нажмите «Далее».
Нажмите и выберите «Сетевые адаптеры» в списке «Общие типы оборудования», затем нажмите «Далее».
 Выберите «Microsoft» в списке производителей окна «Выбор сетевого адаптера». Нажмите «Адаптер Microsoft Loopback» в списке сетевых адаптеров, затем нажмите кнопку «Далее».
Выберите «Microsoft» в списке производителей окна «Выбор сетевого адаптера». Нажмите «Адаптер Microsoft Loopback» в списке сетевых адаптеров, затем нажмите кнопку «Далее».Еще раз нажмите «Далее» в окне «Установочное оборудование» и подождите несколько секунд, пока Windows установит адаптер обратной связи. Нажмите «Готово», когда будет предложено завершить установку адаптера обратной связи.
Нажмите «Пуск | Панель управления | Центр управления сетями и общим доступом | Изменение параметров адаптера.» В окне «Сетевые адаптеры» щелкните правой кнопкой мыши значок «Адаптер Microsoft Loopback», затем «Свойства» во всплывающем списке. Отключите все параметры протокола в списке «Это подключение использует следующие элементы», кроме параметра «Протокол Интернета версии 4 TCP/IPv4». Выберите опцию «Протокол Интернета версии 4 TCP/IPv4», затем нажмите кнопку «Свойства».
Щелкните и включите параметр «Использовать следующий IP-адрес». Введите 192.
 168.1.101 в поле «IP-адрес» и «255.255.255.0» в поле «Маска подсети». Оставьте поле Шлюз по умолчанию пустым. Нажмите «ОК», чтобы закрыть окно Интернет-протокола версии 4, затем закройте окно «Свойства подключения по локальной сети».
168.1.101 в поле «IP-адрес» и «255.255.255.0» в поле «Маска подсети». Оставьте поле Шлюз по умолчанию пустым. Нажмите «ОК», чтобы закрыть окно Интернет-протокола версии 4, затем закройте окно «Свойства подключения по локальной сети».
Настройка принтера
Нажмите «Пуск», затем нажмите «Устройства и принтеры». Щелкните правой кнопкой мыши имя устройства USB-принтера в окне «Принтеры и факсы», затем выберите «Свойства принтера» во всплывающем меню.
Щелкните вкладку «Общий доступ», затем включите параметр «Общий доступ к этому принтеру».
Введите сетевое имя принтера в текстовом поле под меткой параметра «Общий доступ к этому принтеру», затем нажмите «ОК». Закройте окно «Устройства и принтеры».
Включить перенаправление портов для принтера
Нажмите «Пуск», введите «cmd» в поле поиска и нажмите клавишу «Ввод». Если появится окно контроля учетных записей пользователей с вопросом, хотите ли вы запустить программу от имени администратора, нажмите кнопку «Да».
 Откроется новое окно командной строки.
Откроется новое окно командной строки.Введите синтаксис команды в командной строке, заменив NetworkNameOfComputer сетевым именем Windows для вашего компьютера. Измените Printer_NetworkShare_Name на имя общего ресурса, которое вы создали ранее в окне «Свойства» для принтера:
«Net Use LPT1:\NetworkNameOfComputer\Printer_NetworkShare_Name /Persistent: Yes»
Нажмите клавишу «Ввод» и закройте окно командной строки.
Запустите программу DOS, щелкнув созданный ярлык на рабочем столе. Нажмите «Файл», затем «Печать» в строке меню программы DOS или нажмите «Alt-P», чтобы распечатать документ из программы DOS на USB-принтере с помощью диспетчера очереди печати Windows. 9
- Computer Hope: печать вывода DOS на принтер 0002 Советы
- Во избежание необходимость запускать команду Net Use из командной строки каждый раз, когда вы печатаете из приложения DOS, создавать пакетный файл и ярлык для автоматического запуска синтаксиса команды.
 Откройте Блокнот Windows и создайте новый файл текстового документа, содержащий следующий код:
Откройте Блокнот Windows и создайте новый файл текстового документа, содержащий следующий код: - Эхо выключено
- «Сетевое использование LPT1:\\NetworkNameOfComputer\Printer_NetworkShare_Name /Persistent: Yes»
- Выход
- Переименуйте значения NetworkNameOfComputer и Printer_NetworkShare_Name со своей информацией. Сохраните текстовые файлы на рабочем столе как «DOS_USB_Print.bat». Дважды щелкните значок перед запуском программы DOS, чтобы включить печать на USB-принтер через диспетчер очереди печати Windows.
- Если вы не знаете сетевое имя для компьютер, найдите его, нажав «Пуск», «Панель управления», затем «Система». Сетевое имя компьютера находится в нижней части окна «Система» в разделе «Имя компьютера, домен и параметры рабочей группы».0012
Writer Bio
Джефф Гранди пишет статьи и учебные пособия по компьютерам с 1995 года. С тех пор Гранди написал множество руководств по использованию различных приложений, которые опубликованы на многочисленных сайтах с инструкциями и учебными пособиями.
 Гранди родился и вырос в Южной Джорджии, имеет степень магистра математических наук Технологического института Джорджии.
Гранди родился и вырос в Южной Джорджии, имеет степень магистра математических наук Технологического института Джорджии.9. Печать из DOS
9. Печать из DOSВы можете использовать драйверы устройств для печати на S/390 подключенных к каналу принтеров из DOS, когда программное обеспечение BARR/RJE, BARR/AFP или BARR/SPOOL не загружено. Драйверы устройств поставляются со справочными файлами PRINT370. Когда вы устанавливаете драйверы устройств, они добавляют в DOS новые устройства вывода. Вы можете копировать файлы на устройства вывода или вы можете модифицировать прикладные программы для записи непосредственно к драйверам устройств.
Обратите внимание, что драйверы устройств DOS не поддерживают печать AFP. Потому что мейнфрейм управляет печатью AFP, вы должны загрузить BARR/RJE или BARR/AFP программное обеспечение, если вы хотите печатать на принтерах AFP.
Для установки драйверов устройств необходимо добавить команды в конфигурацию DOS файл CONFIG.
 SYS, как описано в этой главе. Для получения дополнительной информации о
файл DOS CONFIG.SYS, см. руководство по DOS. Для получения дополнительной информации о
как модифицировать прикладные программы для записи непосредственно на устройство
драйверы см. Приложение
Д.
SYS, как описано в этой главе. Для получения дополнительной информации о
файл DOS CONFIG.SYS, см. руководство по DOS. Для получения дополнительной информации о
как модифицировать прикладные программы для записи непосредственно на устройство
драйверы см. Приложение
Д.9.1 Установите драйверы устройств
9.2 Печать файлов из DOS
9.3 Используйте таблицы перевода для драйверов устройств
9.4 Запустить диагностику адаптера
9.1 Установка драйверов устройств
Вам необходимо установить два файла драйверов устройств, поставляемых с принтером PRINT370. Используемые файлы зависят от того, какой у вас адаптер. Первый драйвер устройства, P37MBASE.EXE (для адаптера CHANNEL-OUT (BT)) или P370BASE.EXE (для PRINT370) — это базовый драйвер, управляющий всеми адаптерами и каналами. операции. Вам нужно загрузить только один базовый драйвер.
 Второй водитель,
PRINT370.EXE — это драйвер принтера, который управляет всем выводом на принтер.
Вам необходимо загрузить один драйвер принтера для каждого используемого принтера. Когда ты
установите драйвер принтера, в список устройств DOS будет добавлено новое имя.
Имя устройства PRINT370 обрабатывается так же, как и другие устройства, такие как LPT1 и
COM1.
Второй водитель,
PRINT370.EXE — это драйвер принтера, который управляет всем выводом на принтер.
Вам необходимо загрузить один драйвер принтера для каждого используемого принтера. Когда ты
установите драйвер принтера, в список устройств DOS будет добавлено новое имя.
Имя устройства PRINT370 обрабатывается так же, как и другие устройства, такие как LPT1 и
COM1.Драйвер базового устройства
Файл P37MBASE.EXE (для адаптера CHANNEL-OUT (BT)) или P370BASE.EXE (для адаптера PRINT370) драйвер базового устройства управляет адаптером и канал. Драйверы принтеров используют драйвер базового устройства для связи с принтером. Например, после того, как драйверы принтера отформатируют данные драйвер базового устройства отправляет данные на принтер.
Помощь
Чтобы отобразить справку и номер версии драйвера базового устройства, введите соответствующую команду в командной строке DOS. Для адаптера PRINT370: введите эту команду:
p370base/ч
Для адаптера CHANNEL-OUT (BT) введите следующую команду:
p37mbase/ч
Команда установки
Для установки драйвера базового устройства необходимо ввести команду в Файл CONFIG.
 SYS. Для адаптера CHANNEL-OUT (BT) введите следующую команду:
SYS. Для адаптера CHANNEL-OUT (BT) введите следующую команду:УСТРОЙСТВО = C:\BARR\P37MBASE.EXE
Для адаптера PRINT370 введите следующую команду:
УСТРОЙСТВО = C:\BARR\P370BASE.EXE
Опции команды для адаптера PRINT370 Если у вас есть адаптер PRINT370, вы можете указать адрес и прерывание параметры запроса для драйвера базового устройства. Разделите варианты с символьное пространство. Измените настройки по умолчанию, только если вы подтвердите конфликт с другим оборудованием в ПК. Если существует конфликт, программное обеспечение не работает должным образом, когда вы пытаетесь запустить или управлять им.
Эти параметры не относится к адаптеру CHANNEL-OUT (BT).
А=ааа
Адрес адаптера PRINT370. Это значение должно соответствовать адресной перемычке. настройка на адаптере. Значение по умолчанию — 298 . Другие варианты: 288 , 2А8 , или 2B8 .
ПК AT Компьютеры: IRQ7 единственное IRQ, доступное для восьмибитного слота PC AT.

I=ii
Запрос прерывания (IRQ), используемый адаптером PRINT370. Значение по умолчанию это 15 . Другие варианты: 10 , 11 , 12 , или 7 .
Драйвер принтера
Загрузите по одной копии драйвера принтера PRINT370.EXE для каждого канала принтер, который вы используете из DOS. Драйвер принтера форматирует данные для печати.
Помощь
Чтобы отобразить справку и номер версии драйвера принтера, введите следующую команду в командной строке DOS:
печать370 /ч
Команда установки
Чтобы установить драйвер устройства принтера, введите следующую команду в ваш файл CONFIG.SYS:
УСТРОЙСТВО=C:\BARR\PRINT370.EXE A=nn N=имя
Необходимо указать адрес принтера и имя устройства. Вы также можете указать другие варианты. Разделяйте опции пробелом.
А=nn
Адрес вашего принтера. Эта опция обязательна.
 Водитель не
принять значение по умолчанию.
Водитель не
принять значение по умолчанию.С
Укажите букву C, чтобы отключить параметр принтера Условная новая страница в конце файла . Опустите букву C, чтобы включить опцию.
Д=н
Уровень отображения для сообщений о состоянии и ошибках.
0 Не отображать сообщения.
1 Отображать только ошибки.
2 По умолчанию. Показать все сообщения о состоянии.
N=имя
Имя DOS, идентифицирующее принтер. Эта опция обязательна. Имя может содержать до восьми символов и должно состоять только из букв. и номера (например, ПРИНТЕР1 ).
О
Укажите букву О чтобы включить принтер Опция оптимизирована для производительности. Опустить букву O чтобы отключить опцию.
Р=n
Тип принтера.
0 По умолчанию. IBM 3211 или аналогичный принтер.
1 IBM 3203 или аналогичный принтер.

2 IBM 6262 или аналогичный принтер.
4 лазерный принтер ксерокс.
5 Компьютер Kodak Komstar для вывода микрофиш.
S=х,у
Место, где отображаются сообщения об ошибках и сообщения о состоянии принтера. Указать расположение дисплея с разрешением x и и координаты, где х указывает позицию столбца (от 0 до 60), а y указывает позицию строки (от 0 до 24). Например, поставить с=0,0 для обозначения верхнего левого угла экрана. Значение по умолчанию с=60,1 , который отображает сообщения в первой строке экрана, начиная с столбца 60.
Информация о состоянии состоит из 20 символов. Не указывать начало столбец больше 60 на дисплее с 80 столбцами и не указывать начальный столбец больше 112 на дисплее с 132 столбцами.
Несколько принтеров: Назначить каждому принтеру свой дисплей координаты. В противном случае сообщения для разных принтеров будут перекрываться и состояние некоторых принтеров не будет видно.

Т=тт
Значение времени ожидания. После тт секунд простоя, драйвер предполагает, что файл, полученный из DOS завершается и сбрасывает данные на принтер. По умолчанию 3 секунды.
х
Укажите букву X чтобы отключить перевод данных. Если вы укажете этот параметр, драйвер устройства не переводит компьютерные файлы ASCII в EBCDIC до того, как отправит их на принтер. х Этот параметр полезен при печати файлов ПК в формате ASCII, содержащих метакод Xerox. к лазерным принтерам Xerox. Опустите букву X , чтобы включить преобразование данных.
Пример конфигурации драйвера
В следующем примере показаны команды файла CONFIG.SYS для определения двух0 канальные принтеры в DOS для адаптера CHANNEL-OUT (BT).
Если у вас есть адаптер PRINT370, замените P37MBASE на P370BASE . в первой команде.
В этом примере для адаптера заданы параметры по умолчанию.
 Первый
принтер, ПРИНТЕР1 ,
это принтер 3211 (по умолчанию) с адресом канала 0E . Второй принтер, PRINTER2 ,
это принтер Xerox с адресом канала 0Ф ,
и преобразование данных ASCII в EBCDIC отключено ( X ). Для обоих принтеров статус
сообщения будут отображаться только при возникновении ошибок. Сообщения для первого принтера
будет отображаться в строке 1, начиная с столбца 60, а сообщения для второго
принтер отобразит строку 2, начиная с столбца 60.
Первый
принтер, ПРИНТЕР1 ,
это принтер 3211 (по умолчанию) с адресом канала 0E . Второй принтер, PRINTER2 ,
это принтер Xerox с адресом канала 0Ф ,
и преобразование данных ASCII в EBCDIC отключено ( X ). Для обоих принтеров статус
сообщения будут отображаться только при возникновении ошибок. Сообщения для первого принтера
будет отображаться в строке 1, начиная с столбца 60, а сообщения для второго
принтер отобразит строку 2, начиная с столбца 60.9.2 Печать файлов из DOS
Вы можете печатать файлы в форматах ASCII или S/370, скопировав файлы к драйверу принтера, подключенного к каналу, с помощью DOS скопировать команду .
Формат копии команда выглядит следующим образом:
копировать /b имя файла принтер
Подставьте имя вашего файла и вашего принтера.
Параметр /b сообщает DOS, что нужно определить, когда он достигнет конца файл, читая количество байтов, указанное размером файла.
 С этим
DOS отправляет все символы на принтер в виде данных. Вариант по умолчанию
(если /b опущен) указывает DOS искать ASCII Ctrl-Z ( 1A ) символ конца файла. Как
в результате символы, имеющие специальное значение для DOS, не отправляются
к принтеру.
С этим
DOS отправляет все символы на принтер в виде данных. Вариант по умолчанию
(если /b опущен) указывает DOS искать ASCII Ctrl-Z ( 1A ) символ конца файла. Как
в результате символы, имеющие специальное значение для DOS, не отправляются
к принтеру.Например, если вы укажете
копия /b weekly.rpt принтер1
DOS копирует весь файл на ПРИНТЕР1 как данные.
Делать , а не пытаться печать из DOS, когда программное обеспечение BARR/RJE, BARR/AFP или BARR/SPOOL управляет канал. Когда вы загружаете базовый продукт Barr с поддержкой PRINT370, программное обеспечение автоматически отключает драйверы устройств. Потому что DOS делает не знать, что драйверы устройств отключены, DOS может зависнуть во время он ожидает включения драйверов устройств. В результате вы можете не быть выйти из базового продукта Barr и, возможно, придется перезагрузить компьютер. Кроме того, если вы используете драйверы устройств для отправки файла на принтер, Убедитесь, что данные распечатаны до того, как вы попытаетесь загрузить базовое программное обеспечение.
 Лучше не загружать драйверы устройств, если вы планируете печатать с BARR/RJE,
BARR/AFP или BARR/SPOOL.
Лучше не загружать драйверы устройств, если вы планируете печатать с BARR/RJE,
BARR/AFP или BARR/SPOOL.9.3 Использование перевода Таблицы для драйверов устройств
Таблица перевода по умолчанию встроена в драйверы устройств DOS, но вы можете изменить эту таблицу. При использовании BARR/RJE, BARR/AFP или BARR/SPOOL программное обеспечение, вы можете напрямую редактировать таблицу преобразования ASCII в EBCDIC для перевод данных управления из описания установки программного обеспечения. Когда вы используете драйверы устройств DOS, вы должны использовать отдельные служебные файлы для изменить таблицу перевода.
Стандартные переводы
Вы можете управлять трансляцией управляющих кодов с помощью P370XLAT.EXE файл следующим образом:
Если вы не используете P370XLAT.EXE, драйверы устройств переводят управляющие коды ASCII в управляющие коды EBCDIC.
Если вы используете P370XLAT.
 EXE,
таблица по умолчанию в драйверах устройств переводит управляющие коды ASCII
к вопросительным знакам.
EXE,
таблица по умолчанию в драйверах устройств переводит управляющие коды ASCII
к вопросительным знакам.
Дополнительные сведения о переводах по умолчанию см. в разделе Настройка и глобальные параметры, перевод ASCII и EBCDIC. Раздел таблиц в вашем BARR/RJE руководство или ваш BARR/SPOOL руководство.
Пользовательские переводы
Вы можете изменить P370XLAT.EXE для выполнения пользовательских переводов. Пользовательские переводы требуют три файла: файл программы, исходный файл и файл make. Если вы не знакомы с редактированием, сборкой и компоновкой программ, вы может понадобиться помощь программиста. У вас должен быть эквивалент Microsoft ассемблер (MASM) и компоновщик (LINK) для создания исполняемого файла (.EXE).
Выполните следующие действия, чтобы создать пользовательскую таблицу перевода.
Используйте редактор программ для изменить исходный файл ассемблера P370XLAT.
 ASM, чтобы отразить желаемые переводы.
ASM, чтобы отразить желаемые переводы.Запустите make-файл MAKE.BAT построить исполняемую таблицу.
Запустить модифицированную программу DOS P370XLAT.EXE для загрузки таблицы в драйвер устройства P370BASE.
Если хотите, программист может написать программу на C, чтобы получить то же самое. результаты, следуя вызовам DOS в исходном коде ассемблера.
Чтобы загрузить измененную таблицу перевода, введите p370xlat в командной строке DOS. измененная таблица перевода остается в силе, пока вы не загрузите другой перевод таблице или перезагрузите ПК. Если вам всегда нужно использовать модифицированный перевод таблицу можно добавить командой p370xlat на ваш ПК файл AUTOEXEC.BAT.
9.4 Запуск диагностики адаптера
Опция PRINT370 вашего программного обеспечения BARR/RJE, BARR/AFP или BARR/SPOOL включает диагностические тесты, которые можно запустить из описания установки.

- Во избежание необходимость запускать команду Net Use из командной строки каждый раз, когда вы печатаете из приложения DOS, создавать пакетный файл и ярлык для автоматического запуска синтаксиса команды.
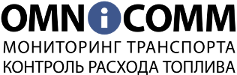

 (Введено в Windows 2000).
(Введено в Windows 2000).
 Он имеет расширение .spl.
Он имеет расширение .spl. Этот тип данных действует так же, как и RAW [FF appended], но процесс печати проверяет наличие символа конца страницы в конце задания и при необходимости добавляет его.
Этот тип данных действует так же, как и RAW [FF appended], но процесс печати проверяет наличие символа конца страницы в конце задания и при необходимости добавляет его.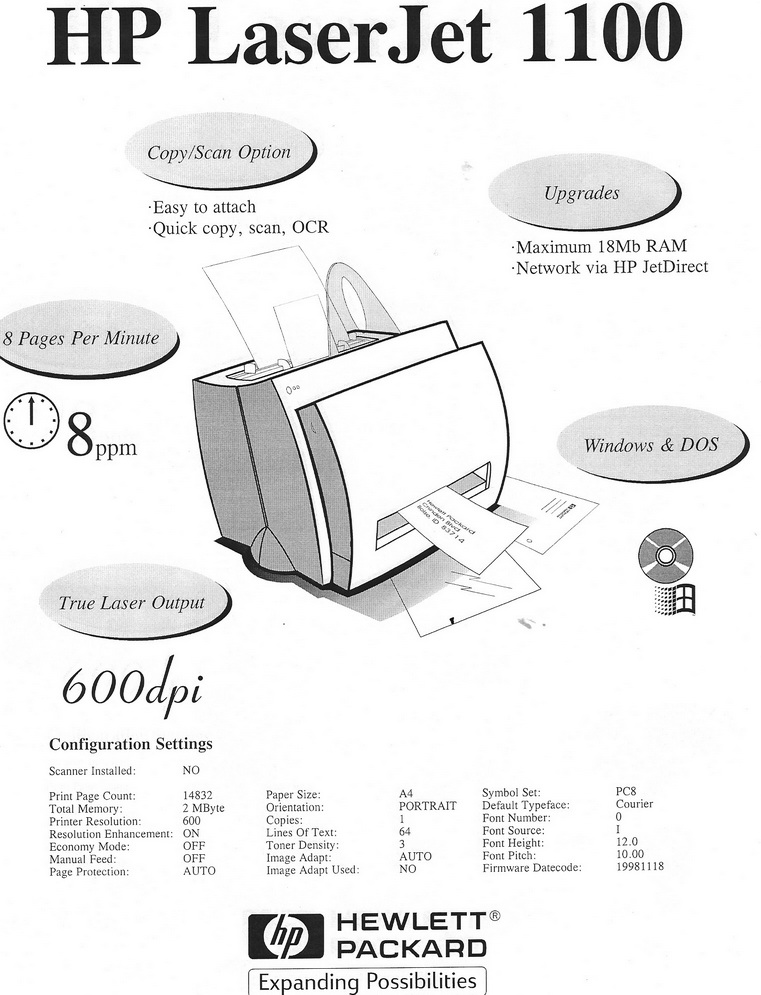

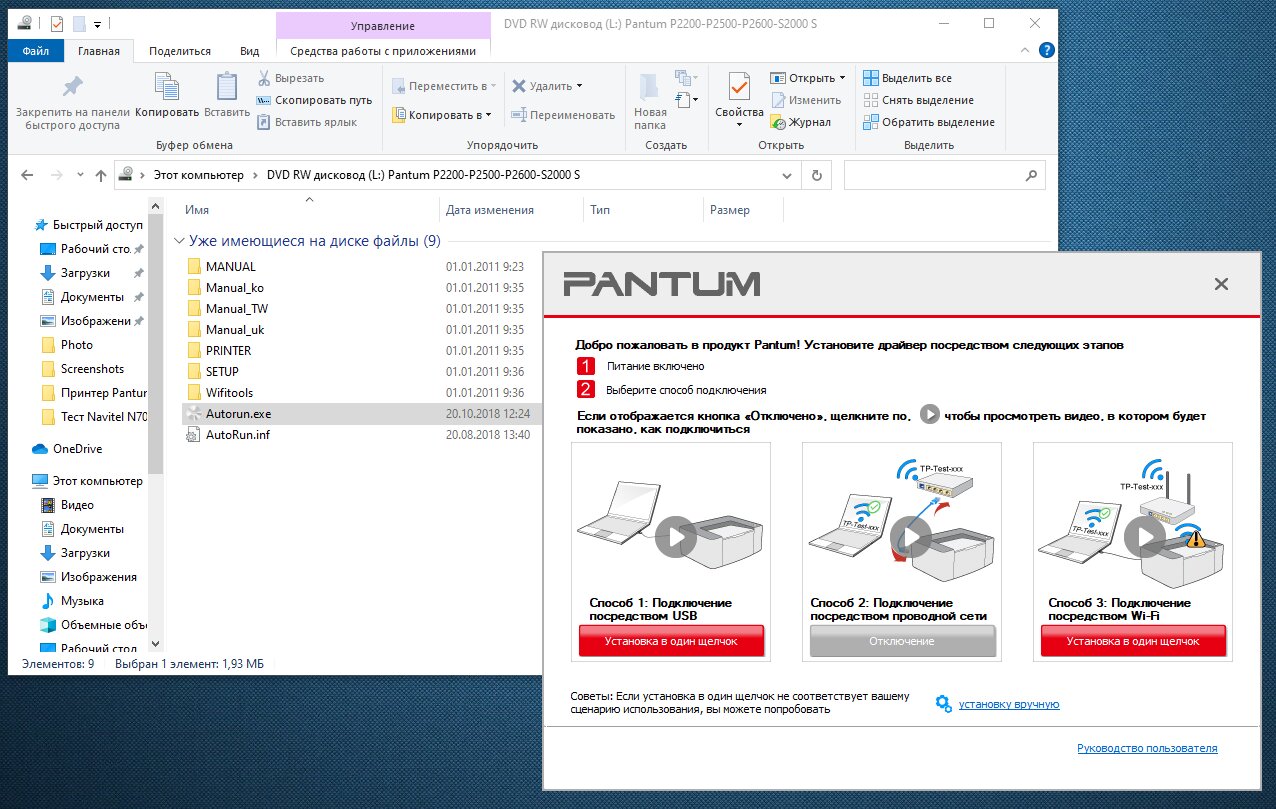 Выберите «Microsoft» в списке производителей окна «Выбор сетевого адаптера». Нажмите «Адаптер Microsoft Loopback» в списке сетевых адаптеров, затем нажмите кнопку «Далее».
Выберите «Microsoft» в списке производителей окна «Выбор сетевого адаптера». Нажмите «Адаптер Microsoft Loopback» в списке сетевых адаптеров, затем нажмите кнопку «Далее».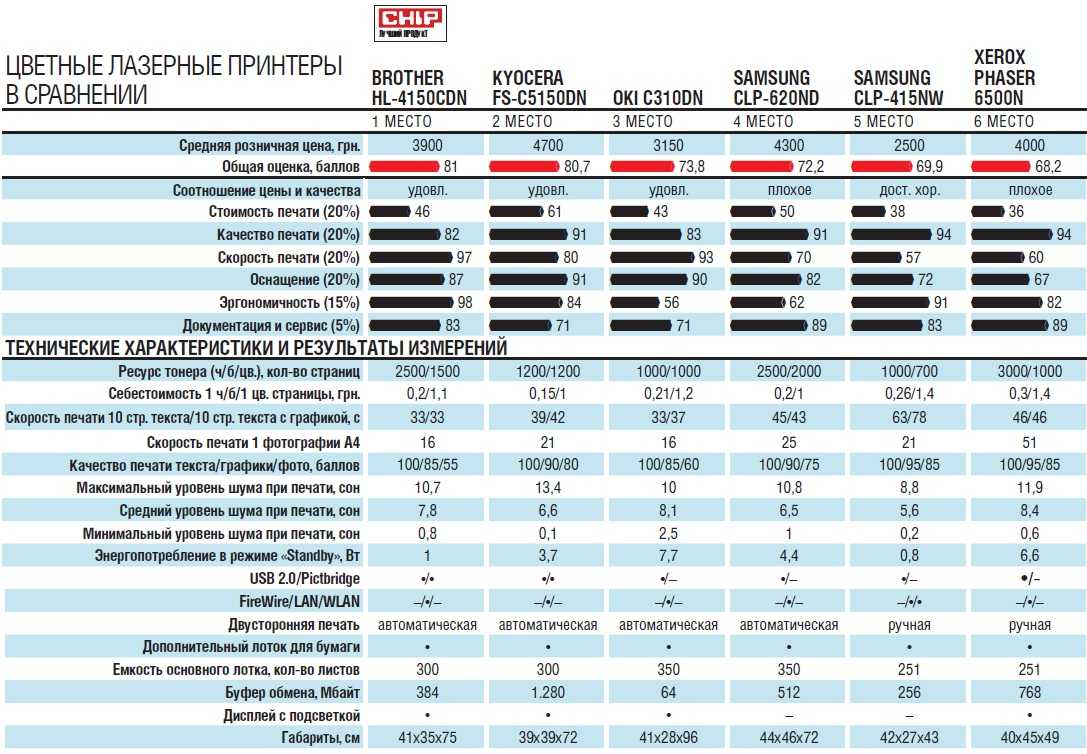 168.1.101 в поле «IP-адрес» и «255.255.255.0» в поле «Маска подсети». Оставьте поле Шлюз по умолчанию пустым. Нажмите «ОК», чтобы закрыть окно Интернет-протокола версии 4, затем закройте окно «Свойства подключения по локальной сети».
168.1.101 в поле «IP-адрес» и «255.255.255.0» в поле «Маска подсети». Оставьте поле Шлюз по умолчанию пустым. Нажмите «ОК», чтобы закрыть окно Интернет-протокола версии 4, затем закройте окно «Свойства подключения по локальной сети». Откроется новое окно командной строки.
Откроется новое окно командной строки.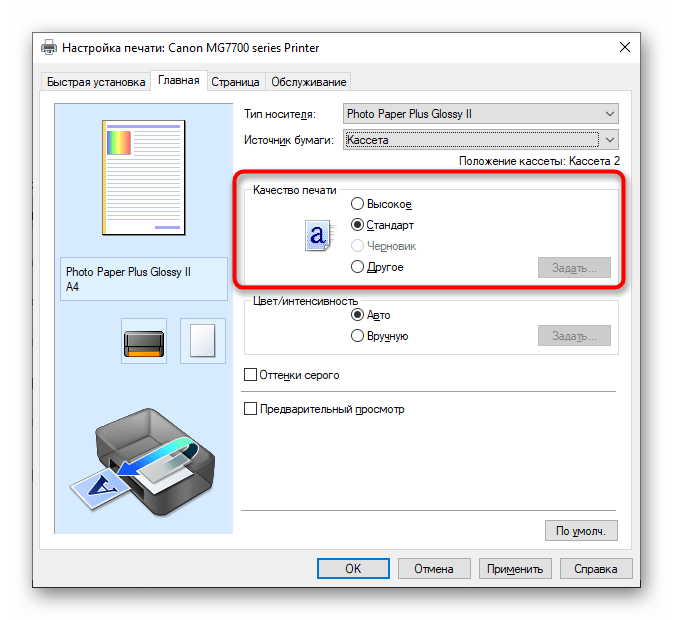 Откройте Блокнот Windows и создайте новый файл текстового документа, содержащий следующий код:
Откройте Блокнот Windows и создайте новый файл текстового документа, содержащий следующий код: Гранди родился и вырос в Южной Джорджии, имеет степень магистра математических наук Технологического института Джорджии.
Гранди родился и вырос в Южной Джорджии, имеет степень магистра математических наук Технологического института Джорджии. SYS, как описано в этой главе. Для получения дополнительной информации о
файл DOS CONFIG.SYS, см. руководство по DOS. Для получения дополнительной информации о
как модифицировать прикладные программы для записи непосредственно на устройство
драйверы см. Приложение
Д.
SYS, как описано в этой главе. Для получения дополнительной информации о
файл DOS CONFIG.SYS, см. руководство по DOS. Для получения дополнительной информации о
как модифицировать прикладные программы для записи непосредственно на устройство
драйверы см. Приложение
Д.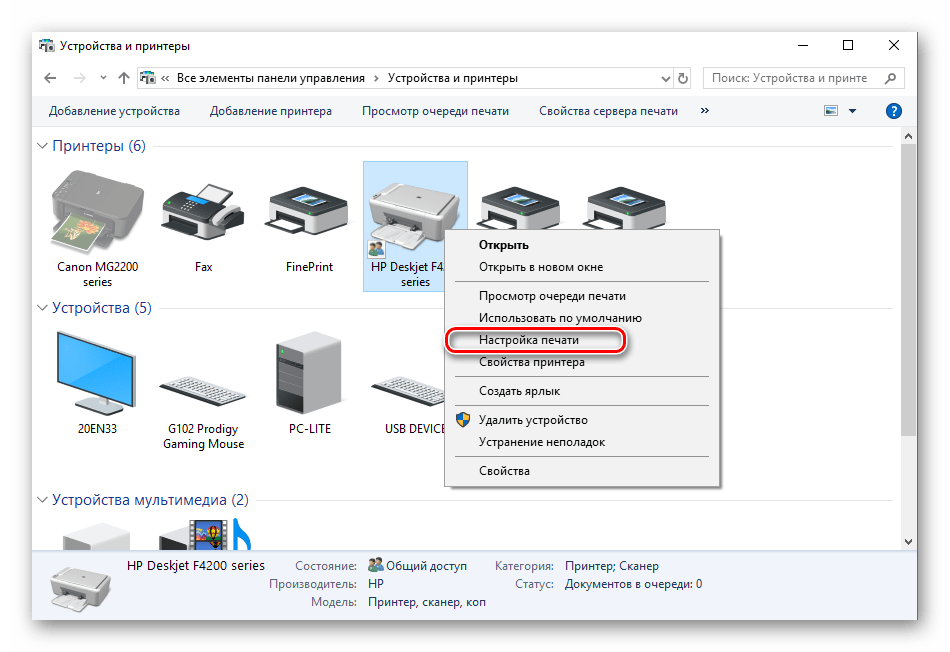 Второй водитель,
PRINT370.EXE — это драйвер принтера, который управляет всем выводом на принтер.
Вам необходимо загрузить один драйвер принтера для каждого используемого принтера. Когда ты
установите драйвер принтера, в список устройств DOS будет добавлено новое имя.
Имя устройства PRINT370 обрабатывается так же, как и другие устройства, такие как LPT1 и
COM1.
Второй водитель,
PRINT370.EXE — это драйвер принтера, который управляет всем выводом на принтер.
Вам необходимо загрузить один драйвер принтера для каждого используемого принтера. Когда ты
установите драйвер принтера, в список устройств DOS будет добавлено новое имя.
Имя устройства PRINT370 обрабатывается так же, как и другие устройства, такие как LPT1 и
COM1.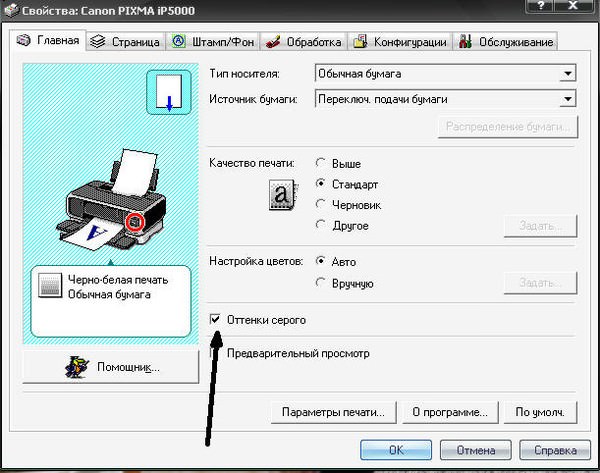 SYS. Для адаптера CHANNEL-OUT (BT) введите следующую команду:
SYS. Для адаптера CHANNEL-OUT (BT) введите следующую команду:
 Водитель не
принять значение по умолчанию.
Водитель не
принять значение по умолчанию.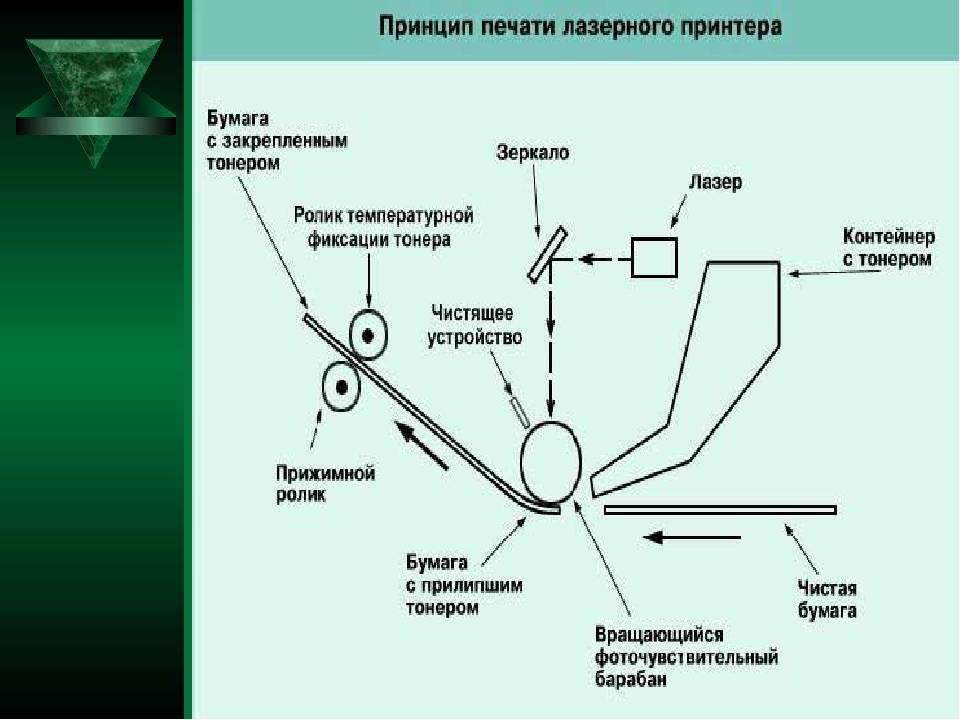

 Первый
принтер, ПРИНТЕР1 ,
это принтер 3211 (по умолчанию) с адресом канала 0E . Второй принтер, PRINTER2 ,
это принтер Xerox с адресом канала 0Ф ,
и преобразование данных ASCII в EBCDIC отключено ( X ). Для обоих принтеров статус
сообщения будут отображаться только при возникновении ошибок. Сообщения для первого принтера
будет отображаться в строке 1, начиная с столбца 60, а сообщения для второго
принтер отобразит строку 2, начиная с столбца 60.
Первый
принтер, ПРИНТЕР1 ,
это принтер 3211 (по умолчанию) с адресом канала 0E . Второй принтер, PRINTER2 ,
это принтер Xerox с адресом канала 0Ф ,
и преобразование данных ASCII в EBCDIC отключено ( X ). Для обоих принтеров статус
сообщения будут отображаться только при возникновении ошибок. Сообщения для первого принтера
будет отображаться в строке 1, начиная с столбца 60, а сообщения для второго
принтер отобразит строку 2, начиная с столбца 60.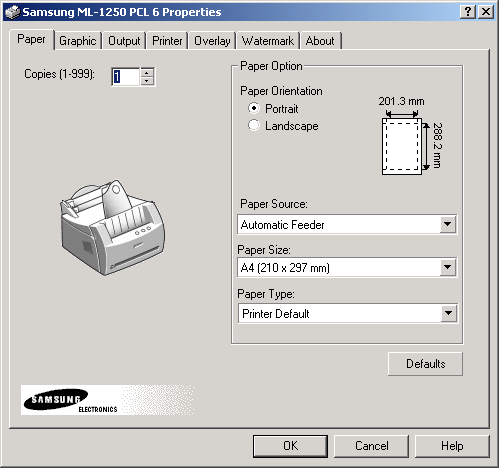 С этим
DOS отправляет все символы на принтер в виде данных. Вариант по умолчанию
(если /b опущен) указывает DOS искать ASCII Ctrl-Z ( 1A ) символ конца файла. Как
в результате символы, имеющие специальное значение для DOS, не отправляются
к принтеру.
С этим
DOS отправляет все символы на принтер в виде данных. Вариант по умолчанию
(если /b опущен) указывает DOS искать ASCII Ctrl-Z ( 1A ) символ конца файла. Как
в результате символы, имеющие специальное значение для DOS, не отправляются
к принтеру.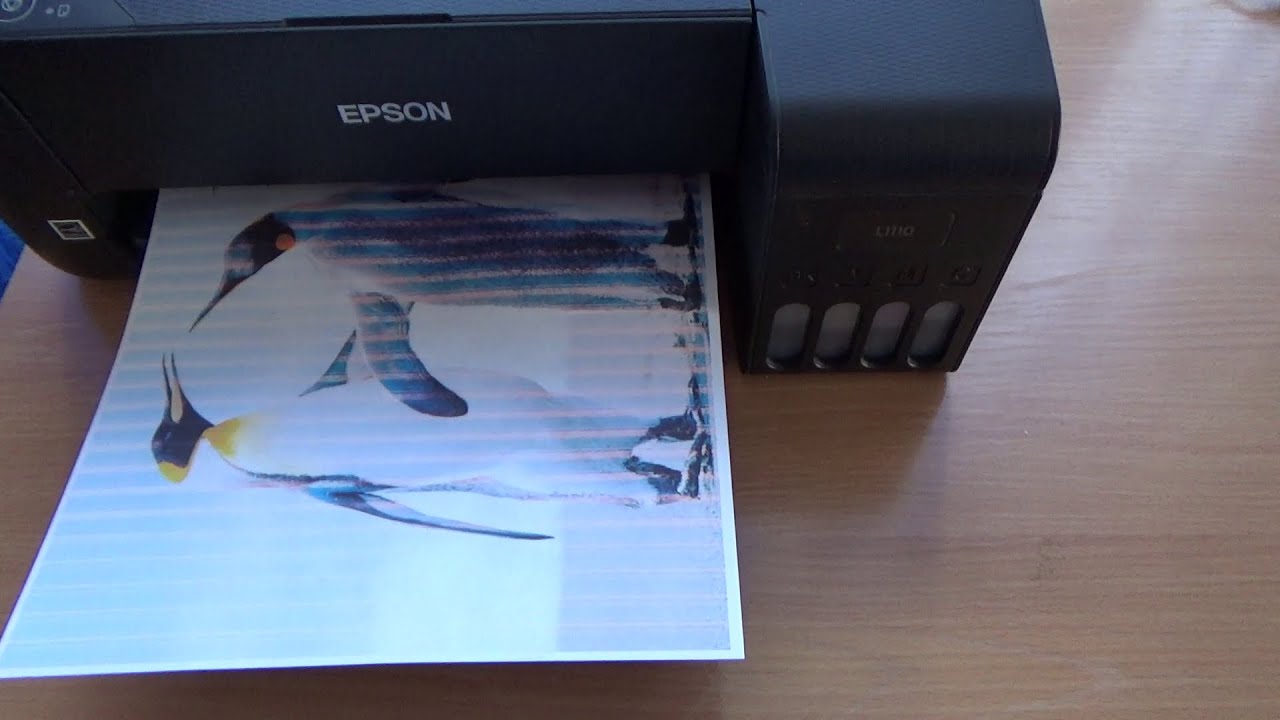 Лучше не загружать драйверы устройств, если вы планируете печатать с BARR/RJE,
BARR/AFP или BARR/SPOOL.
Лучше не загружать драйверы устройств, если вы планируете печатать с BARR/RJE,
BARR/AFP или BARR/SPOOL. EXE,
таблица по умолчанию в драйверах устройств переводит управляющие коды ASCII
к вопросительным знакам.
EXE,
таблица по умолчанию в драйверах устройств переводит управляющие коды ASCII
к вопросительным знакам. ASM, чтобы отразить желаемые переводы.
ASM, чтобы отразить желаемые переводы.