Поиск и управление загруженными файлами
Ваша панель загрузок и Библиотека ведёт журнал файлов, загруженных вами во время использования Firefox. Узнайте, как управлять файлами и настроить параметры загрузки.
Вы можете легко получить доступ к загрузкам из вашей текущей сессии работы, щёлкнув по кнопке Загрузки (стрелка вниз на панели инструментов). Если имеются загруженные непросмотренные файлы, стрелка будет голубой , чтобы дать вам понять, что есть непросмотренные загруженные файлы.
- Во время заргузки кнопка Загрузки постепенно заполняется цветом, чтобы показать вам процесс загрузки.
- Щёлкните по кнопке Загрузки, чтобы открыть панель загрузок. Панель загрузок отображает информацию о трёх последних загруженных вами файлов, такую как имя файла, размер файла, а также статус загрузки:
- Чтобы просмотреть все ваши загрузки в любое время, перейдите в библиотеку, щёлкнув по в нижней части панели Загрузки.
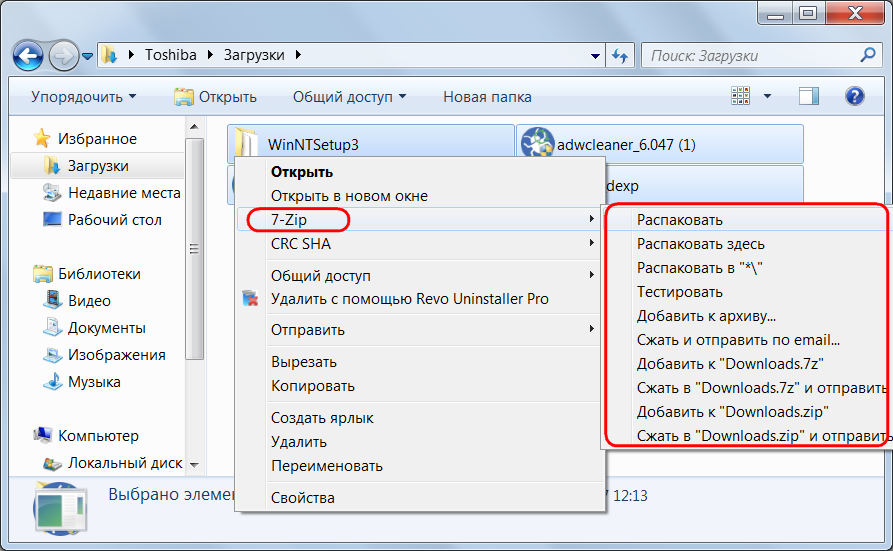 Вы можете использовать кнопку Библиотека menu на вашей панели инструментов для доступа к предыдущим загрузкам (читайте ниже).
Вы можете использовать кнопку Библиотека menu на вашей панели инструментов для доступа к предыдущим загрузкам (читайте ниже).Библиотека содержит информацию обо всех загруженных файлах, если вы не очистили их историю. Щёлкните по кнопке Библиотека , щёлкните и щёлкните внизу панели Загрузки.Щёлкните по кнопке Библиотека и щёлкните в меню .Щёлкните кнопку меню и щёлкните в меню . Откроется окно Библиотека, отображающее список загруженных вами файлов.
Защита при загрузке
До начала загрузки, Firefox попытается защитить вас от потенциально опасных или небезопасных загрузок и заблокирует загрузки через незащищённые подключения. Для получения дополнительной информации, прочитайте сообщения в блоге Mozilla о безопасности Firefox 93 защищает от небезопасных загрузок, Улучшенная защита загрузок в Firefox и Улучшенное определение вредоносных программ в Firefox. Если есть подозрения, загрузка не начнётся, при этом:
Потенциально вредоносные загрузки обнаруживаются с помощью службы безопасного просмотра Google.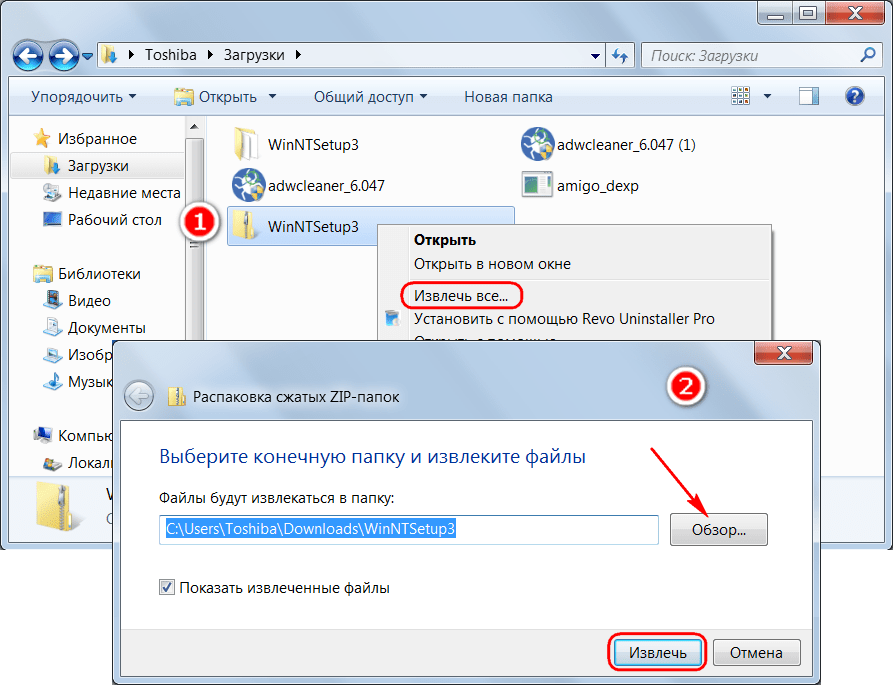 На стрелке «Загрузки» появится красная точка.
На стрелке «Загрузки» появится красная точка.
Щелчок по красной точке «Загрузить», откроет панель «Загрузки». Имя файла будет отображаться вместе с предупреждающим сообщением,
- Этот файл содержит вирус или вредоносное ПО.
Другие файлы, попадающие под защиту загрузки, могут быть потенциально нежелательными (объясняется в Политике Google), которые могут привести к непредвиденным изменениям на вашем компьютере. Или же загрузка может не быть вредоносной или нежелательной, но просто редко загружается. На стрелке Загрузки появится желтая точка:
Щелчок по жёлтой точке «Загрузить», откроет панель «Загрузки». Имя файла будет отображаться вместе с предупреждающими сообщениями:
- Этот файл может нанести вред вашему компьютеру.
- Этот файл обычно не загружают.
Как обрабатывать небезопасные загрузки?
Когда вы видите вредоносный файл или другие потенциально опасные файлы на панели «Загрузки», нажмите на стрелку вправо, чтобы выбрать что делать с файлом, как показано в этом примере:
Вам будет предоставлена дополнительная информация о типе небезопасного файла и возможность разрешить загрузку, открыть файл или удалить его:
Совет: Контекстное меню (щелчок правой кнопкой мыши) включает в себя другие параметры для обработки любых потенциально опасных или вредоносных файлов, отображаемых на панели «Загрузок», ожидающих загрузки:
Например: Щёлкните правой кнопкой мышиУдерживая клавишу control, щёлкните мышью
на одном из потенциально опасных файлов, которые ожидают загрузки и выберите , чтобы сохранить файл на ваш компьютер.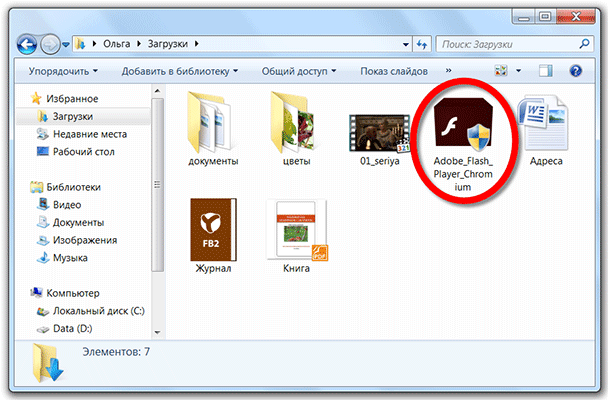
Вы можете проверить предыдущие загрузки в любое время. Нажмите кнопку «Загрузить» (в качестве альтернативы щёлкните по кнопке Библиотека menu , а затем щёлкните ), чтобы открыть панель Загрузки. Панель Загрузки отображает три последних загружаемых файла, а также их размер, источник и время загрузки.
Вы можете управлять своими файлами непосредственно в панели Загрузок или в вашей Библиотеке. Cправа от каждого файла на каждом этапе загрузки будут появляться дополнительные опции.
- Приостановить: Вы можете приостановить любые текущие загрузки щёлкнув правой кнопкой мышиудерживая Ctrl и щёлкнув кнопкой мыши по файлу и выбрав . Если вы захотите продолжить загрузку файла, щёлкните правой кнопкой мышиудерживая Ctrl щёлкните кнопкой мыши по файлу и выберите .
- Отменить : Если вам больше не нужно загружать файл, щёлкните по кнопке ✖ справа от имени файла. Эта кнопка превратится в символ обновления; щёлкните её снова, чтобы перезапустить вашу загрузку.

- Открыть файл: Когда загрузка завершится, вы можете щёлкнуть прямо по записи, чтобы открыть файл.
- Открыть папку с файлом : По завершении загрузки файла значок справа от имени файла превратится в папку. Щёлкните по значку папки, чтобы открыть папку, содержащую файл. Чтобы задать папку, куда сохраняются ваши загрузки, прочтите статью Запуск, домашняя страница, вкладки и параметры загрузки.Показать в Finder : По завершении загрузки файла значок справа от имени файла превратится в увеличительное стекло. Щёлкните по значку увеличительного стекла, чтобы показать этот файл в Finder. Чтобы задать папку, куда сохраняются ваши загрузки, прочитайте раздел Изменение папки для сохранения загруженных файлов ниже.
- Перейти на страницу загрузки: Щёлкните правой кнопкой мышиУдерживая Ctrl щёлкните кнопкой мыши по файлу, чтобы открыть меню. Выберите этот вариант, чтобы посетить веб-страницу, откуда загружается файл.

- Удалить запись о файле: Если вы не хотите хранить запись о конкретной загрузке, просто щёлкните правой кнопкой мышиудерживая Ctrl щёлкните кнопкой мыши по имени файла, и затем выберите . Это удалит запись из списка, но не удалит сам файл.
- Повторить загрузку : Если по каким-либо причинам загрузка не завершилась, щёлкните по кнопке, расположенной справа от записи — символу обновления — для её повтора.
- Очистить загрузки: Щёлкните по кнопке Очистить загрузки в верхней части окна библиотеки, чтобы очистить всю историю загруженных объектов. Это не удалит загруженные файлы.
Загруженные файлы сохраняются в папке, указанной в НастройкиНастройкиНастройки Firefox. Чтобы изменить эту папку:
На Панели меню в верхней части экрана щёлкните и выберите . Нажмите на кнопку меню и выберите .Нажмите на кнопку меню и выберите .
- На панели найдите раздел Загрузки под заголовком Файлы и приложения.

- Щёлкните по кнопке Обзор Выбрать рядом со строчкой Путь для сохранения файлов.
- Выберите папку, которую хотите использовать для загрузок.
Вы можете выбрать, какие приложения будут использоваться для обработки загрузок при просмотре Сети:
На Панели меню в верхней части экрана щёлкните и выберите . Нажмите на кнопку меню и выберите .Нажмите на кнопку меню и выберите .
- На панели прокрутите страницу до раздела Приложения.
- Щёлкните по стрелке под столбцом Действие для типа файлов, который хотите изменить, и выберите в выпадающем меню средство просмотра, которое желаете использовать.
- Обратите внимание, что PDF-файлы по умолчанию просматриваются в Firefox.Обратите внимание, что некоторые типы файлов (XML, PDF, SVG, WebP Image) по умолчанию открываются в Firefox.
Для получения дополнительной информации прочитайте статью Изменение действия производимого Firefox при щелчке по файлу или его загрузке.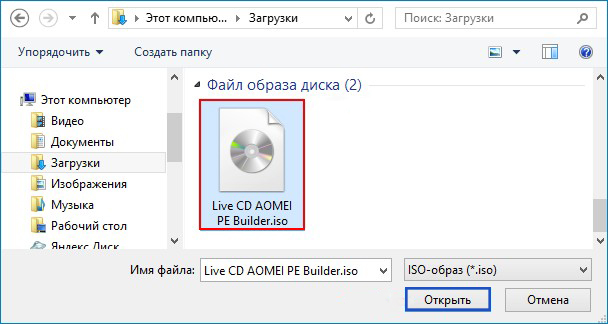
Как искать файлы за определенный период в Windows 8 и 10
Если вы забыли название файла, который меняли несколько дней назад, и если вы не помните где он находится – можно воспользоваться поиском по датам за определенный период.
Как искать файлы за определенный период с помощью клавиатуры
Чтобы искать файлы за конкретную дату, или определенный период – нужно открыть проводник (или любую папку) и в поле “Поиск” (в окне справа вверху, можно перейти с помощью кнопки Tab) ввести:
датаизменения:03.03.2016_05.03.2016
даты выставляете в зависимости от нужного периода поиска!
также когда вы напишите датаизменения и поставите двоеточие – вам предложит календарь, чтобы вы сами выбрали определенный период (с помощью Shift и стрелки) или определенную дату. Можно из списка выбрать: Сегодня, Вчера, На этой неделе, На прошлой неделе, В этом месяце, В прошлом месяце, В этом году, В прошлом году.
Как найти файл за определенный период с помощью мыши
Здесь всё также как и в примере с клавиатурой, вам нужно открыть проводник или любую папку для поиска => в поле поиска (в окне справа вверху) ставим курсор и вверху появляется вкладка “Поиск”, которую нужно выбрать => здесь вы можете выбрать любые параметры поиска, в том числе и даты изменения => нажав на пункт “Дата изменения” вы сможете выбрать из списка : Сегодня, Вчера, На этой неделе, На прошлой неделе, В этом месяце, В прошлом месяце, В этом году, В прошлом году.
выбрав период можно будет его изменить, нажав после двоеточия в поле поиск – вы увидите календарь, в нем вы сможете изменить период поиска:
- Первый вариант выбрать несколько дат из календаря – это выбрать дату левой клавишей мыши и перетащите мышь (не отпуская клавишу) в нужном направлении, таким способом выделяя нужный период времени;
- Второй вариант выбрать определенную дату и удерживая клавишу Shift на клавиатуре продолжать выбирать левой клавишей мыши нужные даты;
- Нажмите на название месяца и для поиска выберется весь данный месяц, а вверху появится весь год и вы сможете нажав на год – выбрать для поиска весь год.
Выбрав период для поиска вы можете добавить другие параметры поиска, такие как имя или тип файла. Вроде всё, если есть дополнения – пишите комментарии! Удачи Вам 🙂
Читайте также:
Как найти файлы, которые скачаны из интернета на Samsung Galaxy

Содержание
1. Куда сохраняются скачанные из интернета файлы
2. Как посмотреть содержимое папки Download
3. Как сохранять файлы из интернета сразу на карту памяти
4. Не удается найти загруженные файлы в папке Download
1. Куда сохраняются скачанные из интернета файлы
Место сохранения загруженных файлов зависит от браузера.
Браузеры Интернет и Chrome: по умолчанию все скачанные из интернета файлы сохраняются в папку Download (Загрузки), которая находится в памяти устройства.
Другие загруженные браузеры: могут создавать свои собственные папки для сохранения загруженных файлов. Например, UC Browser сохраняет файлы в Память устройства → Android → data → com.UCMobile.intl → files → UcDownloads.
Обратите внимание: папка Android → data недоступна для просмотра на Android 11.
Куда сохраняются скачанные из интернета файлы — видео с сурдопереводом.
2. Как посмотреть содержимое папки Download
-
Откройте меню устройства.
-
Выберите приложение Мои файлы. Часто оно находится в папке Samsung.
-
Выберите пункт Загрузки, если он есть на вашем устройстве.
Если такого пункта нет, выберите Память устройства,
-
В папке появятся загруженные из интернета файлы.
Как посмотреть содержимое папки Download — видео с сурдопереводом.
3. Как сохранять файлы из интернета сразу на карту памяти
В статье по ссылке ниже вы найдете инструкцию для стандартного браузера Интернет.
ПО ТЕМЕ:
Как автоматически сохранять файлы из интернета на карту памяти на Samsung Galaxy
4. Не удается найти загруженные файлы в папке Download
Такое может быть только в одном случае — используется другой браузер, не Интернет или Chrome.
Если не можете найти файлы, скачайте их с помощью браузера Интернет или Chrome.
Что делать, если не не удается найти загруженные файлы в папке Download — видео с сурдопереводом.
Как найти все фотографии на компьютере с Windows 10
Вы когда-нибудь переносили несколько снимков на свой компьютер, а затем забывали, где их сохранили? Или, может быть, у вас несколько жестких дисков для хранения данных и вы не хотите их вручную искать?
Вот простой способ заставить Windows искать все ваши фотографии на вашем компьютере.
Как найти все фотографии вручную
К сожалению, снимки сохраняются в разных местах вашего компьютера: в зависимости от того, откуда они. Windows сама хранит картинки в папке «Изображения». Некоторые службы синхронизации стараются уважать это, но вы часто можете найти изображения, хранимые в DropBox, iCloud и OneDrive в их собственных папках. Если вы переносите изображения с камеры или другого устройства прямо на ваш компьютер, эти фотографии также могут оказаться в разных местах в зависимости от способа передачи. Если вы загружаете фотографии из интернета, они, как правило, попадают в папку для загрузки, которую будет использовать ваш браузер.
Если вы загружаете фотографии из интернета, они, как правило, попадают в папку для загрузки, которую будет использовать ваш браузер.
Если вы будете искать свои фотографии вручную, первые два места, которые вы должны проверить, это ваши папки «Загрузки» и «Изображения», которые вы найдете в разделе «Быстрый доступ» на панели слева от окна Проводника.
Windows Search найдёт все ваши фотографии
Проводник имеет инструмент быстрого поиска документов разных типов. Он всегда на виду, но большинство людей никогда его не использует.
Откройте File Explorer и перейдите к местоположению, в котором вы хотите выполнить поиск. Вы можете выполнить поиск на всех рабочих дисках ПК, выбрав запись «Этот компьютер» в навигационной панели «Проводник».
Вы также можете выполнить поиск на конкретном жестком диске или в папке.
Затем нажмите поле поиска в правом верхнем углу окна проводника. При этом отобразится скрытая вкладка «Поиск» вверху. Перейдите к этому экрану, нажмите кнопку «Вид», а затем выберите «Картинки» в раскрывающемся меню.
Это вставит в поле поиска следующий оператор. Если вы предпочитаете, то можете ввести его там вручную.
вид:=изображение
Как вы можете видеть, результаты возвращают все изображения, используемые системой, персональные изображения, содержащиеся в папке пользователя и во всех его подпапках. Поиск включает изображения, сохраненные в форматах JPG, PNG, GIF и BMP, которые являются наиболее распространенными форматами. Если у вас есть фотографии, хранящиеся в другом формате, например RAW, вам придётся найти их по-другому.
После того, как вы найдёте нужное изображение, вы можете щелкнуть его правой кнопкой мыши, а затем выбрать «Открыть местоположение файла», чтобы открыть папку, в которой оно хранится.
После этого вы можете переместить все фотографии в более конкретные папки – например, «Изображения» или создать резервную копию на внешнем запоминающем устройстве, где они, надеюсь, не потеряются.
PS3™ | Фоновая загрузка
Сеть > Фоновая загрузка
Загрузка в фоновом режиме позволяет выполнять другие операции во время загрузки нескольких элементов данных с большим размером файлов. Эта функция доступна, только когда на экране, отображаемом при загрузке, отображается команда [Выполнить в фоновом режиме].
Эта функция доступна, только когда на экране, отображаемом при загрузке, отображается команда [Выполнить в фоновом режиме].
Подсказки
- Возможно, в зависимости от типа или количества данных для загрузки не удастся выполнить фоновую загрузку.
- Может потребоваться установка для использования загруженных данных, например игр или видеофайлов. По завершении загрузки данные, которые требуется установить, будут отображаться как или в каждой категории.
- Фоновая загрузка может быть недоступна, если на системном накопителе находятся установленные данные.
- Если система PS3™ выключается при фоновой загрузке, статус загрузки сохраняется. При следующем включении системы PS3™ и подключении к Интернету загрузка будет автоматически перезапущена.
- При выполнении какой-либо из следующих операций фоновая загрузка будет временно остановлена. По завершении операции загрузка будет автоматически перезапущена.
- — При воспроизведении Blu-ray Disc или DVD-диска
- — При использовании функций сети в интерактивных играх *
- — При запуске программного обеспечения формата PlayStation®2
- — При использовании функций голосового/видео-чата
- — При выполнении обновления системы
- — При настройке параметров в меню (Настройки)
*
При завершении игры фоновая загрузка будет временно остановлена.
Примечания
- В системе PS3™ некоторое программное обеспечение формата PlayStation®2 и PlayStation® может воспроизводиться не так, как в системах PlayStation®2 или PlayStation®, или вообще не работать.
- Программное обеспечение формата PlayStation®2 не воспроизводится в некоторых системах PS3™. Подробнее см. в разделе [Типы воспроизводимых дисков], на региональном веб-сайте SIE или в документации к системе PS3™.
Управление загрузкой
Этот параметр отображается только при выполнении фоновой загрузки. Можно проверить состояние или отменить загрузку данных, загружаемых с помощью (Веб-браузер) или (PlayStation®Store). Выберите (Управление загрузкой) в категории (Сеть).
Проверка состояния загрузки
Выберите значок данных, для которых требуется проверить состояние загрузки, нажмите кнопку , а затем в меню параметров выберите [Состояние].
Отмена загрузки
Выберите значок данных, загрузку которых требуется отменить, нажмите кнопку и выберите [Отмена] в меню параметров. После отмены загрузки соответствующая информация будет удалена из меню (Управление загрузкой).
После отмены загрузки соответствующая информация будет удалена из меню (Управление загрузкой).
Приостановка и возобновление загрузки
Выберите значок данных, загрузку которых требуется приостановить, нажмите кнопку и выберите [Пауза] в меню параметров. Для возобновления загрузки еще раз нажмите кнопку и выберите [Продолжить] в меню параметров.
Подсказки
- Если загрузка приостановлена, то отображается вместе со значком.
- Если при загрузке нескольких блоков данных приостановить загрузку одного из них, автоматически начинается загрузка следующего блока данных.
Приостановка всех операций загрузки
Выберите значок любой операции загрузки, нажмите кнопку и выберите [Приостановить все] в меню параметров.
Возобновление всех операций загрузки
Выберите значок любой операции загрузки, нажмите кнопку и выберите [Продолжить все] в меню параметров.
Где найти скачанные файлы на компьютере (файлов нет, как будто не загружались или удалились).
 Как установить свою папку загрузок
Как установить свою папку загрузокВопрос от пользователя
Здравствуйте.
Александр, подскажите, куда загружает файлы браузер Chrome. В его настройках я указал папку, но в ней ничего нет. Как будто файлы либо не загружаются в эту папку, либо удаляются из нее…
Здравствуйте.
«Тени исчезают в полдень?» 😉
У меня почему-то есть подозрение, что несмотря на обычный типовой вопрос — дело, вероятнее всего, не в Chrome. Возможно, ваши загруженные файлы «не нравятся» антивирусу (встроенному защитнику Windows) и он их «забирает» в карантин (удаляет).
Проблема может осложняться еще и тем, что просто так защитник Windows не отключить…
Как бы там ни было, в заметке ниже рассмотрим всё по порядку…
*
Содержание статьи
Поиск папки для загрузок
👉 ШАГ 1: папка по умолчанию в Windows
Для начала стоит сказать, что в Windows 10 есть спец. папка «Загрузки», куда по умолчанию скачиваются все файлы (в том числе и из Chrome).
папка «Загрузки», куда по умолчанию скачиваются все файлы (в том числе и из Chrome).
Чтобы найти эту папку: запустите проводник (сочетание клавиш +E), и в левом верхнем углу кликните по закрепленной ссылке «Загрузки». 👇
Альтернативный способ: нажать Win+R, в появившееся окно «Выполнить» ввести команду downloads и нажать Enter.
Папка загрузки в Windows 10
Чтобы изменить расположение этой папки на диске (т.е. перенести ее в другое место) — необходимо нажать по ней ПКМ (прав. кнопка мыши) и открыть ее свойства. Далее во вкладке «Расположение» задать новую папку и нажать кнопку «Переместить».
Установка своей папки загрузки
*
👉 ШАГ 2: см. Chrome и uTorrent
Это две наиболее популярные программы для поиска и загрузок файлов (обычно, большинство неискушенных пользователей «теряются» именно с ними…).
Что касается Chrome: нажмите сочетание клавиш Ctrl+J — должна открыться страничка со всеми загрузками (также на нее можно перейти, если в URL строку вставить chrome://downloads/). На этой страничке можно посмотреть папку для каждого загруженного файла. См. скрин ниже. 👇
На этой страничке можно посмотреть папку для каждого загруженного файла. См. скрин ниже. 👇
Ctrl+J — посмотреть историю загрузок
По поводу uTorrent: в настройках программы (вкладка «Папки») можно указать свой каталог, куда будут загрузиться все фалы по умолчанию. Пример на скрине ниже. 👇
Настройки uTorrent — вкладка папки
👉 Если вы изменили настройки, вручную указав нужную вам папку, а после загрузили в неё файлы (вроде бы как 👀) — но их там не оказалось — то вероятно, что «кто-то» их удалил… Об этом пару слов ниже.
*
👉 ШАГ 3: файлов в папке нет (как будто не загружались)
1) Первое: рекомендую включить отображение скрытых файлов и папок (тот же uTorrent нередко загружаемые файлы делает скрытыми, а по умолчанию они не видны!).
Для этого в проводнике нужно открыть параметры и в меню «Вид» поставить соответствующие галочки. См. примеры ниже. 👇
👉 В помощь!
Как увидеть скрытые файлы и папки на диске.
Параметры проводника
Включение отображения скрытых файлов
2) Второе: файлы из папки загрузки мог удалить защитник Windows (и причем, т.к. у многих пользователей уведомления от него скрыты — «эта операция Ы» происходит незаметно!).
Как проверить этот момент: открыть параметры ОС (сочетание Win+i), перейти во вкладку «Безопасность Windows» и открыть центр безопасности. 👇
Центр безопасности Windows
Далее открыть вкладку «Защиты от вирусов и угроз» и посмотреть «Журнал…». 👇
Если в журнале будут строки с предотвращенными угрозами — возможно среди них есть и удаленные файлы из папки «Загрузки». Просто кликните по строке и разрешите (восстановите) этот файл (если вы в нем уверены, и он не представляет угрозы 😉).
Проверка журнала
Кстати, подобная «чехарда» с рядом файлов может быть и со сторонним антивирусом (если включен режим «без уведомлений»/»игровой» — тот же Аваст легко может удалять файлы десятками, не показав никаких окон.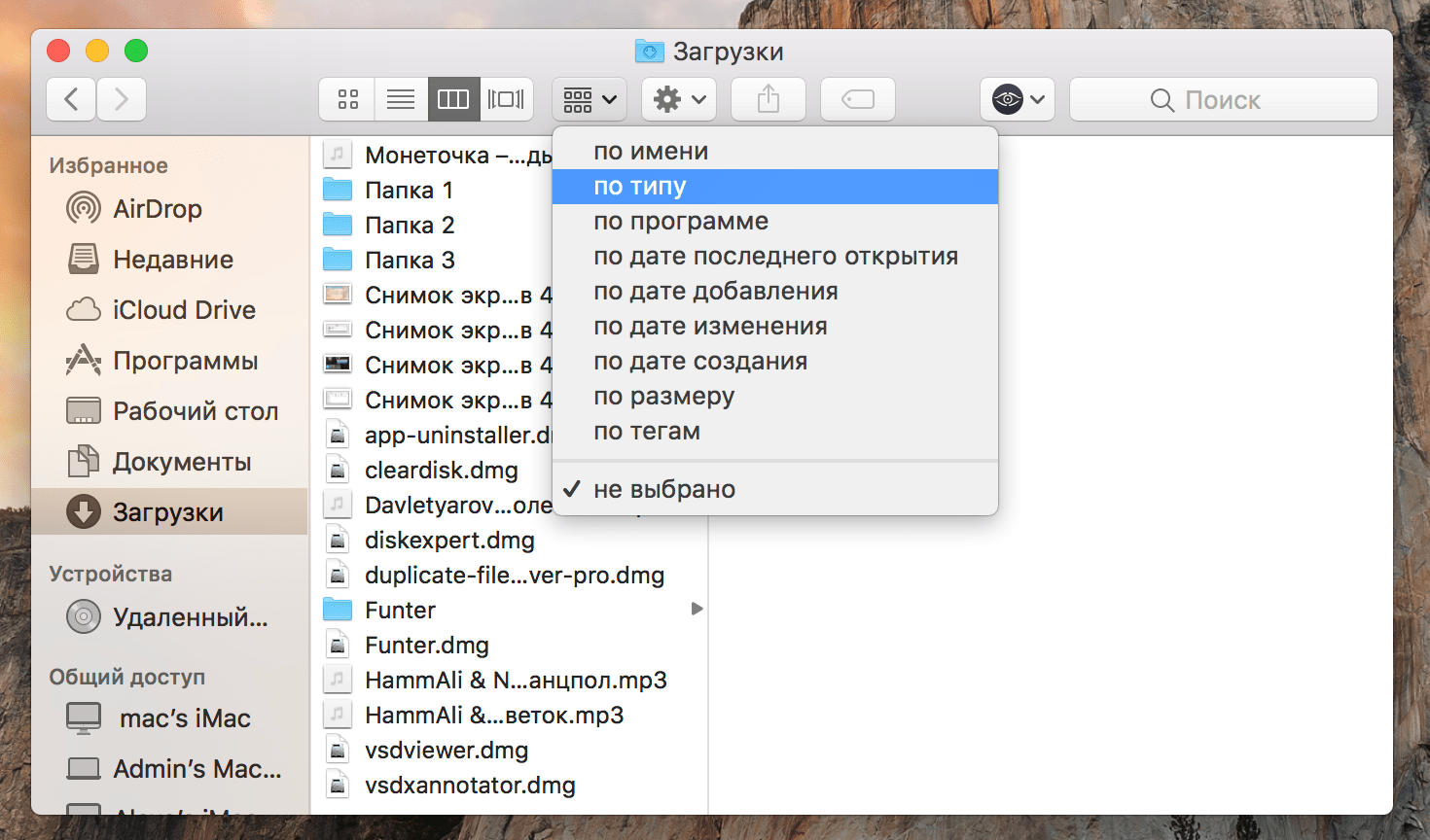 ..).
..).
Поэтому еще один очевидный совет: если у вас установлен антивирус — проверьте его «Карантин» и просмотрите «Уведомления». Пример с Авастом см. на скринах ниже. 👇
Открыть интерфейс Avast
Уведомления
История Avast
3) Третье: попробуйте перед загрузкой файлов отключить антивирус (или защитник Windows, если антивируса нет).
Управление экранами Avast — отключить на 10 минут
4) В этой заметке не могу не отметить, что удаленные с диска файлы можно восстановить с помощью спец. утилит (R.Saver, например). О том, как это сделать (по шагам) расскажет одна моя предыдущая статья (ссылочка ниже 👇).
👉 В помощь!
Как восстановить удаленные файлы (после очистки корзины или форматирования диска).
*
На сим вроде бы пока всё. Дополнения по теме приветствуются!
Успехов!
👋
Полезный софт:
- Видео-Монтаж
Отличное ПО для создания своих первых видеороликов (все действия идут по шагам!).

Видео сделает даже новичок!
- Ускоритель компьютера
Программа для очистки Windows от «мусора» (удаляет временные файлы, ускоряет систему, оптимизирует реестр).
Другие записи:
Страница не найдена — Sandvik Mining and Rock Technology
562 результатов поиска
562 результатов поиска для «%d1%86%d0%b5%d0%bd%d1%82%d1%80 %d0%b7%d0%b0%d0%b3%d1%80%d1%83%d0%b7%d0%be%d0%ba» в весь веб-сайт
grinding-equipment-brochure-english.pdf
797-5773-22 GRINDING WHEEL DIMENSIONS D = 127 mm W = 63 mm d = 32 mm D1 = 80 mm w = 50 mm TECHNICAL DATA Air pressure Max 8 bar Air consumption 5-10 … 127x546x321 mm Weight inclusive of grinding wheel 21.5 kg Cutting-edge radius 80 mm Cutting-edge angle 110° Grinding Equipment | Sandvik Mining 5 INTEGRALcomplete-grinding-brochure-english.
 pdf 797-5773-22 GRINDING WHEEL DIMENSIONS
D = 127 mm
W = 63 mm
d = 32 mm D1 = 80 mm
w = 50 mm TECHNICAL DATA Air pressure Max 8 bar Air consumption 5-10 … 127x546x321 mm Weight inclusive of grinding wheel 21.5 kg Cutting-edge radius 80 mm Cutting-edge angle 110° Grinding Equipment | Sandvik Mining 5 INTEGRAL
pdf 797-5773-22 GRINDING WHEEL DIMENSIONS
D = 127 mm
W = 63 mm
d = 32 mm D1 = 80 mm
w = 50 mm TECHNICAL DATA Air pressure Max 8 bar Air consumption 5-10 … 127x546x321 mm Weight inclusive of grinding wheel 21.5 kg Cutting-edge radius 80 mm Cutting-edge angle 110° Grinding Equipment | Sandvik Mining 5 INTEGRALrock-tools-grinding-catalogue-2019-2020.pdf
797-5773-22 GRINDING WHEEL DIMENSIONS D = 127 mm W = 63 mm d = 32 mm D1 = 80 mm w = 50 mm TECHNICAL DATA Air pressure Max 8 bar Air consumption … × 321 mm Weight inclusive of grinding wheel 21.5 kg Cutting-edge radius 80 mm Cutting-edge angle 110° 7 GRINDING EQUIPMENT RG100H INTEGRAL STEELrock-tools-top-hammer-catalogue-2018.pdf
result is an insert ideal for abrasive rock conditions. You can count on up to 80 percent longer grinding intervals* and up to 60 percent longer bit life* . .. ADVANTAGES
– Our top center design extends grinding intervals by
up to 80 percent* compared to our previous design,
reducing your bit cost per drilled
.. ADVANTAGES
– Our top center design extends grinding intervals by
up to 80 percent* compared to our previous design,
reducing your bit cost per drilledtop-hammer-drilling-tools-brochure-english.pdf
end Ø 82 mm. Flushing hole Ø 22,5 mm Pilot tube — GT60. 4265 14′ – 87 3 1/2″ 7640-8743-70 5335 17′ 6″ 76 3″ 7640-7653-70 Female end Ø 85 mm (82 mm on … 117 10 45 L 59 70 8 45 L 59 49 8 45 L 59 49 8 Sa nd vi k 80 Applica- tion Flushing hole (mm) Thread Length (mm) Part No. HL 600-45top-hammer-catalogue-english.pdf
IMPROVEDPERFORMANCE FACE DRILLING AND BOLTING ADVANTAGES – Extendedrodlife(30-80%) – Longer shank adapter life – High penetration rate – High precision … 7515-4876-S70 4×8 – 5×11 8×12 35° 76 3″ 7515-4876-S81 4×8 – 5×11 8×12 40° 83 31/4” 7515-4883-R48 4×9 – 5×12 8×13 40° 89 31/2″ 7515-4889-R48 4×9 – 5×12dth-tubex-specification-sheet-english.
 pdf DTH Tubex Specification … 83 84 3!.$6)+45″%83934%-3 Tubex XL-90 Part Description Weight (kg) Weight (lb) Part no. ‘UIDEDEVICE — 7 15,4 80-3A00-090D
‘UIDEDEVICE DHD3,5 … (Foot valve, 47-24017) 7 15,4 80-2400-090D
Pilot bit #6$0 3,6 7,9 81-090B-090A65
Eccentric reamer 1,4 3 82-090B-123W65 Casing shoe 1,1
pdf DTH Tubex Specification … 83 84 3!.$6)+45″%83934%-3 Tubex XL-90 Part Description Weight (kg) Weight (lb) Part no. ‘UIDEDEVICE — 7 15,4 80-3A00-090D
‘UIDEDEVICE DHD3,5 … (Foot valve, 47-24017) 7 15,4 80-2400-090D
Pilot bit #6$0 3,6 7,9 81-090B-090A65
Eccentric reamer 1,4 3 82-090B-123W65 Casing shoe 1,1dd411-specification-sheet-english.pdf
tramming Adjustable with seat belt Sound pressure level EN 16228 Cabin: 80 dB(A) Air conditioning Fluorinated gas : R134a Filled weight: 1.95 kg … percussion control Selection switch between standard / reaming hole drilling TMS D1 for TFX-feed TMS DDSS1 for TF-feed TCAD+ with iSURE I Basic (Drill planКуда делаются загрузки на Android? Как их найти
- Загрузки можно найти на устройстве Android в приложении «Мои файлы» (на некоторых телефонах называется диспетчером файлов), которое можно найти в панели приложений устройства.

- В отличие от iPhone, загрузки приложений не сохраняются на главном экране вашего устройства Android, и их можно найти, проведя пальцем вверх на главном экране.
- В разделе «Мои файлы» или «Диспетчер файлов» вы можете получить доступ к своим загрузкам, изображениям, видео, аудиофайлам и различным облачным службам, таким как Google Диск или OneDrive.
- Посетите домашнюю страницу Business Insider, чтобы узнать больше.
Со всеми замечательными функциями, доступными на Android, такими как камера высокого разрешения, приложения для всего, высокая вычислительная мощность и т. Д., Есть одна вещь, которая может быть менее чем удобной: трудность поиска загруженных файлов.
Это похоже на то, как если бы загрузки вашего смартфона исчезли сразу после завершения передачи данных.
На самом деле, если вы не знаете, где искать, на некоторых телефонах именно это и происходит. Итак, давайте расскажем, где искать загрузки на вашем телефоне Android. Это маленькое место, называемое ящиком приложений.
Итак, давайте расскажем, где искать загрузки на вашем телефоне Android. Это маленькое место, называемое ящиком приложений.
Samsung Galaxy S10 (от 899,99 долларов США в Best Buy)
Как найти загрузки на вашем устройстве Android
1. Откройте панель приложений Android, проведя вверх от нижней части экрана.
2. Найдите значок «Мои файлы» (или «Диспетчер файлов») и коснитесь его. Если вы его не видите, вместо этого коснитесь значка Samsung с множеством значков меньшего размера внутри — Мои файлы будут среди них.
На некоторых устройствах Android приложение будет называться «Диспетчер файлов», а не «Мои файлы». Стивен Джон / Business Insider
Стивен Джон / Business Insider3. В приложении «Мои файлы» нажмите «Загрузки».
Для файлов, загруженных через Chrome, вы можете получить к ним доступ, нажав на три точки в правом верхнем углу браузера Chrome.Стивен Джон / Business InsiderТеперь вы должны увидеть все свои загрузки.
Стивен Джон
Писатель-фрилансер
Как увидеть последние загрузки в Google Chrome | Малый бизнес
Дэвид Сарокин Обновлено 6 августа 2018 г.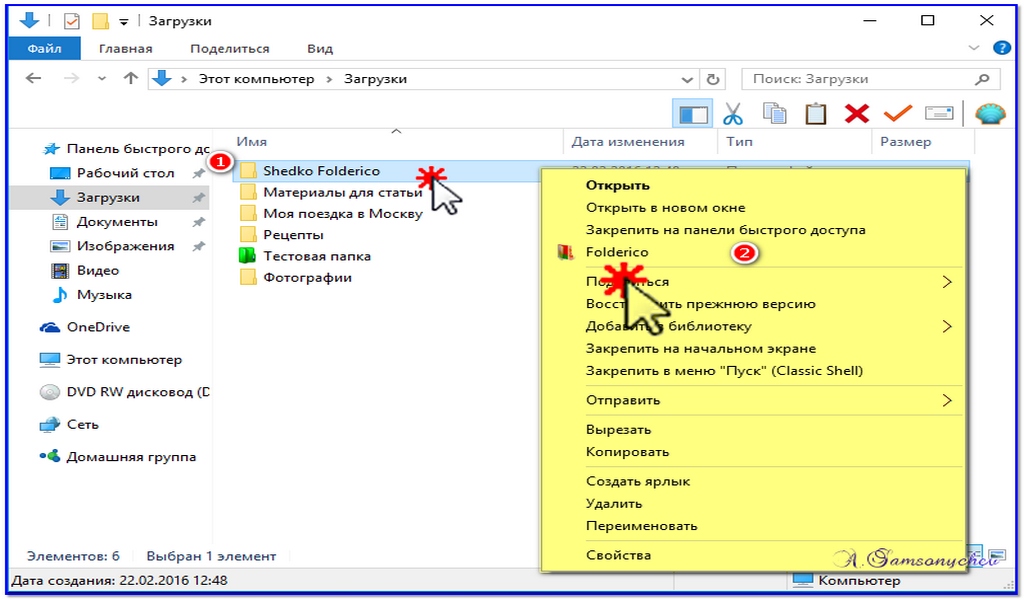
Google Chrome — это чудо современных технологий веб-браузеров.Вы можете настроить его так, чтобы он предвосхищал ваши поисковые запросы, исправлял орфографию, записывал историю поиска, запоминал пароли и многое другое. Google Chrome также отслеживает загруженные вами файлы и может отображать список последних загрузок. Это может быть спасением, когда вам нужно получить недавно загруженный PDF-файл, презентацию PowerPoint или любой другой файл, а вы просто не можете его найти. С помощью нескольких простых команд вы можете отобразить список последних загрузок Google Chrome.
Отображение загруженных файлов Chrome
Три вертикальные точки в правом верхнем углу браузера Chrome — так называемое «гамбургер-меню» — открывают список команд и параметров в Chrome.Щелкните его, чтобы открыть список параметров настройки, а затем щелкните «Загрузки», чтобы отобразить список последних загрузок. Используйте поле поиска в верхней части страницы, чтобы искать в перечисленных файлах и быстро находить то, что вам нужно.
Вы также можете использовать команду клавиатуры «Мои загрузки». Нажмите Ctrl + J (одновременно удерживая клавиши Ctrl и J), чтобы получить тот же результат и отобразить список загрузок.
Наконец, ваши загрузки хранятся в папке на вашем компьютере, которая обычно называется Загрузки.Используйте файловый каталог вашего компьютера, чтобы изучить файлы в этой папке, как еще один способ просмотра последних загрузок.
Наконечник
Список загрузки зависит от устройства. Если вы используете более одного компьютера или используете Chrome на других устройствах, например на телефоне, отобразите список загрузок на на каждом устройстве , чтобы увидеть все свои файлы.
Другие параметры загрузки
Вы можете использовать параметр «Параметры» в списке гамбургер-меню (команда «Параметры» отличается от команды «Загрузить»), чтобы изменить расположение по умолчанию на вашем компьютере, где хранятся загруженные файлы. Например, Chrome обычно сохраняет файлы в папке по умолчанию с именем «Загрузки», но вы можете изменить значение по умолчанию на «Изображения», «Документы» или любую другую папку по вашему выбору.
Например, Chrome обычно сохраняет файлы в папке по умолчанию с именем «Загрузки», но вы можете изменить значение по умолчанию на «Изображения», «Документы» или любую другую папку по вашему выбору.
Вы также можете использовать настройки, чтобы Chrome спрашивал вас каждый раз, когда вы загружаете файл, где вы хотите сохранить файл.
Другие настройки Chrome
Google Chrome имеет множество параметров настройки, включая хранение и отображение закладок, внешний вид при открытии и синхронизацию между компьютерами и другими устройствами.Используйте параметр «Настройки», чтобы изучить свой выбор, и нажмите «Дополнительно», если вы действительно любите приключения.
Где файлы, которые я загрузил с помощью своего веб-браузера?
Обновлено: 06.11.2021, Computer Hope
Иногда пользователи могут терять из виду файлы, загруженные с помощью веб-браузера. Советы на этой странице помогут вам найти свои загрузки.
Нажмите Ctrl + J, чтобы просмотреть загрузки браузера.
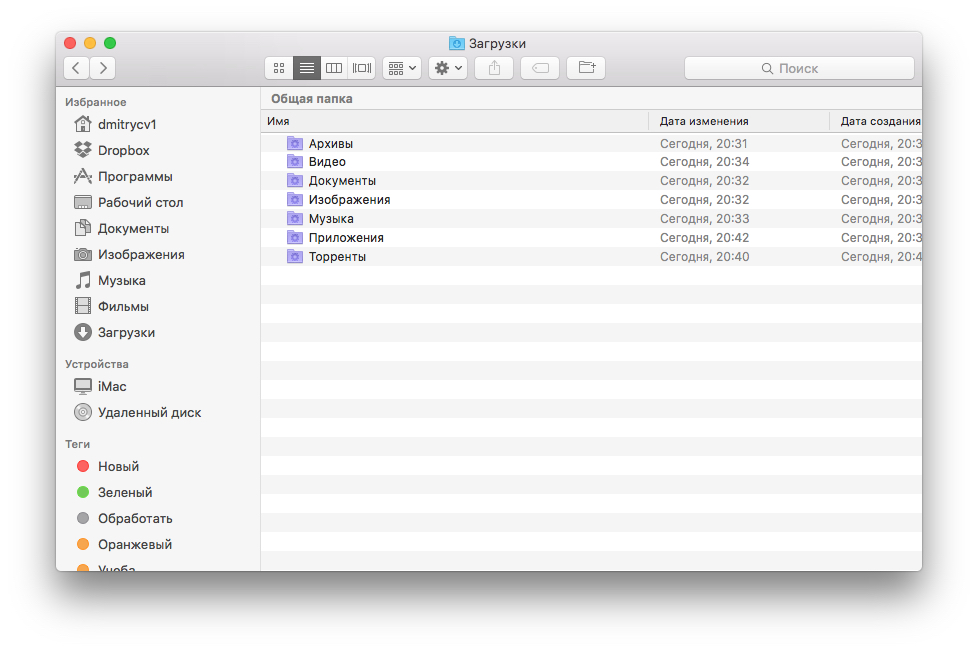
Сначала попробуйте нажать Ctrl + J (или Command + Option + L на Mac).Во многих браузерах, включая Edge и Chrome, это сочетание клавиш открывает интерфейс загрузок. Вы можете видеть завершенные загрузки и все загрузки, которые еще выполняются. Если дважды щелкнуть файл в списке, он откроется или запустится. Вы также можете нажать кнопку, чтобы открыть папку на вашем компьютере, в которую был загружен файл.
В примере, изображенном ниже, загруженный файл показан в окне загрузок Firefox (называемом «Библиотека»).
Для получения дополнительной информации о поиске загруженных файлов в вашей операционной системе продолжайте читать разделы ниже.
Просмотреть загрузки в Microsoft Windows
Использование веб-браузера
Интернет-браузер, который вы используете при загрузке файла, может определить место сохранения файла. Большинство браузеров сохраняют файл в папке Downloads в папке профиля User на вашем компьютере.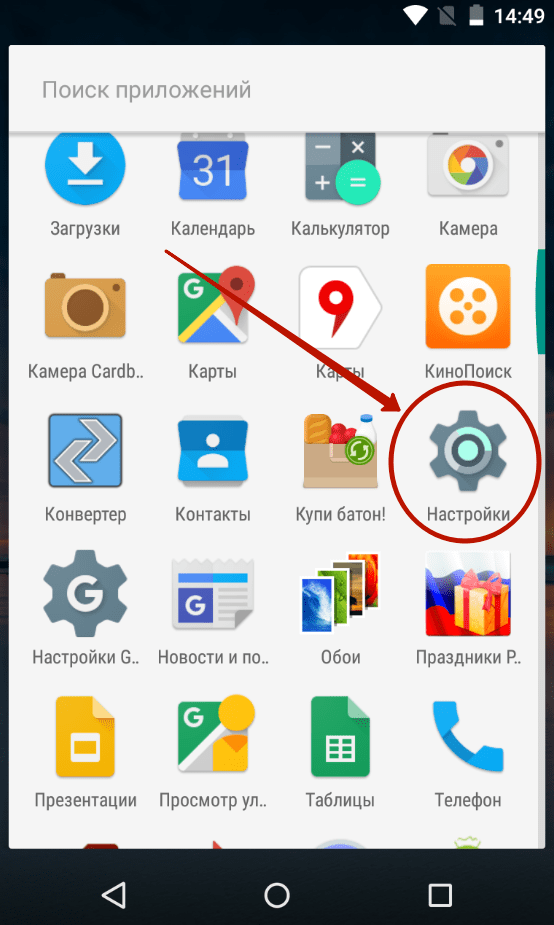
Самый быстрый способ просмотреть последние загрузки в Chrome, Microsoft Edge, Internet Explorer, Firefox и Opera — нажать на клавиатуре Ctrl + J . При нажатии этой комбинации горячих клавиш открывается вкладка или окно загрузок (показано ниже).
ПодсказкаВ параметрах или настройках Интернет-браузера вы можете найти, где сохранены ваши файлы для загрузки. Затем вы можете изменить это место загрузки или оставить его в покое.
Чтобы получить доступ к загрузкам вне браузера, нажмите клавишу Windows , введите Загрузки , а затем нажмите Введите .
В некоторых случаях, когда вы загружаете файл, вы можете увидеть всплывающее диалоговое окно с вопросом, хотите ли вы Сохранить файл или Запустить файл .Если вы выберете опцию Сохранить , вы можете указать, где сохранить файл, включая рабочий стол, папку «Документы» или любое другое место.
В окне проводника
Вы также можете найти свою папку «Загрузки» в любом окне проводника. Откройте новое окно проводника, нажав клавишу Windows + E .
Откройте новое окно проводника, нажав клавишу Windows + E .
Или, как показано на рисунке ниже, вы можете щелкнуть значок проводника на панели задач.
В окне проводника перейдите в папку «Загрузки», используя ярлык на левой панели или щелкнув Загрузки под другими заголовками, например Частые папки .
Просмотреть загрузки на Apple Mac
Из Finder вы можете открыть папку Downloads, щелкнув File → New Finder Window или нажав Command + N . Затем щелкните Загрузки на левой панели.
Вы также можете получить доступ к своим загрузкам, используя ссылку в Dock. В правом нижнем углу док-станции щелкните Загрузки . Ваши самые последние загрузки выходят из док-станции.
Щелкните любой значок, чтобы открыть этот файл.
Посмотреть загрузки на телефон и планшет Android
Телефоны и планшеты Android включают приложение под названием Files или My Files , в зависимости от производителя.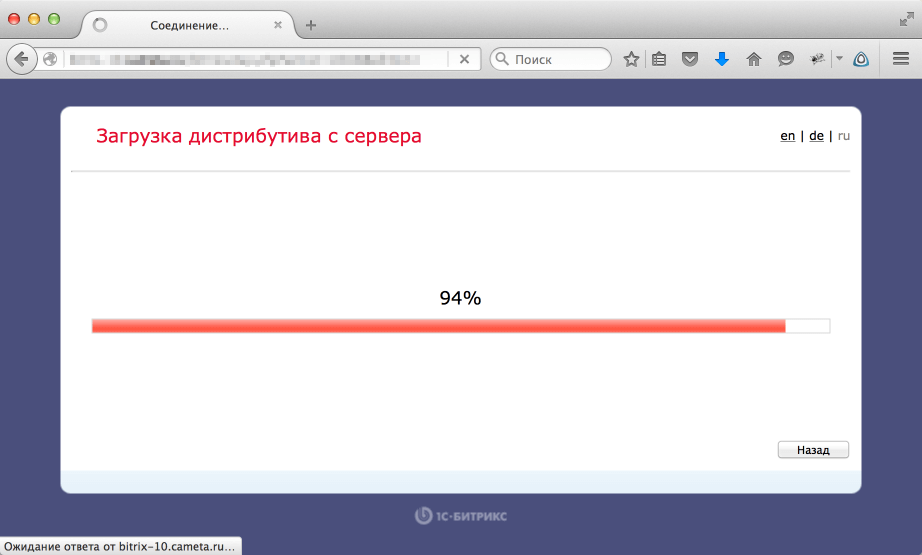 Приложение отображает все файлы на устройстве, включая загруженные, в хронологическом порядке.
Приложение отображает все файлы на устройстве, включая загруженные, в хронологическом порядке.
Приложение Files или My Files находится на панели приложений. Откройте приложение и коснитесь параметра Загрузок , чтобы просмотреть загруженные файлы на телефоне или планшете.
Если вам не нравится приложение файлового менеджера по умолчанию, другой вариант — загрузить и установить Files by Google , доступный в магазине Google Play. Приложение помогает организовать все файлы на телефоне и планшете Android и обеспечивает легкий доступ к загруженным файлам. Он включает в себя функции очистки кеша приложений и удаления ненужных файлов, что помогает освободить место для хранения на устройстве.
Просмотр загрузок на iPad и iPhone
На iPad и iPhone загруженные файлы не сохраняются и не хранятся в одном месте.Вместо этого загруженные файлы связываются и доступны через совместимые приложения.
Например, если изображение загружено, оно доступно в приложении «Фото». Если файл PDF загружен, его можно просмотреть в Safari или в приложении PDF. Если песня загружена, ее можно послушать в приложении «Музыка». Чтобы найти загруженный файл на iPad или iPhone, откройте совместимое приложение и используйте его для просмотра или запуска файла.
Если файл PDF загружен, его можно просмотреть в Safari или в приложении PDF. Если песня загружена, ее можно послушать в приложении «Музыка». Чтобы найти загруженный файл на iPad или iPhone, откройте совместимое приложение и используйте его для просмотра или запуска файла.
Другой вариант — установить на iPad или iPhone приложение диспетчера файлов, например приложение Диспетчер файлов и браузер .Используя приложение для управления файлами, вы можете упорядочить все файлы на устройстве, что упростит их поиск. Если на вашем iPad или iPhone работает iOS 11 или более поздняя версия, вы можете установить приложение Files для организации файлов и управления ими. Приложение Files также позволяет синхронизировать файлы с iCloud Drive и сторонними приложениями, такими как Box и Dropbox.
Как открыть папку загрузок в Windows 10
Поскольку многие файлы, которые вы сохраните на свой компьютер, будут получены из Интернета через веб-браузер или электронную почту, полезно знать место загрузки на вашем компьютере. Именно сюда ваш ноутбук или настольный компьютер будет загружать файлы, если вы не выбрали новое место для этого конкретного файла. К счастью, как только вы нашли место загрузки в Windows 10 и научитесь его находить, доступ к этим загружаемым файлам станет намного проще.
Именно сюда ваш ноутбук или настольный компьютер будет загружать файлы, если вы не выбрали новое место для этого конкретного файла. К счастью, как только вы нашли место загрузки в Windows 10 и научитесь его находить, доступ к этим загружаемым файлам станет намного проще.
Когда вы начинаете использовать на своем компьютере веб-браузер, например браузер Microsoft Edge по умолчанию или сторонний вариант, например Chrome или Firefox, файлы, которые вы загружаете в браузере, по умолчанию сохраняются в папке «Загрузки» на вашем компьютере.Если вы используете браузер, и он не установлен по умолчанию, то это руководство покажет вам, как это изменить.
Хранение всех ваших загрузок в этом месте полезно, потому что оно предоставляет вам централизованное место, где вы можете найти файлы, которые вы нашли на веб-сайте, или вложения, которые вы загрузили из своей учетной записи электронной почты. Но возможно, что у вас нет простого способа получить доступ к этой папке, когда вы ищете ее в Windows 10, поэтому вам может быть интересно, как ее найти.
Как найти папку загрузок Windows 10
- Щелкните значок папки.
- Выберите Загрузки в левом столбце.
Наша статья продолжается ниже с дополнительной информацией о поиске папки «Загрузки» в Windows 10, включая изображения этих шагов. Если у вас возникли проблемы с отображением вашего принтера в автономном режиме, вы можете узнать об этом подробнее здесь.
Как найти и открыть папку загрузок в Windows 10 (Руководство с изображениями)
Действия, описанные в этой статье, были выполнены на портативном компьютере с операционной системой Windows 10.Вы можете найти папку «Загрузки» на своем компьютере несколькими способами, поэтому мы предложим несколько разных способов добраться до этого места для загрузки.
Шаг 1. Щелкните значок папки на панели задач в нижней части экрана.
Шаг 2. Выберите вариант
Загрузки под Quick Access в левом столбце окна. Конкретное расположение вашей папки загрузок может отличаться, поэтому, если вы пытаетесь найти путь к файлу, вы можете щелкнуть правой кнопкой мыши папку загрузок и выбрать Свойства . Затем вы можете выбрать вкладку Location , на которой будет отображаться путь к файлу Windows 10 для папки.
Затем вы можете выбрать вкладку Location , на которой будет отображаться путь к файлу Windows 10 для папки.
Один из наиболее распространенных типов загружаемых файлов — это игры. Если у вас есть контроллер Xbox и вы хотите использовать его с Windows 10, вы можете узнать больше о том, как это сделать.
Если вы не вносили никаких изменений в настройки в проводнике, вы должны увидеть папку загрузки Windows 10 в этом месте. Если нет, вы можете попробовать вариант ниже.
Метод 2 — Как найти загрузки в Windows 10
Если вы не видите вариант загрузок или Quick Access , выберите вместо него вариант Этот компьютер .
Выберите вариант загрузок в разделе папок на главной панели этого окна.
Если вы не видите папку «Загрузки», выберите C Drive в разделе Devices and Drives .
Дважды щелкните параметр Users .
Дважды щелкните свое имя пользователя.
Дважды щелкните параметр Загрузки .
Если у вас по-прежнему возникают проблемы с поиском папки загрузок, вы также можете использовать опцию поиска в Windows 10
Метод 3 — Поиск папки загрузок в Windows 10
В качестве альтернативы вы можете щелкнуть поле поиска на панели задач, ввести слово «загрузки», затем выбрать вариант Загрузки в разделе результатов Папки .
Хотя каждый из перечисленных выше вариантов предоставляет альтернативные способы поиска папки «Загрузки», вместо этого вы можете искать определенный файл, который вы скачали.
Как найти загруженный файл в Windows 10
Если вы ищете определенный файл, который вы загрузили, но не находите его в папке «Загрузки», возможно, ваш браузер настроен на сохранение загруженных файлов в другом месте. Если это так, то вам нужно будет открыть этот браузер, открыть его меню «Настройки», а затем найти соответствующий раздел, в котором указаны загрузки. В случае Microsoft Edge это обнаруживается по:
В случае Microsoft Edge это обнаруживается по:
- Нажмите кнопку Настройки и прочее в правом верхнем углу окна браузера.
- Щелкните Settings .
- Прокрутите вниз и щелкните Просмотр дополнительных настроек .
- Прокрутите вниз до раздела Загрузки и посмотрите, куда браузер сохраняет загруженные файлы.
Большинство веб-браузеров также предоставляют возможность доступа к вашим недавним загрузкам из этого браузера.Например, в этой статье показано, как просмотреть последние загрузки в Google Chrome.
Дополнительные источники
Мэтью Берли пишет технические руководства с 2008 года. Его сочинения были опубликованы на десятках различных веб-сайтов и были прочитаны более 50 миллионов раз.
После получения степени бакалавра и магистра компьютерных наук он несколько лет проработал в сфере управления ИТ для малых предприятий. Однако сейчас он работает полный рабочий день, пишет онлайн-контент и создает веб-сайты.
Его основные писательские темы включают iPhone, Microsoft Office, Google Apps, Android и Photoshop, но он также писал и на многие другие технические темы.
Отказ от ответственности: Большинство страниц в Интернете содержат партнерские ссылки, в том числе некоторые на этом сайте.
Как увидеть последние загрузки в Google Chrome
Когда вы найдете в Интернете изображение или документ, который хотите сохранить или отредактировать, вам необходимо загрузить его в свой веб-браузер.Это можно сделать, щелкнув специальную ссылку для загрузки или щелкнув элемент правой кнопкой мыши и выбрав вариант загрузки.
Загруженный файл будет сохранен на вашем компьютере, обычно в папке загрузки по умолчанию для используемого вами браузера. В случае Google Chrome недавно загруженные файлы также обычно отображаются на горизонтальной полосе в нижней части окна. Но если вы случайно закроете эту панель или измените расположение папки загрузки, возможно, вам будет сложно найти файлы, которые вы выбрали для загрузки.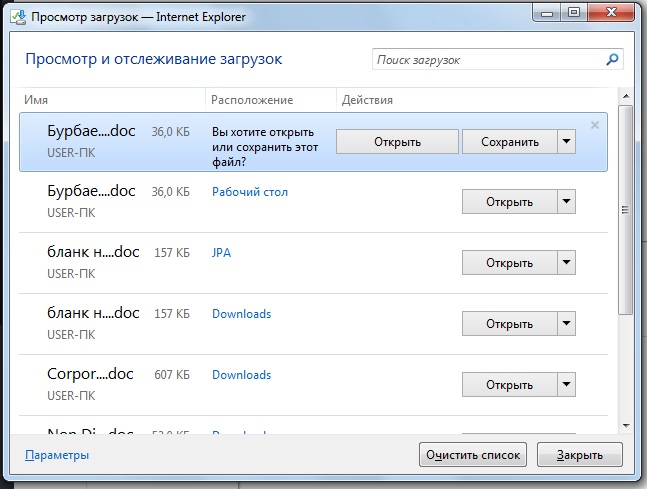 Наше руководство ниже покажет вам, где можно увидеть последние загрузки в Google Chrome, чтобы вы могли найти эти файлы.
Наше руководство ниже покажет вам, где можно увидеть последние загрузки в Google Chrome, чтобы вы могли найти эти файлы.
Как найти файлы, которые вы недавно загрузили в Google Chrome
Действия, описанные в этой статье, были выполнены в настольной версии веб-браузера Google Chrome. В первом разделе этой статьи дается краткий обзор того, где можно увидеть свои недавние загрузки. Вы можете продолжить прокрутку или щелкнуть здесь, чтобы просмотреть полное руководство с изображениями.
Активное время 2 минуты
Общее время 2 минуты
Сложность Легкий
Материалы
- Хотя бы один ранее загруженный файл
Инструкции
- Откройте Google Chrome.
- Нажмите кнопку «Настроить и управлять Google Chrome» в правом верхнем углу окна.
- Выберите опцию Загрузки.
- Просмотр последних загрузок.
Банкноты
Вы также можете открыть это окно загрузок, нажав Ctrl + J на клавиатуре, когда открыт Chrome.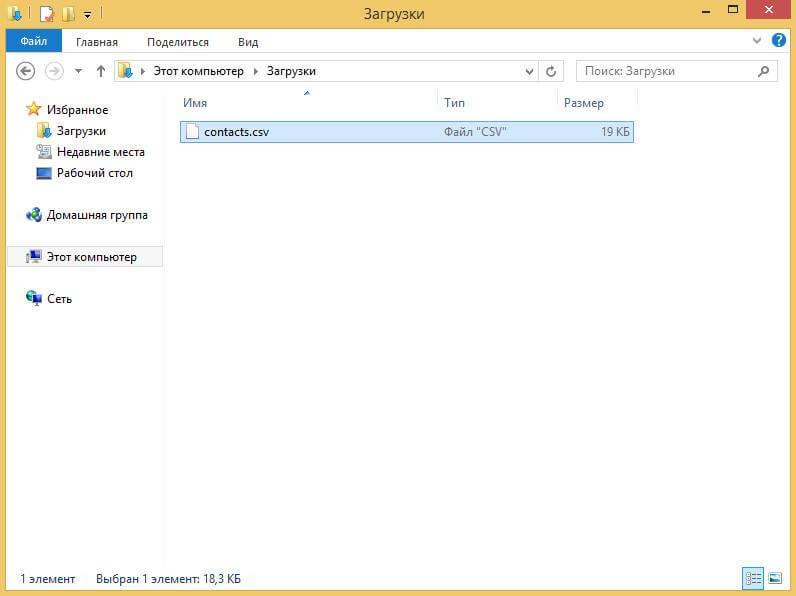
Вы можете отсортировать файлы по дате в папке в Windows, щелкнув правой кнопкой мыши внутри папки, выбрав «Сортировать по», затем выбрав «Дата изменения».
Полное руководство — Как просмотреть последние загрузки Google Chrome
Шаг 1. Откройте браузер Chrome.
Шаг 2. Нажмите кнопку «Настройка и управление Google Chrome » в правом верхнем углу окна.
Шаг 3. Выберите вариант загрузок .
Здесь вы можете просмотреть файлы, которые вы недавно загрузили. Обратите внимание, что если вы нажмете кнопку Показать в папке , вы откроете окно проводника Windows, где сможете просмотреть файл в папке, в которой он находится в данный момент.
Вы также можете открыть окно загрузок, набрав сочетание клавиш Ctrl + J .
Если все загруженные файлы сохранены в одной папке, вы можете отсортировать эту папку в Windows, щелкнув правой кнопкой мыши пустое место в папке, выбрав Сортировать по , а затем выбрав параметр Дата изменения .
Хотите, чтобы Google Chrome спрашивал вас, где скачать каждый файл? Узнайте, как включить подсказку при загрузке файлов в Google Chrome и получить эту функцию.
Мэтью Берли пишет технические руководства с 2008 года.Его сочинения появились на десятках различных веб-сайтов и были прочитаны более 50 миллионов раз.
После получения степени бакалавра и магистра компьютерных наук он несколько лет проработал в сфере управления ИТ для малых предприятий. Однако сейчас он работает полный рабочий день, пишет онлайн-контент и создает веб-сайты.
Его основные писательские темы включают iPhone, Microsoft Office, Google Apps, Android и Photoshop, но он также писал и на многие другие технические темы.
СвязанныеОтказ от ответственности: Большинство страниц в Интернете содержат партнерские ссылки, в том числе некоторые на этом сайте.
Everything — Загрузите
Бесплатный инструмент поиска для Windows
Everything — это системная служебная программа, которая может помочь вам найти любой файл или папку, хранящуюся на вашем устройстве Windows .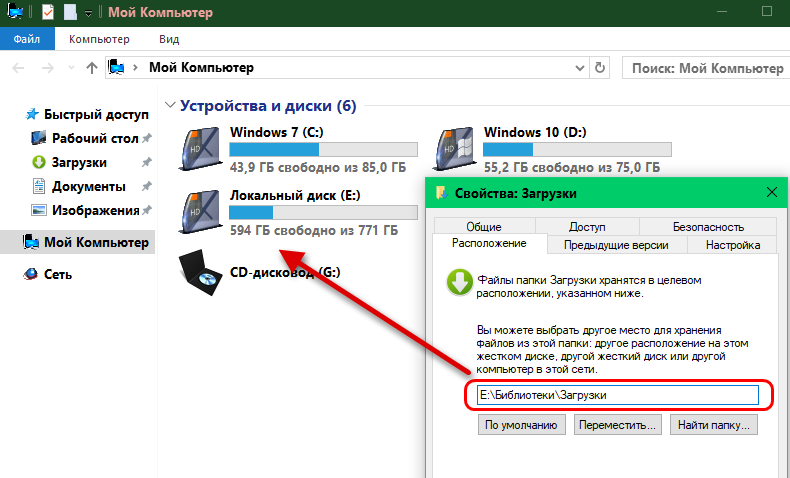 Он работает невероятно быстро и предоставляет пользователям результаты в режиме реального времени. Хотя поисковое приложение Everything не выполняет ничего, кроме поиска данных, оно делает это эффективно и без использования слишком большого количества системных ресурсов.
Он работает невероятно быстро и предоставляет пользователям результаты в режиме реального времени. Хотя поисковое приложение Everything не выполняет ничего, кроме поиска данных, оно делает это эффективно и без использования слишком большого количества системных ресурсов.
Последняя версия приложения Everything для Windows работает с 32- и 64-разрядными версиями и проста в настройке и использовании .Он предлагает несколько ориентированных на поиск функций, которые помогают довольно легко находить документы, изображения, видео и аудиофайлы. Пользователи могут даже настроить программное обеспечение на основе индивидуальных предпочтений. Несколько альтернатив, которые также предлагают аналогичные функции, как приложение Everything, — это Ava Find, SearchMyFiles и Windows Search.
Что такое приложение Everything?
Everything — это простое в использовании приложение для поиска, которое может помочь вам найти любой файл или папку, хранящуюся на вашем компьютере с Windows . Только занимает несколько секунд, чтобы найти данные из неорганизованного хранилища. Чтобы упростить задачу, программа предоставляет различные фильтры, сортировщики и удобный интерфейс.
Только занимает несколько секунд, чтобы найти данные из неорганизованного хранилища. Чтобы упростить задачу, программа предоставляет различные фильтры, сортировщики и удобный интерфейс.
У приложения простой интерфейс?
После завершения загрузки приложения Everything вы попадете в основной интерфейс приложения. Это окно разделено на две части — одну для поиска, а другую — для результатов. Как только вы запустите приложение поиска Everything, оно создаст индекс для всех файлов и папок, доступных на вашем ПК .Время, необходимое для этого, будет зависеть от количества папок и файлов, доступных на вашем рабочем столе.
Хотя на странице поиска отображаются различные фильтры и сортировщики, на странице результатов отображается несколько различных полей. Сюда входят параметры для имени файла , размера, пути , даты создания, даты последнего изменения, времени последнего доступа и других атрибутов. Если вы запустите простой поиск, вы получите результатов в реальном времени . Однако если вы используете фильтр или отсортируете результаты, это может занять больше времени.
Если вы запустите простой поиск, вы получите результатов в реальном времени . Однако если вы используете фильтр или отсортируете результаты, это может занять больше времени.
Каковы особенности приложения Everything?
Одной из наиболее заметных особенностей приложения Everyday для Windows является то, что оно позволяет пользователям искать данные по ключевым словам . Это значительно упрощает поиск файлов, поскольку вам не нужно особенно запоминать имя документа, который вы хотите найти. Хотя вы не можете писать длинные предложения в строке поиска, ввод нескольких фраз даст результаты.
После запуска приложение Everyday search создает индекс всех папок и файлов , хранящихся на вашем рабочем столе.Во время этого процесса инструмент добавляет определенные атрибуты ко всем доступным файлам. Хотя это действительно занимает много системной памяти, это помогает получить более быстрые результаты при использовании доступных фильтров и сортировщиков.
Помимо возможности поиска по ключевым словам и применения фильтров, приложение Everyday для Windows запоминает ваши прошлые поисковые запросы . Благодаря этой функции вы можете вводить сложные запросы в строку поиска и ожидать мгновенных результатов. Кроме того, приложение позволяет пользователям переименовывать несколько файлов за один раз, изменять расширения и изменять текст, хранящийся в папках и файлах.
Еще одна расширенная функция, доступная в приложении Everyday, заключается в том, что оно позволяет пользователям подключаться к серверам протоколов HTTP, ETP или FTP с по для удаленного поиска . Хотя эта функция работает только в локальной компьютерной сети , она может быть полезна в небольших офисах и дома.
Приложение поиска Everything бесплатное?
Приложение для повседневного поиска позволяет загрузить , а работает во всех версиях Windows , включая Windows 7, Windows 8, Windows 10 и другие. Более того, легкое приложение не занимает слишком много системных ресурсов и не замедляет работу вашего ПК.
Более того, легкое приложение не занимает слишком много системных ресурсов и не замедляет работу вашего ПК.
Безопасно ли приложение Everything?
Одно из преимуществ загрузки приложения Everything для Windows — это то, что безопасно загрузить и использовать. Приложение не собирает никаких личных данных, позволяя вам искать любой файл или папку, доступную на вашем рабочем столе. Вы также можете легко искать файлы по ключевым словам и фразам и ожидать результатов в течение нескольких секунд.
Хорошее ли приложение поиска Everything?
Приложение Everything search представляет собой полезную служебную программу , которая может помочь вам найти файлы и папки , спрятанные глубоко в вашем компьютере с Windows. Это , удобный для пользователя и содержащий различные ориентированные на поиск инструменты , которые упрощают поиск контента. Кроме того, приложение работает очень быстро, так что все результаты появляются в течение секунд. Вы также можете использовать встроенные фильтры и сортировщики приложения для поиска данных.
Вы также можете использовать встроенные фильтры и сортировщики приложения для поиска данных.
chrome.downloads — Разработчики Chrome
# Manifest
Для использования этого API необходимо объявить разрешение на «загрузки» в манифесте расширения.
{
"name": "My extension",
...
"permissions": [
"downloads"
],
...
} # Примеры
Вы можете найти простые примеры с помощью chrome.downloads API в каталоге examples / api / downloads. Другие примеры и помощь в просмотре исходного кода см. В разделе «Примеры».
BooleanDelta
Свойства
предыдущий
логический необязательный
DangerType
файл
Имя загружаемого файла подозрительно.
url
URL-адрес загрузки известен как вредоносный.
содержимое
Загруженный файл известен как вредоносный.
необычный
URL-адрес загрузки обычно не загружается и может быть опасным.
host
Загрузка была произведена с хоста, который распространяет вредоносные двоичные файлы и, вероятно, опасен.
нежелательный
Загрузка потенциально нежелательная или небезопасная. Например. он может вносить изменения в настройки браузера или компьютера.
сейф
Загрузка не представляет опасности для компьютера пользователя.
принято
Пользователь принял опасную загрузку.
Тип
«файл», «URL», «контент», «необычный», «хост», «нежелательный», «безопасный» или «принятый»
DoubleDelta
DownloadDelta
Свойства
Изменение в
можно возобновить, если таковые имеются.Изменение
опасности, если есть.Изменение в
endTime, если есть.Изменение в
ошибка, если есть.
Изменение в
существует, если оно есть.Изменение в файле
Размер, если есть.Изменение
имени файла, если таковое имеется.Изменение в
finalUrl, если есть.idизDownloadItem, который изменился.Изменение в пантомиме
Изменение в
приостановило, если таковые имеются.Изменение
startTime, если есть.Изменение в состоянии
Изменение в
totalBytes, если есть.Изменение
url, если есть.
DownloadItem
Свойства
byExtensionId
строка необязательно
Идентификатор расширения, которое инициировало эту загрузку, если эта загрузка была инициирована расширением.
 После установки не меняется.
После установки не меняется.byExtensionName
строка необязательно
Локализованное имя расширения, которое инициировало эту загрузку, если эта загрузка была инициирована расширением.Может измениться, если расширение изменит свое имя или пользователь изменит свой языковой стандарт.
Количество байтов, полученных на данный момент от хоста, без учета сжатия файла.
Истинно, если загрузка выполняется и приостановлена, или если она прервана и может быть возобновлена, начиная с того места, где она была прервана.
Указывает, является ли данная загрузка безопасной или подозрительной.
Время окончания загрузки в формате ISO 8601.Может быть передано непосредственно в конструктор Date:
chrome.downloads.search ({}, function (items) {items.forEach (function (item) {if (item.endTime) console.log (new Date (item.endTime) )})})Почему загрузка была прервана.
 Несколько типов ошибок HTTP могут быть сгруппированы под одной из ошибок, начинающейся с
Несколько типов ошибок HTTP могут быть сгруппированы под одной из ошибок, начинающейся с SERVER_. Ошибки, относящиеся к сети, начинаются сNETWORK_, ошибки, относящиеся к процессу записи файла в файловую систему, начинаются сFILE_, а прерывания, инициированные пользователем, начинаются сUSER_.EstimatedEndTime
string optional
Расчетное время, когда загрузка будет завершена в формате ISO 8601. Может быть передано непосредственно в конструктор Date:
chrome.downloads.search ({}, function (items) {items.forEach (function (item) {if (item.estimatedEndTime) console.log (new Date (item.estimatedEndTime) )})})Сохраняется ли загруженный файл. Эта информация может быть устаревшей, поскольку Chrome не отслеживает удаление файлов автоматически.Вызовите
search(), чтобы запустить проверку существования файла. По завершении проверки существования, если файл был удален, сработает событиеonChanged. Обратите внимание, что поиск
Обратите внимание, что поиск Количество байтов во всем файле после декомпрессии или -1, если неизвестно.
Абсолютный локальный путь.
Абсолютный URL-адрес, с которого выполняется эта загрузка, после всех перенаправлений.
Идентификатор, который сохраняется во всех сеансах браузера.
Ложь, если эта загрузка записана в истории, истина, если она не записывается.
Тип MIME файла.
Истинно, если загрузка остановила чтение данных с хоста, но оставила соединение открытым.
Абсолютный URL.
Время начала загрузки в формате ISO 8601.
 Может быть передано непосредственно в конструктор Date:
Может быть передано непосредственно в конструктор Date: chrome.downloads.search ({}, function (items) {items.forEach (function (item) {console.log (new Date (item.startTime))})})Указывает, идет ли загрузка, прервана или завершена.
Количество байтов во всем файле без учета сжатия файла или -1, если неизвестно.
Абсолютный URL-адрес, с которого была инициирована эта загрузка, до любых перенаправлений.
Опции загрузки
Свойства
Тело сообщения.
Действие, которое нужно предпринять, если
имя файлауже существует.Путь к файлу относительно каталога Downloads, который будет содержать загруженный файл, возможно, содержащий подкаталоги. Абсолютные пути, пустые пути и пути, содержащие обратные ссылки ».. «вызовет ошибку.
onDeterminingFilenameпозволяет предложить имя файла после определения типа MIME файла и предварительного имени файла.
Дополнительные заголовки HTTP для отправки с запросом, если URL-адрес использует протокол HTTP [s]. Каждый заголовок представлен в виде словаря, содержащего ключи
имяи значениеbinaryValue, ограниченные теми, которые разрешены XMLHttpRequest.Метод HTTP, который следует использовать, если URL-адрес использует протокол HTTP [S].
Используйте средство выбора файлов, чтобы позволить пользователю выбрать имя файла независимо от того, установлен ли
имя файлаили уже существует.URL для загрузки.
DownloadQuery
Свойства
байт Получено
число необязательно
Число байтов, полученных на данный момент от хоста, без учета сжатия файла.
Указывает, является ли данная загрузка безопасной или подозрительной.
Время окончания загрузки в формате ISO 8601.

endAfter
string optional
Ограничивает результаты до
DownloadItem, которые закончились через заданные миллисекунды с начала эпохи.finishedBefore
string optional
Ограничивает результаты до
DownloadItem, которые закончились раньше заданного мс с начала эпохи.Почему загрузка была прервана.
Существует ли загруженный файл;
Количество байтов во всем файле после декомпрессии или -1, если неизвестно.
Абсолютный локальный путь.
filenameRegex
строка необязательно
Ограничивает результаты до
DownloadItem,имя файлакоторого совпадает с заданным регулярным выражением.Абсолютный URL-адрес, с которого выполняется эта загрузка, после всех перенаправлений.
finalUrlRegex
string optional
Ограничивает результаты до
DownloadItem,finalUrlкоторого соответствует заданному регулярному выражению.
idизDownloadItemдля запроса.Максимальное количество возвращенных совпадений
DownloadItem. По умолчанию — 1000. Установите значение 0, чтобы вернуть все совпадающиеDownloadItem. См. ПоискТип MIME файла.
orderBy
строка [] необязательный
Задайте для элементов этого массива свойства
DownloadItemдля сортировки результатов поиска.Например, установкаorderBy = ['startTime']сортируетDownloadItemпо времени их начала в возрастающем порядке. Чтобы указать порядок убывания, поставьте перед ним дефис: «-startTime».Истинно, если загрузка остановила чтение данных с хоста, но оставила соединение открытым.
Этот массив условий поиска ограничивает результаты до
DownloadItem, чье имя файлаurlилиfinalUrlсодержат все условия поиска, которые не начинаются с тире ‘-‘ и ни одно из условий поиска, которые Начнем с тире.
startTime
строка необязательно
Время начала загрузки в формате ISO 8601.
startAfter
string optional
Ограничивает результаты до
DownloadItem, который начался через заданное мс с начала эпохи.startBefore
string optional
Ограничивает результаты до
DownloadItem, который начался раньше заданного миллисекунда с начала эпохи.Указывает, идет ли загрузка, прервана или завершена.
totalBytes
number необязательно
Число байтов во всем файле без учета сжатия файла или -1, если неизвестно.
totalBytesGreater
number optional
Ограничивает результаты до
DownloadItem,totalBytesкоторого больше заданного целого числа.totalBytesLess
number optional
Ограничивает результаты до
DownloadItem, у которогоtotalBytesменьше заданного целого числа.
Абсолютный URL-адрес, с которого была инициирована эта загрузка, до любых перенаправлений.
Ограничивает результаты до
DownloadItem, чей URL-адрес
FilenameConflictAction
uniquify
Чтобы избежать дублирования, имя файла изменено, чтобы включить счетчик перед расширением имени файла.
перезаписать
Существующий файл будет перезаписан новым файлом.
подсказка
У пользователя появится диалоговое окно выбора файла.
Тип
«uniquify», «перезапись» или «подсказка»
FilenameSuggestion
Properties
Действия, которые необходимо предпринять, если
filenameуже существует.Новый целевой объект
DownloadItemDownloadItem.filenameв качестве пути относительно каталога загрузок пользователя по умолчанию, возможно, содержащего подкаталоги. Абсолютные пути, пустые пути и пути, содержащие обратные ссылки «..», будут игнорироваться.
Абсолютные пути, пустые пути и пути, содержащие обратные ссылки «..», будут игнорироваться. имя_файлаигнорируется, если есть какие-либо слушателиonDeterminingFilename, зарегистрированные какими-либо расширениями.
GetFileIconOptions
HttpMethod
InterruptReason
Тип
«FILE_FAILED», «FILE_ACCESS_DENIED», «FILE_NO_ACCESS_DENIED», «FILE_ACCESS_DENIED», «FILE_NO_FLEECT_SPACE», «FILE_FLEECT_SPACE_IN_RUS_TOOL_IN_RUSI_TOOL_IN_TOOL_IN_TOOL_SPACE», «FILE_BLOCKED», «FILE_SECURITY_CHECK_FAILED», «FILE_TOO_SHORT», «FILE_HASH_MISMATCH», «FILE_SAME_AS_SOURCE», «NETWORK_FAILED», «NETWORK_TIMEOUT», «NETWORK_DISCONNECTED», «NETWORK_SERVER_DOWN», «NETWORK_INVALID_REQUEST», «SERVER_FAILED», «SERVER_NO_RANGE», «SERVER_BAD_CONTENT «,» SERVER_UNAUTHORIZED «,» SERVER_CERT_PROBLEM «,» SERVER_FORBIDDEN «,» SERVER_UNREACHABLE «,» SERVER_CONTENT_LENGTH_MISMATCH «,» SERVER_CONTENT_LENGTH_MISMATCH «,» SERVER_CONTENT_LENGTH_MISMATCH «,» SERVER_CONTENT_LENGTH_MISMATCH «,» SERVER_CROSS_ORIGIN_REDIRECT «» CROSS_ORIGIN_REDIRECT «900,» Состояние 900 «, USER_CANCEL_REDIRECT» 900, USER_CANCEL_REDIRECT «900, USER_CANCEL_REDIRECT» 900, USER_CANCEL_REDIRECT «900, USER_CANCEL_REDIRECT» 900, USER_CANCEL_REDIRECT «900, USER_CANCELS получение данных с сервера.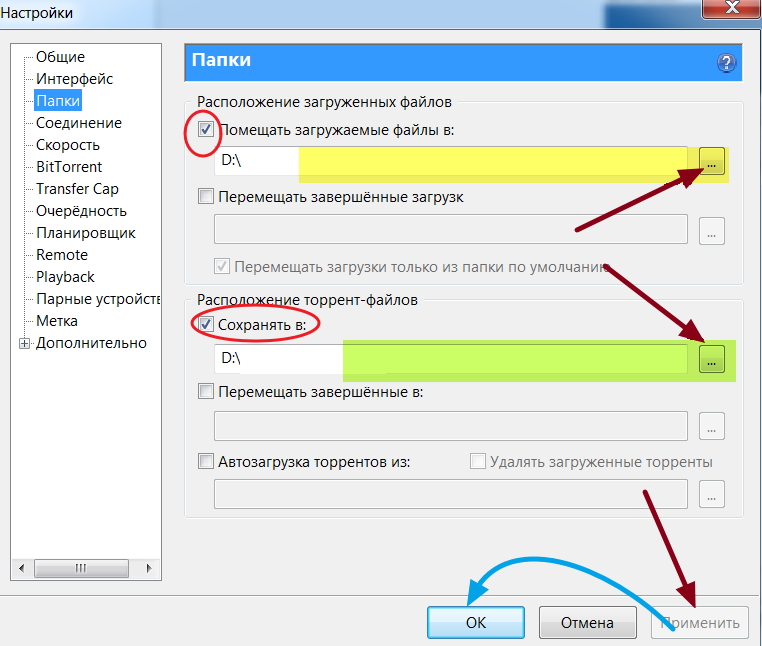
прервано
Ошибка разорвала соединение с файловым хостом.
завершено
Загрузка успешно завершена.
Тип
«in_progress», «прервано» или «завершено»
StringDelta
acceptDanger
chrome.downloads.acceptDanger (
downloadId: number,
callback ?: function,
) Запросить Пользователь принимает опасную загрузку. Может быть вызван только из видимого контекста (вкладка, окно или всплывающее окно действия страницы / браузера).Не принимает автоматически опасные загрузки. Если загрузка принята, то срабатывает событие onChanged , иначе ничего не произойдет. Когда все данные загружены во временный файл и либо загрузка не представляет опасности, либо опасность принята, временный файл переименовывается в целевое имя файла, состояние изменяется на «завершено», и срабатывает onChanged .
Параметры
Идентификатор
DownloadItem.
callback
function optional
Параметр
callbackвыглядит так:() => void
cancel
chrome.downloads.cancel (
downloadId: number,
callback ?: function,
) Отменить загрузку. Когда выполняется обратный вызов , загрузка отменяется, завершается, прерывается или больше не существует.
загрузить
chrome.downloads.download (параметры
: DownloadOptions,
callback ?: function,
) Загрузить URL.Если URL-адрес использует протокол HTTP [S], то запрос будет включать все файлы cookie, установленные в настоящее время для его имени хоста. Если указаны оба имени имя файла и saveAs , то отобразится диалоговое окно «Сохранить как», предварительно заполненное указанным именем файла . Если загрузка началась успешно, будет вызван обратный вызов с новым DownloadItem downloadId . Если при запуске загрузки произошла ошибка, то будет вызван обратный вызов
Если при запуске загрузки произошла ошибка, то будет вызван обратный вызов с downloadId = undefined и runtime.lastError будет содержать описательную строку. Не гарантируется, что строки ошибок остаются обратно совместимыми между выпусками. Расширения не должны анализировать его.
Параметры
Что и как скачать.
callback
function optional
Параметр
callbackвыглядит так:(downloadId: number) => void
erase
chrome.downloads.erase (
запрос: DownloadQuery,
callback? : function,
) Удалить совпадение DownloadItem из истории без удаления загруженного файла.Событие onErased будет срабатывать для каждого DownloadItem , который соответствует запросу , затем будет вызван обратный вызов .
getFileIcon
chrome. downloads.getFileIcon (
downloads.getFileIcon (
downloadId: number,
options ?: GetFileIconOptions,
callback ?: function,
) Получить значок для указанной загрузки. Для новых загрузок значки файлов доступны после получения события onCreated . Изображение, возвращаемое этой функцией во время загрузки, может отличаться от изображения, возвращаемого после завершения загрузки.Получение значков выполняется путем запроса базовой операционной системы или набора инструментов в зависимости от платформы. Поэтому возвращаемый значок будет зависеть от ряда факторов, включая состояние загрузки, платформу, зарегистрированные типы файлов и визуальную тему. Если значок файла не может быть определен, runtime.lastError будет содержать сообщение об ошибке.
Параметры
Идентификатор загрузки.
callback
function optional
Параметр
callbackвыглядит так:(iconURL ?: строка) => void
open
chrome. downloads.open (
downloads.open (
downloadId: number,
) Откройте загруженный файл, если DownloadItem заполнен; в противном случае возвращает ошибку через runtime.lastError . Требуется разрешение «downloads.open» в дополнение к разрешению «загрузки» . Событие onChanged срабатывает при первом открытии элемента.
pause
chrome.downloads.pause (
downloadId: number,
callback ?: function,
) Приостановить загрузку.Если запрос был успешным, загрузка приостановлена. В противном случае runtime.lastError содержит сообщение об ошибке. Запрос не будет выполнен, если загрузка не активна.
removeFile
chrome.downloads.removeFile (
downloadId: number,
callback ?: function,
) Удалите загруженный файл, если он существует, и DownloadItem готов; в противном случае вернуть ошибку через runtime.lastError .
резюме
хром.downloads.resume (
downloadId: number,
callback ?: function,
) Возобновить приостановленную загрузку. Если запрос был успешным, загрузка продолжается и возобновляется. В противном случае runtime.lastError содержит сообщение об ошибке. Запрос не будет выполнен, если загрузка не активна.
search
chrome.downloads.search (
query: DownloadQuery,
callback ?: function,
) Найдите DownloadItem . Задайте запрос пустому объекту, чтобы получить все DownloadItem .Чтобы получить конкретный DownloadItem , установите только поле id . Чтобы пролистать большое количество элементов, установите orderBy: ['-startTime'] , установите limit на количество элементов на странице и установите startAfter на startTime последнего элемента из последнего страница.
Возвращает
Это возвращает только обещание
 Тип внутри обещания
Тип внутри обещания
setShelfEnabled
chrome.downloads.setShelfEnabled (
enabled: boolean,
) Включение или отключение серой полки внизу каждого окна, связанного с текущим профилем браузера. Полка будет отключена, если хотя бы одно расширение отключило ее. Включение полки, когда хотя бы одно другое расширение отключено, вернет ошибку через runtime.lastError . Требуется разрешение «downloads.shelf» в дополнение к разрешению «загрузки» .
показать
chrome.downloads.show (
downloadId: number,
) Показать загруженный файл в его папке в файловом менеджере.
showDefaultFolder
chrome.downloads.showDefaultFolder () Показать папку загрузок по умолчанию в файловом менеджере.
onChanged
chrome.downloads.onChanged.addListener (
callback: function,
) Когда любое из свойств DownloadItem , кроме bytesReceived и EstimatedEndTime , это событие срабатывает с загрузками и объект, содержащий измененные свойства.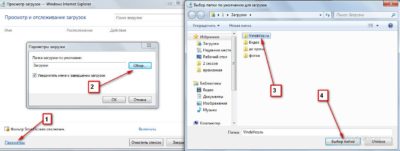
onCreated
chrome.downloads.onCreated.addListener (обратный вызов
: функция,
) Это событие запускается с объектом DownloadItem , когда начинается загрузка.
onDeterminingFilename
chrome.downloads.onDeterminingFilename.addListener (
callback: function,
) В процессе определения имени файла расширения получают возможность переопределить целевой DownloadItem.filename .Каждое расширение не может зарегистрировать более одного слушателя для этого события. Каждый слушатель должен позвонить и предложить ровно один раз, синхронно или асинхронно. Если слушатель вызывает , предлагает асинхронно, то он должен вернуть true . Если слушатель не вызывает , предлагать синхронно и не возвращает истинный , то предполагает, что будет вызываться автоматически. DownloadItem не будет завершен, пока все слушатели не позвонят по номеру и не предложат . Слушатели могут вызвать
Слушатели могут вызвать предложить без каких-либо аргументов, чтобы разрешить загрузке использовать downloadItem.filename в качестве имени файла, или передать предложение объект предложить , чтобы переопределить целевое имя файла. Если более одного расширения переопределяют имя файла, то последнее установленное расширение, слушатель которого передает объект предложение в , предполагает победы. Чтобы избежать путаницы в отношении того, какое расширение выиграет, пользователям не следует устанавливать расширения, которые могут конфликтовать.Если загрузка инициируется загрузкой и целевое имя файла известно до того, как были определены тип MIME и предварительное имя файла, вместо этого передайте имя файла в загрузку .
onErased
chrome.downloads.onErased.addListener (
callback: function,
) Запускается с идентификатором загрузки , когда загрузка стирается из истории.
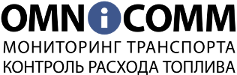




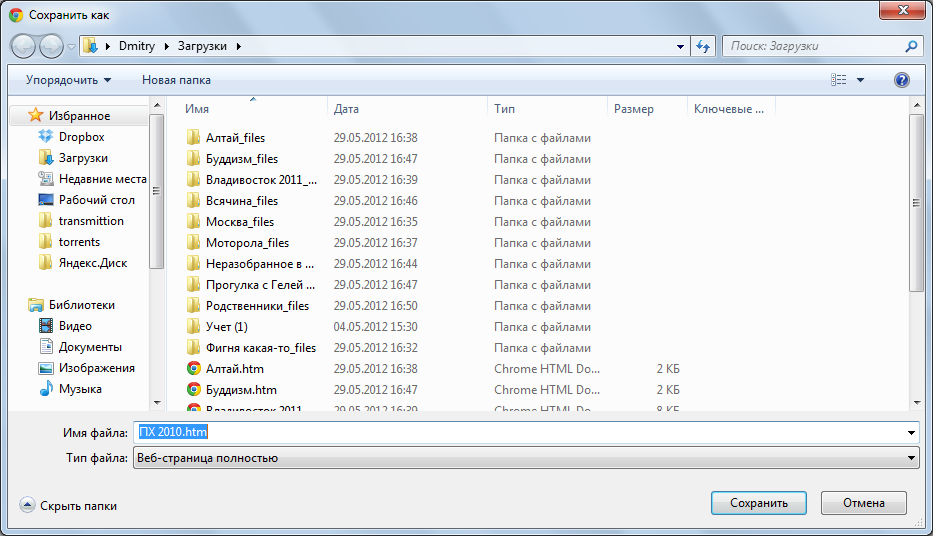
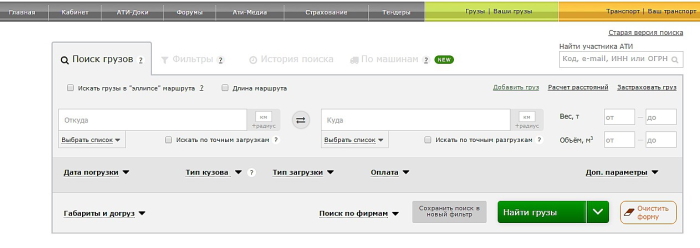

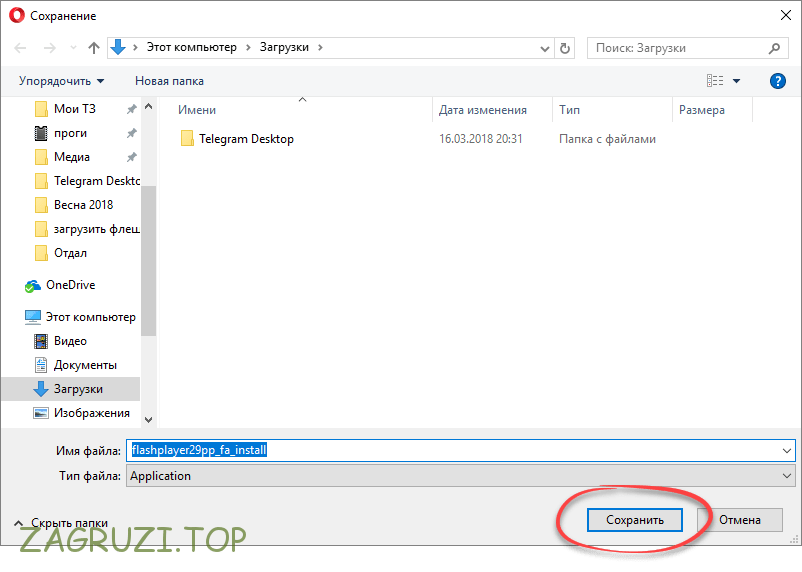 После установки не меняется.
После установки не меняется. Несколько типов ошибок HTTP могут быть сгруппированы под одной из ошибок, начинающейся с
Несколько типов ошибок HTTP могут быть сгруппированы под одной из ошибок, начинающейся с 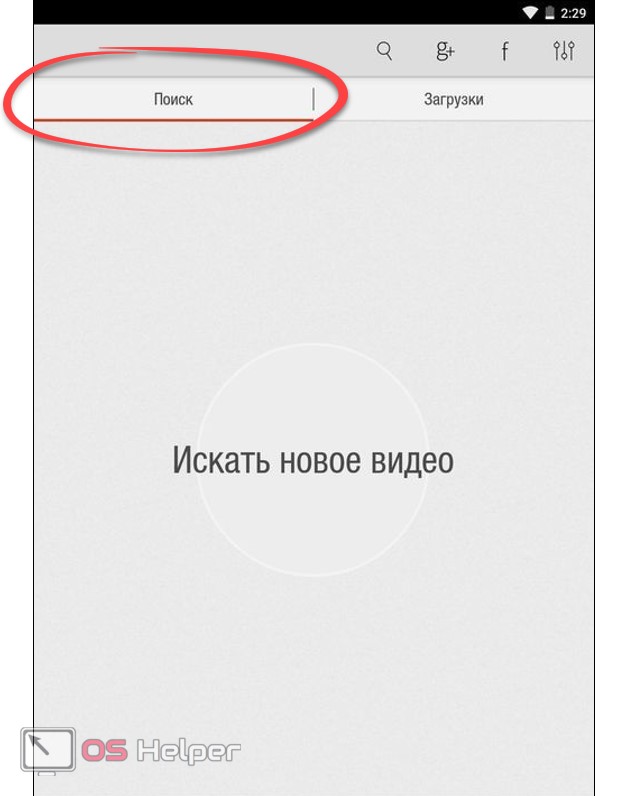 Обратите внимание, что поиск
Обратите внимание, что поиск 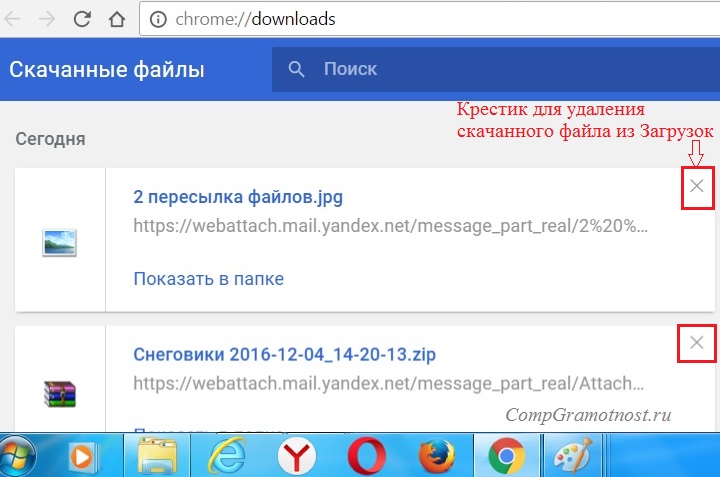 Может быть передано непосредственно в конструктор Date:
Может быть передано непосредственно в конструктор Date: 

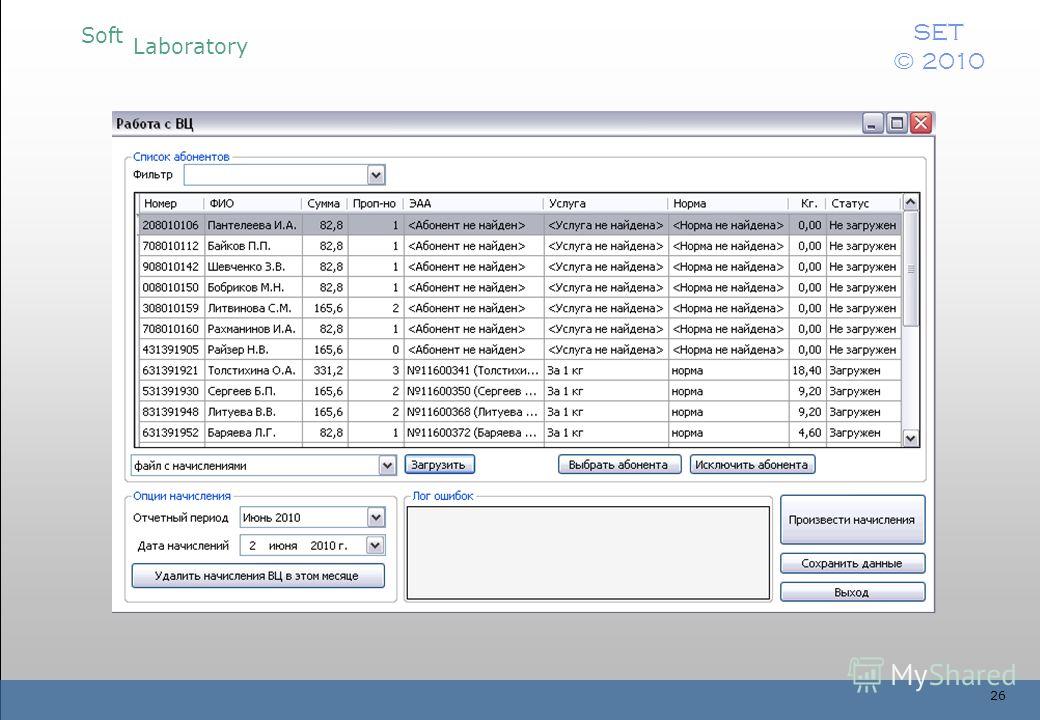
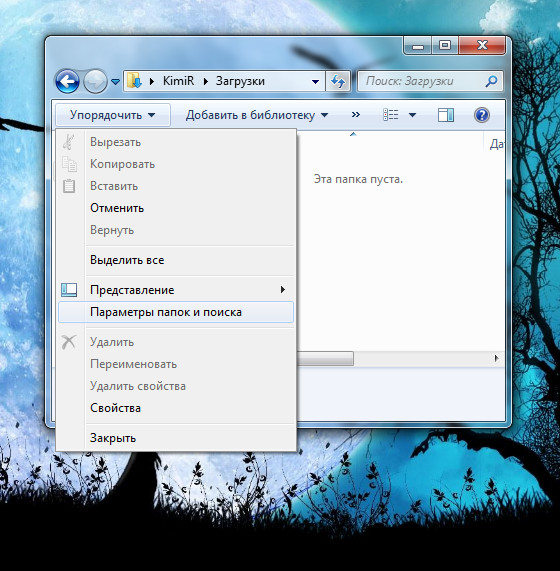
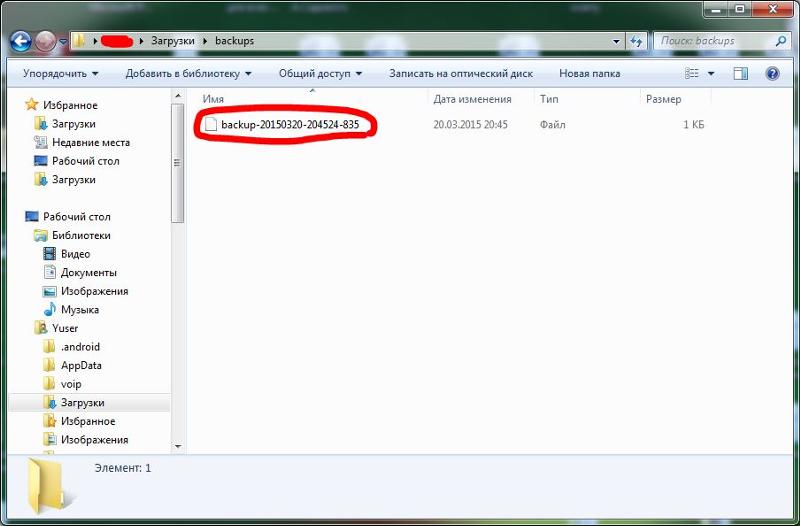
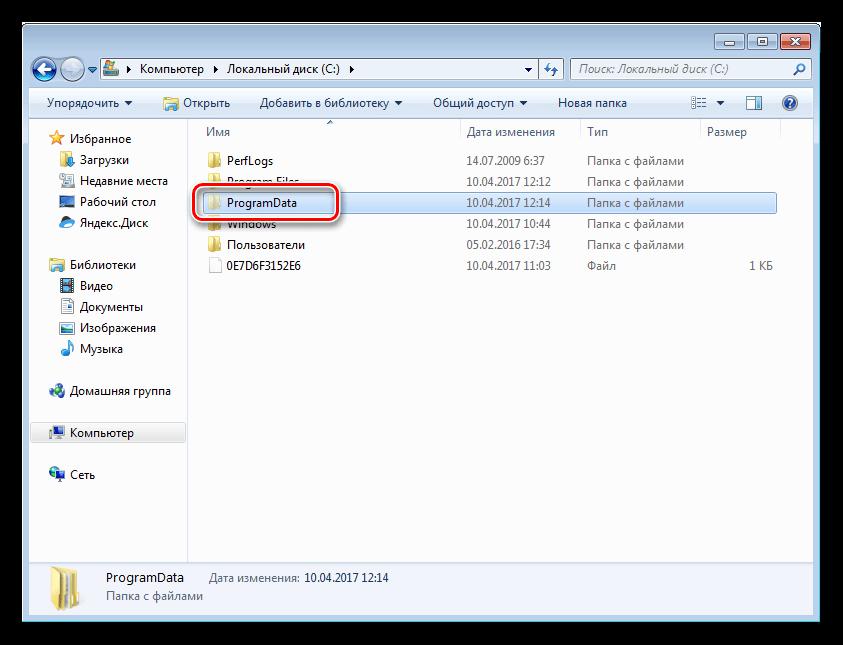 Абсолютные пути, пустые пути и пути, содержащие обратные ссылки «..», будут игнорироваться.
Абсолютные пути, пустые пути и пути, содержащие обратные ссылки «..», будут игнорироваться. 
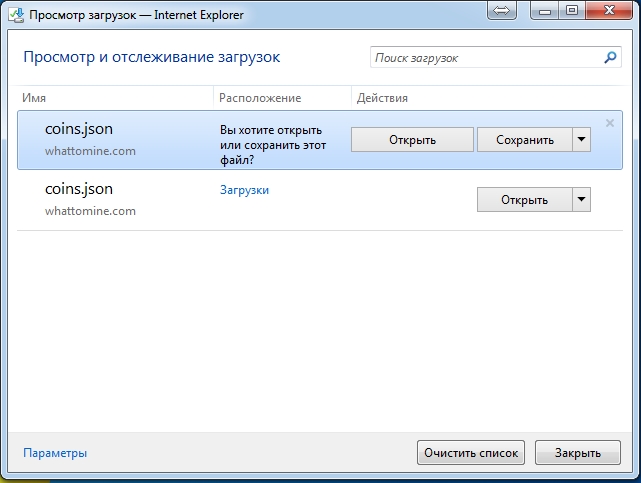 downloads.getFileIcon (
downloads.getFileIcon ( downloads.open (
downloads.open ( Тип внутри обещания
Тип внутри обещания